Ноутбуки Lenovo известны своей надежностью, производительностью и функциональностью. Иногда может возникнуть необходимость подключить ноутбук к телевизору, чтобы увидеть картинку или видео на большом экране. Это может быть полезно для просмотра фильмов, игр или презентаций. В этом руководстве мы рассмотрим различные способы подключения ноутбука Lenovo к телевизору и объясним, как правильно настроить соединение.
Первый способ подключения ноутбука к телевизору - использование HDMI-кабеля. Этот кабель передает аудио и видео сигналы с ноутбука на телевизор, обеспечивая высокое качество картинки и звука. Для этого вам понадобится HDMI-разъем на ноутбуке и на телевизоре. Подключите один конец HDMI-кабеля к ноутбуку, а другой к телевизору, выбрав соответствующий HDMI-вход. Затем установите на телевизоре нужный вход, используя пульт дистанционного управления.
Если ваш ноутбук Lenovo не поддерживает HDMI-разъем, или у вас нет HDMI-кабеля, вы можете использовать VGA-кабель. VGA-разъемы широко распространены и часто встречаются на компьютерах и телевизорах. Подключите один конец VGA-кабеля к ноутбуку и другой конец к телевизору, выбрав соответствующий VGA-вход. Затем установите на телевизоре нужный вход, используя пульт дистанционного управления.
Если у вас есть ноутбук Lenovo с портом USB-C или Thunderbolt 3, вы можете использовать адаптер для подключения ноутбука к телевизору. Адаптер должен быть совместим с портом вашего ноутбука и иметь выход HDMI или VGA. Подключите адаптер к порту ноутбука, а HDMI- или VGA-кабель к адаптеру и телевизору. Выберите на телевизоре соответствующий вход и управляйте настройками с помощью пульта дистанционного управления телевизора.
Подключение ноутбука Lenovo к телевизору:
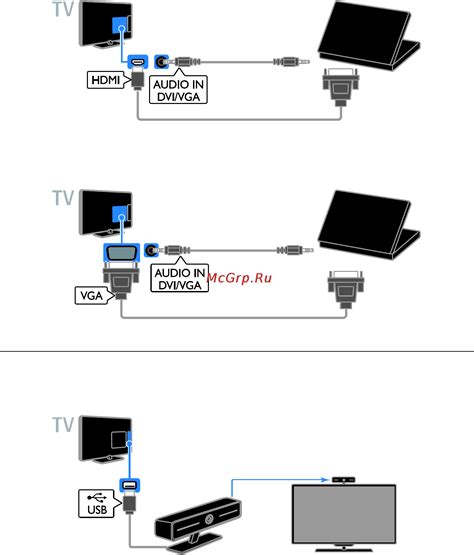
В настоящее время многие пользователи ноутбуков Lenovo предпочитают подключать их к телевизорам для просмотра фильмов, презентаций или игр на большом экране. Для подключения ноутбука Lenovo к телевизору вам понадобятся соответствующие кабели и некоторые настройки. В этом руководстве мы расскажем о нескольких популярных методах подключения, которые будут работать на большинстве моделей Lenovo и телевизоров.
1. Подключение с помощью HDMI кабеля:
• Убедитесь, что на вашем ноутбуке есть порт HDMI. Если его нет, вы можете воспользоваться адаптером HDMI-VGA.
• Подключите один конец HDMI кабеля к порту HDMI на ноутбуке, а другой конец – к соответствующему порту на телевизоре.
• На пульте телевизора выберите нужный HDMI-вход (обычно он называется «HDMI 1», «HDMI 2» и т. д.).
• На ноутбуке откройте «Панель управления» и выберите раздел «Настройки экрана». Настройте разрешение и другие параметры, если это необходимо.
2. Подключение с помощью VGA кабеля:
• Подключите один конец VGA кабеля к порту VGA на ноутбуке, а другой конец – к соответствующему порту на телевизоре.
• На пульте телевизора выберите нужный VGA-вход.
• На ноутбуке откройте «Панель управления» и выберите раздел «Настройки экрана». Настройте разрешение и другие параметры, если это необходимо.
3. Подключение с помощью Wi-Fi:
• Убедитесь, что и ноутбук, и телевизор подключены к одной Wi-Fi сети.
• На левой панели задач на ноутбуке найдите значок Wi-Fi и щелкните по нему.
• Выберите телевизор из списка доступных устройств и подключитесь к нему.
• Настройте необходимые параметры трансляции, если они доступны.
Эти методы подключения позволят вам легко наслаждаться просмотром любимых фильмов и сериалов на большом экране вашего телевизора с помощью ноутбука Lenovo.
HDMI-подключение

Для того чтобы подключить ноутбук к телевизору с помощью HDMI-кабеля, вам потребуется найти HDMI-порт на обоих устройствах. Обычно HDMI-порт на ноутбуке Lenovo располагается по бокам или сзади устройства, а на телевизоре - на задней или боковой панели.
После того как вы обнаружите HDMI-порты, вам потребуется подключить HDMI-кабель к ноутбуку и телевизору. Возможно, вам придется немного повозиться, чтобы правильно вставить HDMI-кабель в порты.
После того как HDMI-кабель подключен, вы можете выбрать на телевизоре соответствующий HDMI-вход, чтобы отобразить изображение с ноутбука на экране телевизора. Обычно для этого нужно использовать пульт дистанционного управления телевизором и найти опцию "Источник" или "Вход".
Важно помнить:
- Перед подключением убедитесь, что оба устройства выключены.
- Убедитесь, что HDMI-кабель вставлен плотно в порты на ноутбуке и телевизоре.
- Если ноутбук не отображается на телевизоре, попробуйте включить его с помощью сочетания клавиш на клавиатуре (обычно Fn + F7).
После завершения всех необходимых настроек, вы сможете наслаждаться просмотром контента с ноутбука на большом экране телевизора с помощью HDMI-подключения.
VGA-подключение

Для VGA-подключения вам понадобится VGA-кабель. Этот кабель имеет два разъема-штекера с 15 контактами каждый. Один разъем будет использоваться для подключения к VGA-порту ноутбука Lenovo, а другой - к VGA-порту на телевизоре.
После подключения VGA-кабеля к ноутбуку и телевизору, вам может потребоваться изменить настройки отображения на ноутбуке. Обычно это делается с помощью сочетания клавиш на ноутбуке (например, Fn + F7) или с помощью специальной программы для настройки графического адаптера.
После настройки отображения вы сможете видеть содержимое ноутбука на экране телевизора. Пожалуйста, обратите внимание, что VGA-интерфейс передает только видеосигнал, поэтому вам потребуется отдельный аудиокабель для передачи звука.
| Преимущества VGA-подключения | Недостатки VGA-подключения |
|---|---|
| Безупречное качество аналогового сигнала | Не поддерживает передачу звука |
| Поддерживается большинством телевизоров | Может потребоваться настройка разрешения на ноутбуке |
| Доступная стоимость VGA-кабеля | Не поддерживает передачу видеосигнала высокого разрешения |
В зависимости от модели ноутбука Lenovo и телевизора, возможны некоторые отличия в настройке VGA-подключения. Пожалуйста, обратитесь к руководству пользователя для получения точных инструкций по работе с конкретной моделью ноутбука и телевизора.
USB-подключение

Если у вас есть USB-кабель, вы можете подключить свой ноутбук Lenovo к телевизору с помощью этого кабеля. USB-подключение предоставляет возможность передавать как видео, так и аудио сигналы между устройствами. Чтобы подключить ноутбук к телевизору по USB, выполните следующие шаги:
- Шаг 1: Откройте настройки ноутбука и найдите раздел "Дисплей".
- Шаг 2: В разделе "Дисплей" найдите настройки для подключения к внешнему монитору или телевизору.
- Шаг 3: Выберите опцию "Расширить экран" или "Дублировать экран", в зависимости от вашего предпочтения.
- Шаг 4: Подключите один конец USB-кабеля к порту USB на ноутбуке Lenovo и другой конец к порту USB на телевизоре.
- Шаг 5: Настройте телевизор на нужный вход и выберите опцию для отображения входного сигнала с USB.
- Шаг 6: После правильного подключения и выбора настроек вы должны увидеть изображение с ноутбука на телевизоре.
Обратите внимание, что не все телевизоры поддерживают USB-подключение и могут иметь различные настройки и опции. Если вы не можете найти настройки для подключения через USB или не видите изображения на телевизоре, проверьте руководство пользователя телевизора или обратитесь к производителю для получения дополнительной помощи.
Wi-Fi-подключение
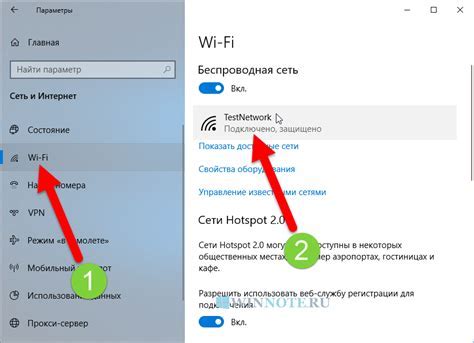
Для подключения ноутбука Lenovo к телевизору по Wi-Fi, убедитесь, что оба устройства подключены к одной сети Wi-Fi. Затем следуйте инструкциям ниже:
| Шаг | Действие |
|---|---|
| 1 | Откройте панель управления на ноутбуке Lenovo. |
| 2 | Выберите раздел "Сети и интернет". |
| 3 | Найдите и выберите раздел "Wi-Fi". |
| 4 | В списке доступных сетей найдите ваш телевизор и подключитесь к нему. |
| 5 | После успешного подключения, откройте файл для воспроизведения на ноутбуке и выберите опцию "Воспроизвести на устройстве" или "Поделиться экраном". |
| 6 | Выберите ваш телевизор в списке устройств и начните воспроизведение. |
Теперь вы можете наслаждаться просмотром контента с ноутбука Lenovo на большом экране телевизора без необходимости использования проводов.
Bluetooth-подключение
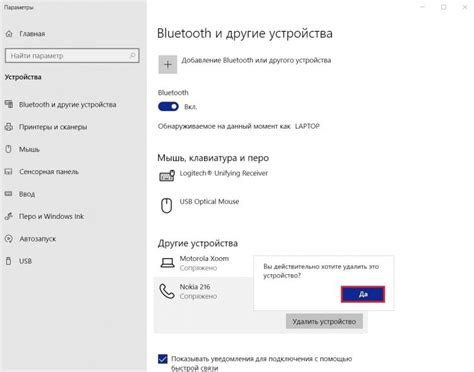
Если ваш ноутбук Lenovo и телевизор оба поддерживают технологию Bluetooth, вы можете использовать ее для беспроводного подключения ноутбука к телевизору. Вот пошаговое руководство по настройке Bluetooth-подключения:
- Убедитесь, что Bluetooth включен как на ноутбуке, так и на телевизоре. Это можно сделать через меню настроек обоих устройств.
- На ноутбуке откройте панель управления Bluetooth и найдите список доступных устройств.
- Выберите свой телевизор из списка и нажмите кнопку "Подключить" или "Сопряжение".
- На телевизоре может появиться запрос на кодовое сопряжение. Введите код, который будет отображаться на ноутбуке, и нажмите "ОК".
- После успешного сопряжения вы сможете передавать звук и видео с ноутбука на телевизор через Bluetooth.
Обратите внимание, что Bluetooth-подключение может иметь ограниченную пропускную способность, поэтому качество видео и звука может быть немного хуже, чем при использовании HDMI- или VGA-подключения. Кроме того, некоторые модели ноутбуков Lenovo могут иметь ограничения при передаче аудио через Bluetooth.
DLNA-подключение
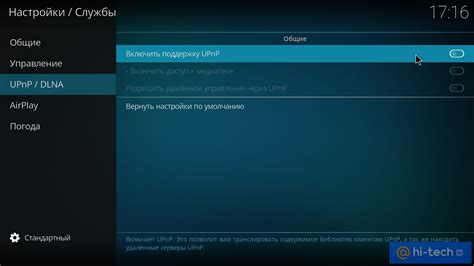
Для подключения ноутбука Lenovo к телевизору через DLNA, следуйте следующим шагам:
| Шаг | Описание |
|---|---|
| 1 | Убедитесь, что ваш ноутбук и телевизор поддерживают технологию DLNA. Если устройства поддерживают DLNA, они должны иметь соответствующий логотип на корпусе или в меню настроек. |
| 2 | Подключите ваш ноутбук и телевизор к одной Wi-Fi сети. |
| 3 | Настройте DLNA-сервер на вашем ноутбуке. Для этого откройте настройки и найдите раздел "Сеть" или "DLNA". Включите функцию DLNA-сервера и произведите необходимые настройки. |
| 4 | Настройте DLNA-приемник на вашем телевизоре. В зависимости от модели телевизора, настройки могут называться по-разному, но обычно они находятся в разделе "Сеть" или "DLNA". Включите функцию DLNA-приемника и выберите ваш ноутбук в списке доступных устройств. |
| 5 | Откройте медиа-контент на вашем ноутбуке (например, фотографии, видео или музыку) и выберите опцию "Поделиться через DLNA". Выберите ваш телевизор в списке доступных устройств, чтобы начать воспроизведение контента на телевизоре. |
Теперь вы можете наслаждаться медиа-контентом с вашего ноутбука Lenovo на большом экране телевизора с помощью технологии DLNA.
Композитное подключение
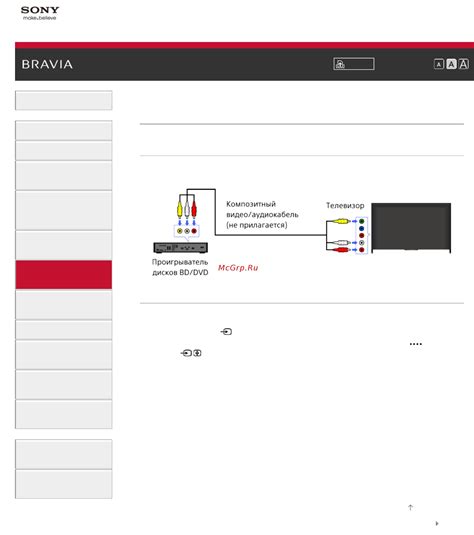
Если у вашего телевизора нет HDMI-порта, то можно воспользоваться композитным подключением. Для этого вам понадобится специальный кабель с разъемами RCA.
Вот как вы можете подключить ноутбук Lenovo к телевизору используя композитное подключение:
| Шаг | Действие |
|---|---|
| 1 | Убедитесь, что ваш ноутбук и телевизор выключены перед началом подключения. |
| 2 | Возьмите кабель композитного подключения с разъемами RCA. |
| 3 | Найдите соответствующие разъемы на задней панели вашего телевизора. Они будут обозначены цветами - желтый для видео и белый/красный для аудио. |
| 4 | Подключите желтый разъем к видеовходу на телевизоре. |
| 5 | Подключите белый/красный разъемы к соответствующим аудиовходам на телевизоре. |
| 6 | Возьмите другой конец кабеля композитного подключения и подключите его к соответствующим разъемам на ноутбуке Lenovo. Разъемы будут обозначены также желтым, белым и красным цветами. |
| 7 | Убедитесь, что все соединения кабеля композитного подключения тугие и надежные. |
| 8 | Включите свой ноутбук и телевизор. |
| 9 | Настройте входной сигнал на вашем телевизоре, чтобы получить изображение и звук с ноутбука. |
| 10 | Теперь вы должны быть готовы к использованию ноутбука Lenovo на большом экране своего телевизора. |
Обратите внимание, что композитное подключение предоставляет более низкое качество изображения и звука по сравнению с HDMI-подключением, поэтому рекомендуется использовать HDMI, если это возможно.
S-Video-подключение

Если вы хотите подключить ноутбук Lenovo к телевизору с помощью S-Video-кабеля, следуйте этим инструкциям:
- Убедитесь, что ваш ноутбук и телевизор выключены.
- Найдите S-Video-порт на вашем ноутбуке и телевизоре. Обычно он имеет круглую форму и позиционируется рядом с другими портами для подключения.
- Подключите один конец S-Video-кабеля к S-Video-порту на вашем ноутбуке.
- Подключите другой конец S-Video-кабеля к S-Video-порту на вашем телевизоре.
- Убедитесь, что кабель надежно подключен к обоим устройствам.
- Включите ноутбук и телевизор.
- Настройте ваш телевизор на входной сигнал S-Video. Обычно кнопка "Источник" или "Вход" на пульте управления телевизором позволяет выбирать источник входного сигнала.
- Настройте разрешение экрана на вашем ноутбуке, чтобы соответствовать разрешению вашего телевизора для наилучшего качества изображения, если это необходимо.
После выполнения этих шагов вы должны успешно подключить свой ноутбук Lenovo к телевизору с помощью S-Video-кабеля.
DisplayPort-подключение

Если ваш ноутбук и телевизор имеют порты DisplayPort, вы можете использовать этот интерфейс для подключения устройств. Для начала, убедитесь, что ваш ноутбук и телевизор поддерживают этот тип подключения. Если оба устройства совместимы, следуйте этим шагам:
- Подготовьте кабель DisplayPort для подключения ноутбука к телевизору.
- Найдите порт DisplayPort на вашем ноутбуке и введите коннектор кабеля в данный порт. Убедитесь, что коннектор корректно вставлен в порт.
- Найдите порт DisplayPort на вашем телевизоре и введите другой конец кабеля в данный порт.
- Включите телевизор и выберите соответствующий вход для воспроизведения сигнала от ноутбука.
После выполнения этих шагов ваш ноутбук должен быть успешно подключен к телевизору с использованием порта DisplayPort. Вы сможете наслаждаться просмотром фильмов, презентаций и других мультимедиа-контента на большом экране телевизора.
Thunderbolt-подключение
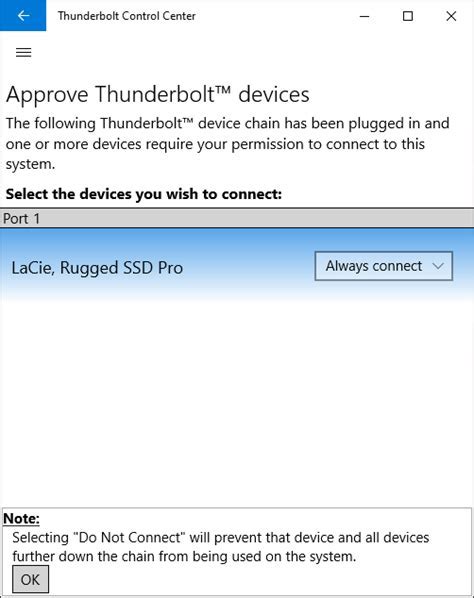
Если ваш ноутбук Lenovo и телевизор оба поддерживают порт Thunderbolt, вы можете использовать его для подключения ноутбука к телевизору. Зачастую, порт Thunderbolt на ноутбуке Lenovo может быть маркирован как USB Type-C, так что обратите внимание на это при подключении.
Для подключения ноутбука Lenovo к телевизору через порт Thunderbolt вам понадобится кабель Thunderbolt. Вам также может потребоваться адаптер, если ваш телевизор не имеет поддержки порта Thunderbolt.
Процедура подключения ноутбука к телевизору через Thunderbolt следующая:
- Убедитесь, что оба устройства выключены.
- Подключите один конец кабеля Thunderbolt к порту Thunderbolt на ноутбуке Lenovo.
- Подключите другой конец кабеля Thunderbolt к порту Thunderbolt на телевизоре или адаптере.
- Включите оба устройства.
- Настройте входное устройство на телевизоре, чтобы принять сигнал от подключенного ноутбука. Обычно это делается через меню настроек телевизора.
- На ноутбуке выберите режим отображения, который наиболее подходит для вашего случая. Это можно сделать с помощью комбинации клавиш на клавиатуре ноутбука или через настройки отображения в системе.
- Теперь ваш ноутбук Lenovo должен быть подключен к телевизору через порт Thunderbolt.
Отметим, что процесс подключения может отличаться в зависимости от конкретных моделей ноутбука Lenovo и телевизора. Поэтому, рекомендуется обращаться к руководствам пользователя для более подробных инструкций.