Образ TIB – это специальный файл, содержащий виртуальную машину (VM) операционной системы. Это одно из наиболее удобных и популярных решений для создания виртуальных окружений. В данной статье мы рассмотрим, как правильно подключить образ TIB к виртуальной машине и выполнить необходимые настройки.
Прежде всего, необходимо иметь установленную и настроенную программу для работы с виртуальными машинами, например, Oracle VM VirtualBox. Если у вас еще нет установленного ПО, то можете скачать его с официального сайта разработчика и следовать инструкциям по установке. После успешной установки запустите программу и приступим к основным шагам.
Шаг 1: Загрузка образа TIB.
Перейдите на официальный сайт разработчика, найдите необходимый образ TIB и загрузите его на ваш компьютер. После завершения загрузки полученный файл будет иметь расширение .tib.
Шаг 2: Создание новой виртуальной машины.
Запустите Oracle VM VirtualBox и нажмите на кнопку "Создать". Укажите имя для новой виртуальной машины, выберите тип операционной системы, которую вы будете использовать внутри виртуальной машины, а также ее версию. Нажмите "Далее".
Шаг 3: Настройка параметров виртуальной машины.
Выберите необходимый объем оперативной памяти, который будет выделен виртуальной машине, а также указывает операцию для подключения образа TIB. Выберите пункт "Использовать образ, расположенный на физическом носителе", и укажите путь к загруженному образу TIB. Нажмите "Далее".
Шаг 4: Запуск виртуальной машины.
Проверьте все настройки и нажмите на кнопку "Создать". После этого будет создана новая виртуальная машина с подключенным образом TIB. Для запуска виртуальной машины, щелкните по ней правой кнопкой мыши и выберите соответствующий пункт меню.
Теперь вы знаете, как подключить образ TIB к виртуальной машине. Следуйте инструкции и получайте удовольствие от работы с виртуальными окружениями!
Как подключить образ TIB к виртуальной машине
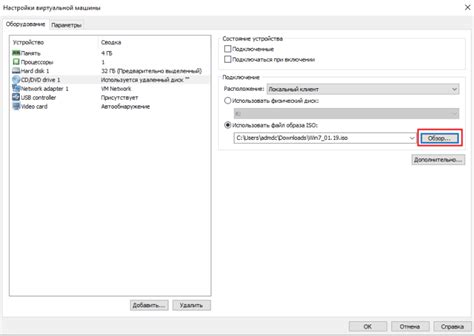
Данная инструкция пошагово описывает процесс подключения образа TIB к виртуальной машине. Следуйте инструкциям, чтобы успешно выполнить данную операцию.
- Откройте программу виртуализации на вашем компьютере (например, VMware или VirtualBox).
- В программе виртуализации выберите опцию создания новой виртуальной машины.
- Выберите необходимые параметры для вашей виртуальной машины, такие как операционная система, объем памяти и т.д.
- При выборе дискового пространства, выберите опцию "Использовать существующий диск" или "Импортировать образ".
- Укажите путь к образу TIB и нажмите "Далее".
- Дождитесь завершения процесса подключения образа к виртуальной машине.
- После завершения процесса, запустите виртуальную машину и убедитесь, что образ TIB успешно подключен.
Теперь вы можете использовать образ TIB внутри виртуальной машины. Обратите внимание, что для корректной работы виртуальной машины с образом TIB может потребоваться настройка дополнительных параметров.
Желаем вам успешного подключения образа TIB к виртуальной машине!
Инструкция с пошаговыми действиями

Для подключения образа TIB к виртуальной машине следуйте следующим инструкциям:
- Скачайте образ TIB с официального сайта.
- Запустите среду виртуализации на вашем компьютере (например, Oracle VirtualBox).
- Нажмите на кнопку "Новая" для создания новой виртуальной машины.
- Укажите имя виртуальной машины и выберите тип операционной системы (например, Linux).
- Выберите количество оперативной памяти и размер жесткого диска для виртуальной машины.
- Настройте сетевое подключение для виртуальной машины (например, "Сетевой мост").
- Нажмите на кнопку "Далее" и выберите образ TIB, который вы ранее скачали.
- Настройте дополнительные параметры виртуальной машины, если необходимо.
- Нажмите на кнопку "Создать", чтобы создать и настроить виртуальную машину.
- После создания виртуальной машины запустите ее и дождитесь загрузки операционной системы.
- Теперь вы можете использовать образ TIB на виртуальной машине и выполнять необходимые действия.
Следуйте этим шагам, чтобы успешно подключить образ TIB к виртуальной машине и начать работать с ним.