Microsoft Office - пакет программ, который позволяет работать с текстовыми документами, электронными таблицами, презентациями и другими типами файлов. Visual Studio - интегрированная среда разработки (IDE), предоставляющая возможности для создания различных приложений. Подключение Office к Visual Studio открывает широкие возможности для разработки дополнений и расширений для офисных приложений.
В данной статье будет представлена пошаговая инструкция по подключению Microsoft Office к Visual Studio. Данный процесс довольно простой, но требует выполнения нескольких шагов для успешной интеграции. Он позволит вам использовать функциональность Office в своих проектах и создавать расширения, которые будут работать с данными офисных приложений.
Первым шагом является установка Visual Studio Tools для Office (VSTO). Это дополнение для Visual Studio, которое позволяет разрабатывать приложения, использующие возможности Office. Вы можете загрузить и установить VSTO из официального сайта Microsoft или с помощью пакетного менеджера NuGet. После установки VSTO вы сможете создавать проекты, которые поддерживают интеграцию с офисными приложениями.
Как подключить Office к Visual Studio
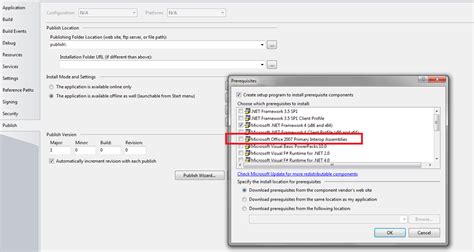
Для использования возможностей Office в Visual Studio необходимо выполнить несколько простых шагов:
- Откройте Visual Studio и создайте новый проект.
- В окне "Выбор проекта" выберите "Пустой шаблон Office" и задайте необходимые параметры для проекта.
- После создания проекта в Solution Explorer выберите папку "Add-ins" и щелкните правой кнопкой мыши.
- Выберите "Добавить" > "Новый элемент" и в появившемся окне выберите "Office Add-in" > "Ribbon и далее нажмите "Добавить".
- В появившемся окне "Добавить внутреннее" задайте имя для Add-in и нажмите "Добавить".
- Далее отредактируйте код в файле Ribbon.cs, чтобы настроить пользовательский интерфейс Office.
- Продолжите редактирование кода и добавление функциональности в своем проекте.
- Запустите приложение, чтобы убедиться, что все работает корректно.
Теперь у вас есть подключенный проект Office в Visual Studio и вы можете использовать его для разработки приложений с использованием возможностей Office.
Шаг 1: Установка Visual Studio
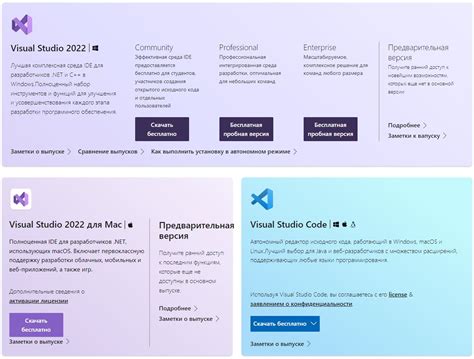
Прежде чем начать процесс подключения Office к Visual Studio, у вас должна быть установлена среда разработки Visual Studio на вашем компьютере. Если у вас еще нет Visual Studio, вам нужно скачать и установить ее перед переходом к следующим шагам.
1. Посетите официальный сайт Visual Studio по адресу https://visualstudio.microsoft.com/ и нажмите кнопку "Загрузить".
2. Выберите необходимую версию Visual Studio. Обычно рекомендуется выбрать последнюю стабильную версию.
3. Нажмите кнопку "Загрузить", чтобы начать загрузку установочного файла Visual Studio.
4. Когда загрузка будет завершена, запустите установочный файл и следуйте инструкциям мастера установки Visual Studio.
5. По завершении установки перезапустите компьютер и убедитесь, что Visual Studio успешно запускается.
Теперь у вас есть установленная среда разработки Visual Studio, и вы готовы переходить к следующему шагу по подключению Office.
Шаг 2: Загрузка и установка Office Developer Tools
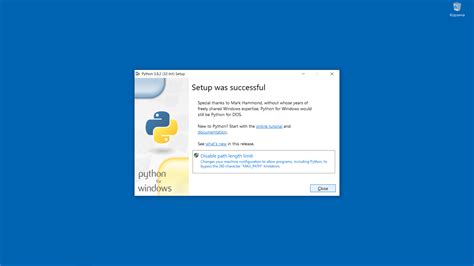
После успешной установки Visual Studio можно перейти к загрузке и установке Office Developer Tools, которые позволят вам разрабатывать приложения для Office.
Для начала откройте Visual Studio и выберите вкладку "File" (Файл) в верхней ленте. Затем выберите "New" (Создать) и в выпадающем меню выберите "Project" (Проект).
В появившемся окне выберите "Office/SharePoint" в категории "Visual C#" (Visual C#) или "Visual Basic" (Visual Basic), в зависимости от вашего предпочтения.
В разделе "Office/SharePoint" выберите "Office Add-ins" (приложения для Office) и нажмите кнопку "Next" (Далее).
Теперь выберите спецификацию проекта "Outlook Add-in", "Excel Add-in", "Word Add-in" или "SharePoint Add-in", в зависимости от того, для какого приложения Office вы создаете свое приложение. Затем нажмите кнопку "Next" (Далее).
Выберите имя проекта и местоположение, где будет создан проект, а затем нажмите кнопку "Create" (Создать).
После создания проекта вам предложат загрузить и установить Office Developer Tools, нажмите кнопку "Install" (Установить) и следуйте инструкциям на экране для завершения установки.
После завершения установки Office Developer Tools ваша среда разработки Visual Studio будет готова к созданию приложений для Office!
Шаг 3: Создание проекта Office в Visual Studio
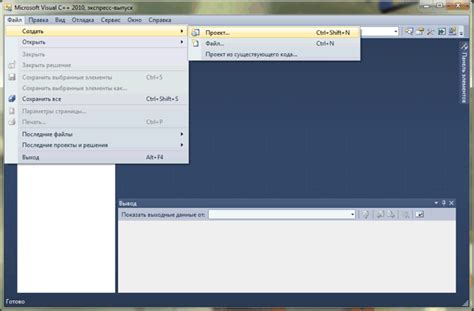
После завершения настройки среды Visual Studio для работы с Office расширениями, можно приступить к созданию проекта.
Для этого выполните следующие действия:
- Откройте Visual Studio.
- Выберите "Файл" в верхнем меню и выберите пункт "Создать" > "Проект".
- В открывшемся окне "Создание проекта" выберите тип проекта "Office" в разделе "Установленные" или "Онлайн".
- Выберите тип Office-приложения, которое вы хотите разработать. Например, "Приложение Office" или "Документ Office" (например, документ Word).
- Укажите имя проекта и путь для сохранения проекта.
- Нажмите кнопку "Создать" для создания проекта Office в Visual Studio.
После выполнения всех этих шагов будет создан проект Office в Visual Studio, который будет готов к разработке и настройке.