Оперативная память (ОЗУ) – один из ключевых компонентов компьютера, который является "рабочим столом" для операционной системы и приложений. Увеличение объема ОЗУ может значительно повысить производительность компьютера и ускорить выполнение задач. Однако многие новички пугаются сложности процесса подключения ОЗУ. В этой статье мы разберемся, как правильно подключить ОЗУ автомат и дадим полезные советы для тех, кто делает это впервые.
Перед тем, как начать устанавливать новую планку ОЗУ, необходимо убедиться, что она совместима с вашей материнской платой. У каждой материнской платы есть ограничения по частоте и объему ОЗУ, которые она может поддерживать. Обычно эти данные указаны в описании материнской платы или мануале.
Если вы уже определились с совместимой планкой ОЗУ, то пришло время ее установки. Перед тем, как прикрепить планку к материнской плате, убедитесь, что вы отключили питание компьютера и сняли статическое электричество с рук, чтобы избежать повреждения компонентов.
Подключение ОЗУ автомат
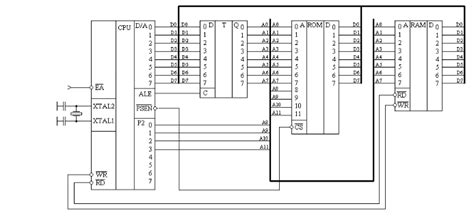
Перед тем, как приступить к процессу подключения ОЗУ, необходимо убедиться, что новые модули соответствуют требованиям вашей материнской платы. Обратите внимание на тип, скорость и объем оперативной памяти, поддерживаемые вашей системой.
При подключении ОЗУ автомат необходимо соблюдать следующие шаги:
| Шаг 1 | Выключите компьютер и отсоедините его от источника питания. |
| Шаг 2 | Откройте корпус системного блока, чтобы получить доступ к материнской плате. |
| Шаг 3 | Найдите слоты для ОЗУ на материнской плате. Обычно они расположены рядом и имеют фиксаторы по бокам. |
| Шаг 4 | Отсоедините фиксаторы, слегка распахните их в стороны, чтобы снять с них нажимное усилие. |
| Шаг 5 | Аккуратно вставьте модули ОЗУ в слоты. Обратите внимание на направление установки – модуль должен войти в слот плотно и ровно. |
| Шаг 6 | Проверьте, что фиксаторы вошли в замок с легким щелчком, обеспечивая надежное соединение. |
| Шаг 7 | Проверьте, что модули ОЗУ надежно закреплены и не имеют люфта. |
| Шаг 8 | Закройте корпус системного блока и подсоедините компьютер к источнику питания. |
| Шаг 9 | Включите компьютер и убедитесь, что система успешно распознала новые модули ОЗУ. |
После выполнения этих шагов вы успешно подключите ОЗУ автомат и сможете наслаждаться увеличенным объемом оперативной памяти. Убедитесь, что ваша система корректно распознала новые модули ОЗУ, иначе проверьте соответствие и повторите процесс установки.
Подготовка перед установкой

Перед тем, как приступить к установке новой оперативной памяти, необходимо выполнить несколько подготовительных действий.
Во-первых, перед началом работы необходимо отключить питание от компьютера и, если возможно, отсоединить его от сети.
Во-вторых, перед установкой оперативной памяти обязательно проверьте совместимость выбранной памяти с вашей материнской платой. Для этого можно воспользоваться информацией, предоставляемой производителем материнской платы, или обратиться к документации в комплекте с платой.
Кроме того, важно учесть технические параметры вашей оперативной памяти, такие как тип, частота и объем.
В-третьих, перед установкой оперативной памяти необходимо проверить, свободные ли слоты для памяти на вашей материнской плате. Обычно слоты расположены рядом с процессором, но местоположение может зависеть от модели платы.
И, наконец, перед установкой оперативной памяти необходимо заземлиться, чтобы избежать статического электричества, которое может нанести ущерб компонентам компьютера. Для этого можно использовать антистатический браслет или просто коснуться металлической поверхности, например, корпуса компьютера.
После выполнения всех этих подготовительных действий можно приступать к установке оперативной памяти.
Отключение и снятие крышки системного блока

Перед началом работы по установке ОЗУ автомат необходимо отключить и выключить системный блок компьютера. Это предотвратит возможные повреждения оборудования или травмы пользователя.
Шаги по отключению и снятию крышки системного блока:
- Выключите компьютер, нажав кнопку питания на передней панели. Далее, выключите блок питания на задней панели, если таковой имеется.
- Отсоедините все подключенные к системному блоку кабели и провода (клавиатура, мышь, монитор, динамики и прочие устройства).
- Убедитесь, что системный блок полностью отключен от сети питания.
- Осмотрите заднюю панель системного блока и найдите винты или замки, которыми крепится крышка.
- Отверните или разблокируйте винты или замки, чтобы получить доступ ко внутренностям системного блока.
- Аккуратно снимите крышку системного блока, поддерживая ее с помощью рук.
Теперь, когда вы сняли крышку системного блока, вы готовы к дальнейшему подключению ОЗУ автомат. Помните, что внутренние компоненты компьютера могут быть очень чувствительными и требуют бережного обращения. Следуйте инструкциям производителя, чтобы избежать повреждения оборудования.
Поиск и выявление слотов для модулей памяти

Перед тем, как приступить к установке новых модулей оперативной памяти (ОЗУ), необходимо выяснить, сколько и какие слоты для ОЗУ доступны на вашей материнской плате. Это важно, так как некоторые материнские платы имеют ограниченное количество слотов, а также могут поддерживать только определенные типы ОЗУ.
Для начала вам потребуется открыть корпус вашего компьютера, чтобы получить доступ к материнской плате. Обратите внимание, что для открытия корпуса могут потребоваться специальные инструменты, такие как отвертки или ключи. Если вам не удается справиться с этим самостоятельно, лучше обратиться к специалисту.
Когда корпус открыт, остается только найти материнскую плату. Она обычно находится в нижней части корпуса и закреплена на металлической панели. У материнской платы должны быть видны разъемы для подключения различных компонентов, в том числе слоты для ОЗУ.
Выглядят слоты для ОЗУ как длинные и узкие разъемы с защелкой, которые находятся рядом с процессором и другими компонентами материнской платы. В большинстве случаев они располагаются рядами или в группах. Ориентируйтесь на цвет и метки на материнской плате, если они имеются, чтобы определить, где находятся слоты для ОЗУ.
После того, как вы обнаружили слоты для ОЗУ, остается только определить, сколько слотов доступно и какой тип ОЗУ они поддерживают. Для этого может потребоваться использование документации к материнской плате или веб-сайта производителя. Также стоит обратить внимание на максимальное количество ОЗУ, которое может поддерживаться вашей материнской платой.
Изучив доступные слоты для ОЗУ и их характеристики, вы будете готовы к покупке и установке новых модулей памяти. Помните, что выбранные модули ОЗУ должны соответствовать характеристикам и требованиям вашей материнской платы.
Не стесняйтесь обращаться за помощью к специалистам или общаться с сообществом пользователей, если нужна дополнительная информация или советы по подключению ОЗУ автомат. Знание основ и умение найти и выявить слоты для модулей памяти - это важные навыки, которые помогут вам в расширении оперативной памяти вашего компьютера.
Установка модулей памяти

Перед установкой модулей памяти следует выключить компьютер и отключить его от источника питания.
1. Откройте корпус компьютера, следуя инструкции производителя или с помощью отвертки или специальных зажимов.
2. Найдите слоты для установки модулей памяти на материнской плате. Они обычно имеют выступающие контакты и расположены рядом с процессором.
3. Отведите защелку на слоте памяти, надавив на нее вниз или в сторону, чтобы она освободилась.
4. Вставьте модуль памяти в свободный слот, убедившись, что контакты на модуле соответствуют контактам в слоте.
5. Нажмите на модуль памяти снизу, чтобы он вставился до упора в слот. Защелка должна самостоятельно зафиксировать модуль.
6. Повторите шаги 3-5 для установки других модулей памяти, если они имеются.
7. Закройте корпус компьютера и подключите его к источнику питания.
8. Включите компьютер и проверьте, что установленные модули памяти распознаются системой. Для этого может потребоваться вход в BIOS или использование специальных программ для проверки памяти компьютера.
Следуя этим простым инструкциям, вы сможете без проблем установить модули памяти и значительно увеличить производительность вашего компьютера.
Подключение проводов и настройка BIOS

После успешной установки нового модуля ОЗУ в ваш компьютер, необходимо правильно подключить провода и настроить BIOS, чтобы убедиться, что память работает корректно и оптимально. В этом разделе мы расскажем, как правильно подключить провода и произвести необходимые настройки в BIOS.
- Перед началом работы, убедитесь, что компьютер выключен и отключен от сети электропитания.
- Откройте корпус компьютера. Для этого обычно требуется открутить несколько винтов на задней или боковой панели корпуса.
- Найдите слоты для установки ОЗУ на материнской плате. Обычно они располагаются рядом с процессором и имеют замок для фиксации модуля памяти.
- Внимательно изучите направление и форму фишек ОЗУ. Они имеют зазубренные края и уникальную форму, что позволяет правильно ориентировать их при установке.
- Бережно вставьте модуль ОЗУ в свободный слот на материнской плате, направляя его по краям слота. Убедитесь, что модуль вошел до упора и замок слота зафиксировал его.
- После установки модуля ОЗУ, подключите к нему провода. Для этого используйте специальные разъемы, расположенные рядом со слотами ОЗУ на материнской плате. Обычно провода поставляются в комплекте с модулем, но их также можно приобрести отдельно.
- Проверьте, правильно ли подключены все провода, и убедитесь, что они плотно прилегают к разъемам на модуле ОЗУ и материнской плате.
- Закройте корпус компьютера и подсоедините его к сети электропитания.
- Включите компьютер и нажмите указанную на экране клавишу (обычно это DEL, F2 или F10) для входа в BIOS.
- В меню BIOS найдите раздел, отвечающий за настройку памяти или ОЗУ. Обычно это раздел "Memory" или "DRAM Configuration".
- В этом разделе установите необходимые параметры ОЗУ, такие как частота работы и тайминги. Рекомендуется оставить параметры настройки в автоматическом режиме, если вы не разбираетесь в этом вопросе.
- Сохраните изменения в BIOS и перезагрузите компьютер.
После выполнения всех указанных шагов, ваша новая ОЗУ должна быть успешно подключена и настроена, и ваш компьютер готов к использованию расширенного объема оперативной памяти.
Проверка корректности подключения ОЗУ

После того, как вы подключили новую планку оперативной памяти (ОЗУ) к вашему компьютеру, важно убедиться, что подключение было выполнено корректно. Вы можете использовать следующие методы для проверки:
1. Первоначальная проверка
Первым делом убедитесь, что компьютер включается без ошибок и проходит через пост-тест (Power-On Self Test). Если компьютер запускается без проблем и операционная система загружается, вероятно, подключение ОЗУ было выполнено правильно.
2. Программное обеспечение для проверки ОЗУ
Вы можете воспользоваться различными программами, предназначенными для проверки работы ОЗУ. Они позволяют тестировать ОЗУ на ошибки и неисправности. Некоторые из таких программ: MemTest86, Windows Memory Diagnostic, AIDA64 и др.
Примечание: перед использованием программ для проверки ОЗУ, убедитесь, что они совместимы с вашей операционной системой.
3. Проверка объема и скорости ОЗУ
Для проверки объема и скорости ОЗУ можно воспользоваться стандартными инструментами операционной системы. Например, в Windows вы можете открыть диспетчер задач и перейти на вкладку "ПРОИЗВОДИТЕЛЬНОСТЬ", где будет указано количество установленной памяти и использование ОЗУ в реальном времени.
Примечание: если компьютер не видит установленную память или отображает неправильное количество, попробуйте переподключить ОЗУ или проверьте совместимость планки с вашей материнской платой.
Следуя этим советам, вы сможете проверить корректность подключения ОЗУ и убедиться, что все работает правильно. В случае возникновения проблем, необходимо обратиться к специалисту для дальнейшей диагностики и решения проблемы.
Включение компьютера

После подключения ОЗУ автомат к вашему компьютеру, вы можете приступить к включению системы. Для этого выполните следующие шаги:
1. Убедитесь, что все компоненты компьютера подключены правильно и надежно. Проверьте, что штекер питания надежно вставлен в розетку, а кабели соединены плотно и надежно.
2. Перед включением компьютера, убедитесь, что кнопка питания на корпусе компьютера находится в положении "выключено".
3. Найдите кнопку питания на вашем компьютере. Чаще всего она находится на передней панели корпуса и имеет символ включения/выключения.
4. Нажмите кнопку питания и удерживайте ее нажатой несколько секунд до того момента, пока компьютер не начнет загрузку. В этот момент включится вентилятор и появятся индикаторы на передней панели компьютера.
5. Если все сделано правильно, компьютер начнет загружаться. После загрузки операционной системы вы сможете полноценно использовать свой компьютер с новой оперативной памятью.
Заметка: Если компьютер не включается или появляется какая-либо ошибка, проследите за тем, чтобы все компоненты были правильно подключены и попробуйте повторить процесс включения снова.
Параметры BIOS для оптимальной работы ОЗУ

При подключении нового модуля оперативной памяти (ОЗУ) к компьютеру, важно установить оптимальные параметры BIOS, чтобы обеспечить стабильную и эффективную работу системы. В этом разделе мы рассмотрим основные параметры BIOS, которые необходимо настроить для достижения максимальной производительности ОЗУ.
1. Частота работы ОЗУ (DRAM Frequency)
Рекомендуется установить наиболее подходящую частоту работы ОЗУ, которая соответствует спецификациям модуля. Обычно эта настройка может быть задана вручную или автоматически определена BIOS.
2. Тайминги (DRAM Timings)
Тайминги представляют собой параметры, определяющие задержку доступа к ОЗУ и состоят из нескольких чисел, например, CAS Latency (CL), RAS to CAS Delay (tRCD), и RAS Precharge Time (tRP). Рекомендуется установить оптимальные тайминги в соответствии с рекомендациями производителя ОЗУ.
3. Напряжение питания ОЗУ (DRAM Voltage)
Для стабильной работы ОЗУ требуется правильное напряжение питания. Рекомендуется установить соответствующее напряжение, которое указано на модуле памяти или в руководстве пользователя.
4. Режим работы ОЗУ (Memory Mode)
Режим работы ОЗУ можно установить в одноканальный (Single Channel) или двухканальный (Dual Channel). Двухканальный режим может обеспечивать более высокую скорость работы ОЗУ путем одновременной передачи данных по двум каналам. Рекомендуется выбрать двухканальный режим, если компьютер поддерживает данную функцию.
5. Поддержка XMP (Extreme Memory Profile)
Если ваш ОЗУ поддерживает технологию XMP, вы можете включить эту функцию в BIOS для автоматической настройки оптимальных параметров работы ОЗУ. Это может значительно упростить процесс настройки и повысить производительность системы.
После настройки соответствующих параметров BIOS для ОЗУ, рекомендуется сохранить изменения и перезагрузить компьютер. После этого можно проверить стабильность работы ОЗУ с помощью специализированных программ для диагностики оперативной памяти.
Важно помнить, что настройка параметров BIOS может иметь серьезное влияние на работу компьютера, поэтому рекомендуется быть осторожным и ознакомиться с руководством пользователя перед внесением изменений.
Небольшие советы и рекомендации
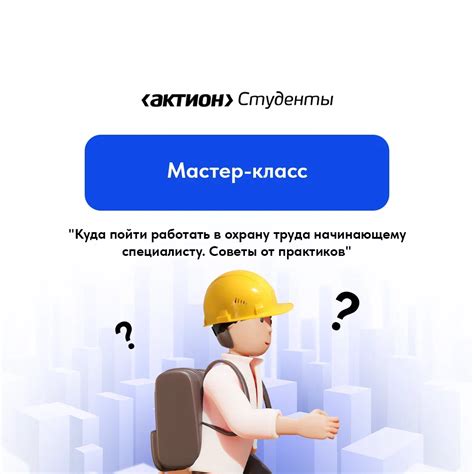
При подключении ОЗУ автомат следуйте следующим советам и рекомендациям, чтобы избежать проблем и ошибок:
- Перед началом работы убедитесь, что компьютер выключен и отключен от источника питания.
- Проверьте совместимость новой планки ОЗУ с материнской платой вашего компьютера.
- Прежде чем приступить к подключению, приоткройте боковую панель системного блока, чтобы получить доступ к слотам ОЗУ.
- Перед установкой нового модуля ОЗУ обязательно прикоснитесь к металлическому корпусу компьютера, чтобы разрядить статическое электричество.
- Постепенно вставьте планку ОЗУ в слот, аккуратно нажимая на обе стороны, пока она не зафиксируется в слоте. Убедитесь, что замки слота встали в рабочее положение.
- После установки ОЗУ закройте боковую панель системного блока и подключите компьютер к источнику питания.
- Проверьте работоспособность ОЗУ, включив компьютер и запустив диагностическую программу или операционную систему.
- Если компьютер не запускается после установки нового модуля ОЗУ, проверьте правильность установки и совместимость модуля с материнской платой.
- Если ОЗУ продолжает вызывать проблемы, обратитесь к производителю или обратитесь за помощью к профессионалам в компьютерном сервисе.
Следуя этим советам и рекомендациям, вы сможете успешно подключить ОЗУ автомат и улучшить производительность своего компьютера без каких-либо проблем.