Современные смартфоны Oppo обладают многочисленными функциями, которые можно использовать, подключив их к компьютеру через USB. Это позволяет обмениваться данными между устройствами, передавать файлы или устанавливать программы.
Для того чтобы подключить Oppo к компьютеру, следуйте простой инструкции. Сначала необходимо найти USB-кабель, поставляемый в комплекте с смартфоном. Затем, подключите один конец к порту USB на смартфоне, а другой – к порту USB на компьютере. Обратите внимание, что смартфон должен быть включен.
После подключения USB-кабеля, на смартфоне отобразится уведомление о подключении к компьютеру. Нажмите на это уведомление и выберите режим подключения: "Передача файлов", "USB-зарядка" или "USB-устройство для передачи изображений". Наиболее часто используемым режимом является "Передача файлов".
Теперь можно открыть проводник на компьютере и найти подключенное устройство среди других доступных дисков. При желании можно создать папку на смартфоне и скопировать в нее файлы с компьютера, а также копировать файлы с смартфона на компьютер. Важно помнить, что после завершения работы смартфон необходимо корректно отключить от компьютера, чтобы избежать возможных проблем с данными.
Приготовьте необходимые материалы и инструменты

Перед подключением вашего Oppo к компьютеру через USB, убедитесь, что у вас есть все необходимые материалы и инструменты:
| 1. | Oppo-смартфон. |
| 2. | USB-кабель, поставляемый вместе с вашим Oppo. |
| 3. | Компьютер с доступом к Интернету. |
| 4. | Установленное программное обеспечение Oppo USB Drivers. |
Убедитесь, что ваш компьютер соответствует системным требованиям для установки и работы Oppo USB Drivers.
Установите драйвер для Oppo на компьютере
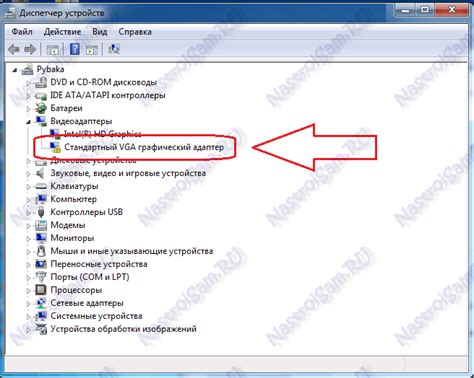
Для успешного подключения Oppo к компьютеру через USB необходимо установить соответствующий драйвер на вашем компьютере.
Следуйте инструкции ниже, чтобы установить драйвер:
- Перейдите на официальный сайт Oppo и найдите раздел "Поддержка" или "Скачать".
- Выберите вашу модель Oppo из списка смартфонов и найдите драйвер для вашей операционной системы (Windows или macOS).
- Нажмите на ссылку для скачивания драйвера и сохраните файл на вашем компьютере.
- Запустите скачанный файл и следуйте инструкциям установщика.
- Подключите ваш Oppo к компьютеру с помощью USB-кабеля.
- Дождитесь, пока компьютер распознает ваше устройство и установит необходимые драйверы.
Теперь ваш Oppo должен успешно подключаться к компьютеру через USB и быть готовым к передаче файлов или выполнению других операций.
Подключите устройство Oppo к компьютеру с помощью USB-кабеля
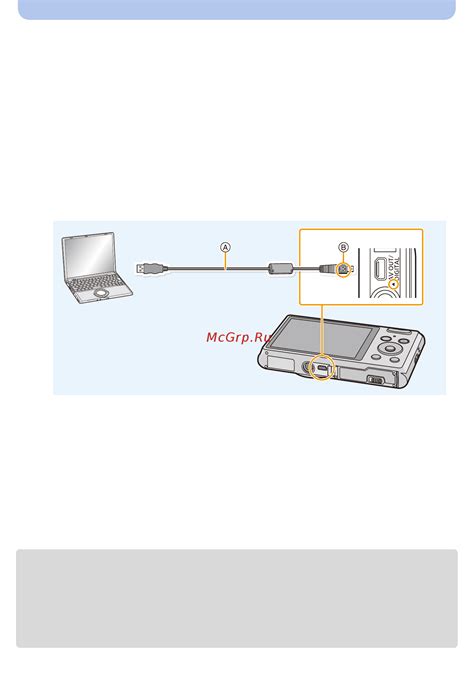
Подключение вашего устройства Oppo к компьютеру с помощью USB-кабеля очень просто и позволяет передавать файлы между ними. Вот пошаговая инструкция:
Шаг 1: Возьмите USB-кабель, поставляемый с вашим устройством Oppo, и подключите его к порту USB на компьютере. | |
Шаг 2: Подключите другой конец USB-кабеля к порту USB на вашем устройстве Oppo. | |
Шаг 3: Когда устройство Oppo подключено к компьютеру, на экране вашего устройства появится уведомление о подключении через USB. | |
Шаг 4: Свайпните вниз по экрану вашего устройства Oppo, чтобы открыть панель уведомлений. | |
Шаг 5: В панели уведомлений найдите опцию "Подключение USB" или "Тип подключения USB" и нажмите на нее. | |
Шаг 6: Выберите опцию "Передача файлов" или "Media device (MTP)", чтобы установить соединение между устройством Oppo и компьютером. | |
Шаг 7: Теперь ваше устройство Oppo будет отображаться на компьютере в качестве съемного диска или устройства. |
Теперь вы можете свободно перемещаться между компьютером и вашим устройством Oppo и передавать файлы в обоих направлениях. Убедитесь, что ваше устройство Oppo остается подключенным к компьютеру, пока происходит передача файлов.
Включите режим передачи файлов на устройстве Oppo
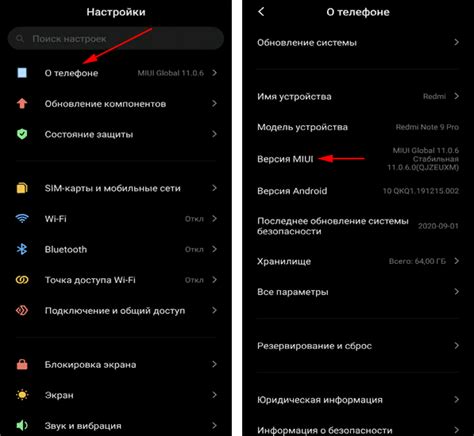
Чтобы подключить ваше устройство Oppo к компьютеру через USB, необходимо включить режим передачи файлов. Это позволит компьютеру видеть ваше устройство как внешний накопитель и обмениваться файлами между ними.
Следуйте этим простым шагам, чтобы включить режим передачи файлов на вашем устройстве Oppo:
- Откройте "Настройки" на своем устройстве Oppo.
- Пролистайте вниз и найдите раздел "Дополнительные настройки" или "Системные настройки".
- В этом разделе найдите и выберите "Режим разработчика".
- Включите "Режим разработчика", нажав на переключатель рядом с ним.
- После включения "Режима разработчика", вернитесь в раздел "Настройки".
- Теперь вы увидите новый раздел "Дополнительные настройки" или "Системные настройки" в общей секции настроек.
- В этом разделе найдите и выберите "Параметры разработчика".
- Прокрутите вниз до раздела "Отладка USB" и включите его, нажав на переключатель.
- Теперь ваше устройство Oppo настроено на режим передачи файлов.
Теперь, когда вы включили режим передачи файлов на вашем устройстве Oppo, вы можете подключить его к компьютеру через USB и обмениваться файлами без каких-либо проблем.
Добавьте доступ к памяти устройства Oppo на компьютере

Чтобы иметь возможность обмениваться данными между устройством Oppo и компьютером, необходимо добавить доступ к памяти устройства на компьютере. Следуя этим простым инструкциям, вы сможете легко подключить Oppo к компьютеру через USB и осуществлять передачу файлов.
| Шаг | Описание |
|---|---|
| 1 | Включите устройство Oppo и разблокируйте его экран. |
| 2 | Подключите устройство Oppo к компьютеру с помощью USB-кабеля. |
| 3 | На устройстве Oppo откройте Панель уведомлений и нажмите на уведомление "Подключено как устройство для передачи файлов". |
| 4 | Выберите режим "Передача файлов" или "MTP" (Media Transfer Protocol) в открывшемся окне. |
| 5 | На компьютере откройте проводник (проводник файлов) и найдите подключенное устройство Oppo. |
| 6 | Теперь вы можете осуществлять передачу файлов между устройством Oppo и компьютером, перетаскивая их из одного окна проводника в другое. |
Теперь у вас есть доступ к памяти устройства Oppo на вашем компьютере. Вы можете легко передавать файлы, делать резервные копии данных и обмениваться мультимедийными файлами между устройствами.
Перейдите на компьютере в папку с файлами устройства Oppo
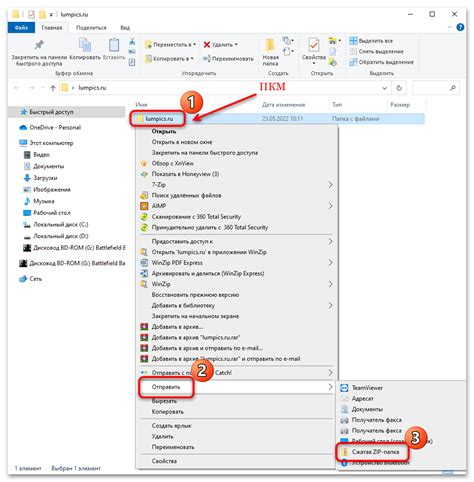
После успешного подключения вашего устройства Oppo к компьютеру, вы можете начать обмениваться файлами между ними. Чтобы получить доступ к файлам на вашем устройстве, вам нужно перейти в папку, куда они сохранены на компьютере.
Для этого выполните следующие шаги:
- Откройте Проводник на компьютере, нажав на значок Проводника на рабочем столе или в панели задач.
- В левой части окна Проводника найдите раздел "Этот компьютер" или "Мой компьютер" и щелкните на нем.
- В списке устройств вы увидите значок вашего подключенного устройства Oppo. Щелкните на нем.
- Теперь вы находитесь в папке с файлами вашего устройства Oppo на компьютере. Здесь вы можете просматривать, копировать, перемещать или удалять файлы по вашему усмотрению.
Примечание: Если в списке устройств вы не видите значка вашего устройства Oppo, убедитесь, что он подключен к компьютеру и правильно распознан. Если проблема не решается, попробуйте перезагрузить устройство и повторно подключить его к компьютеру.
Проведите необходимые операции с файлами на компьютере
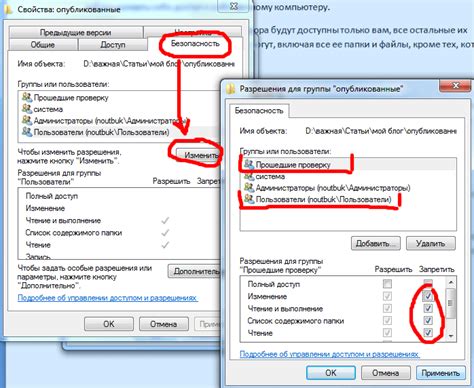
После успешного подключения Oppo к компьютеру по USB-кабелю, вы получите доступ к файловой системе вашего телефона. Теперь вы сможете проводить различные операции с файлами на компьютере.
Вот некоторые полезные операции, которые вы можете выполнить с помощью подключения Oppo к компьютеру:
- Копирование файлов: Вы можете копировать файлы с компьютера на свой Oppo или наоборот. Просто откройте файловый менеджер на компьютере и перетащите нужные файлы в нужное место.
- Удаление файлов: Если у вас есть ненужные файлы на своем Oppo, вы можете удалить их с помощью компьютера. Просто выделите ненужные файлы и нажмите кнопку "Удалить".
- Переименование файлов: Если вы хотите переименовать файл на своем Oppo, можно просто открыть файловый менеджер на компьютере, найти нужный файл и нажать на него правой кнопкой мыши. Затем выберите опцию "Переименовать" и введите новое имя файла.
- Создание новых папок: Если вам необходимо создать новую папку для хранения файлов на компьютере или на вашем Oppo, откройте файловый менеджер на компьютере и выберите опцию "Создать новую папку". Затем введите имя для новой папки.
Эти операции позволяют вам управлять файлами на вашем Oppo с помощью компьютера, делая работу с файлами более эффективной и удобной. Не забудьте отключить свое устройство после завершения операций с файлами.






