Если вы разрабатываете приложения, использующие базу данных Oracle, то вам, безусловно, понадобится эффективное средство управления этой базой данных. Одним из таких инструментов является SQL Developer, предоставляемый Oracle. SQL Developer - это бесплатная интегрированная среда разработки, которая обеспечивает удобную работу с базой данных Oracle.
В этой статье мы рассмотрим пошаговый процесс подключения Oracle SQL Developer в операционной системе Windows. Вам понадобится загрузить и установить SQL Developer с официального сайта Oracle и следовать инструкциям по установке. После установки вы можете запустить SQL Developer и начать процесс настройки подключения к базе данных Oracle.
Первым шагом является указание подключения, которое вы хотите настроить. В SQL Developer вы можете настроить несколько подключений к разным базам данных Oracle. Вы можете указать имя соединения, имя пользователя, пароль и другие параметры подключения. Если вы не знаете параметры подключения, обратитесь к администратору базы данных или разработчику, чтобы получить необходимую информацию. После ввода параметров нажмите кнопку "Тест", чтобы убедиться, что подключение работает корректно.
После успешного тестирования подключения, вы можете сохранить его и использовать в дальнейшем. SQL Developer позволяет сохранять подключения для повторного использования. У вас также есть возможность установить подключение по умолчанию, которое будет загружаться при запуске SQL Developer. Это удобно, если у вас есть одно основное подключение, с которым вы работаете наиболее часто.
Как подключить Oracle SQL Developer в Windows пошагово

Шаг 1: Скачайте и установите Oracle SQL Developer
Первым шагом в подключении Oracle SQL Developer является скачивание и установка самого приложения. Вы можете найти последнюю версию Oracle SQL Developer на официальном сайте Oracle. Следуйте инструкциям на экране для установки.
Шаг 2: Запустите Oracle SQL Developer
После установки вы можете найти ярлык Oracle SQL Developer на рабочем столе или в меню "Пуск". Запустите приложение, чтобы начать работу.
Шаг 3: Создайте соединение с базой данных
После запуска Oracle SQL Developer откроется окно входа. Нажмите кнопку "Новое соединение", чтобы создать новое подключение с базой данных Oracle.
Шаг 4: Введите данные для подключения
В появившемся окне "Создание соединения" введите следующую информацию:
- Имя соединения: название для вашего соединения
- Имя пользователя: имя пользователя базы данных Oracle
- Пароль: пароль пользователя базы данных Oracle
- Имя хоста: имя хоста или IP-адрес сервера базы данных Oracle
- Порт: номер порта базы данных Oracle (по умолчанию 1521)
- Сервис: имя сервиса базы данных Oracle, к которой вы хотите подключиться
Шаг 5: Подключитесь к базе данных
После ввода данных для подключения нажмите кнопку "Тестовое подключение", чтобы проверить соединение. Если все настроено правильно, вы увидите сообщение об успешном подключении. Затем нажмите кнопку "Подключиться", чтобы установить соединение с базой данных Oracle.
Шаг 6: Начните работу с Oracle SQL Developer
Поздравляю, вы успешно подключили Oracle SQL Developer в Windows! Теперь вы можете использовать все возможности этого инструмента для работы с базой данных Oracle.
Прежде чем начать, рекомендуется изучить документацию Oracle SQL Developer и ознакомиться с его функциями и возможностями.
Удачной работы с Oracle SQL Developer!
Шаг 1: Загрузка и установка Oracle SQL Developer
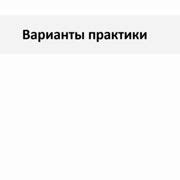
Прежде чем мы начнем использовать Oracle SQL Developer, нам необходимо скачать и установить его на наш компьютер. Следуйте этим шагам для загрузки и установки Oracle SQL Developer:
- Перейдите на официальный сайт Oracle и найдите раздел загрузки для Oracle SQL Developer.
- Выберите версию Oracle SQL Developer, которая соответствует вашей операционной системе (Windows).
- Нажмите на ссылку для загрузки и сохраните исполняемый файл на вашем компьютере.
- После завершения загрузки, откройте файл и следуйте инструкциям мастера установки.
- Выберите путь установки и другие настройки по вашему усмотрению.
- Дождитесь, пока установка будет завершена.
Поздравляю! Вы успешно загрузили и установили Oracle SQL Developer на вашем компьютере. Теперь можно переходить к следующему шагу - настройке соединения с базой данных.
Шаг 2: Установка и настройка Java Development Kit (JDK)
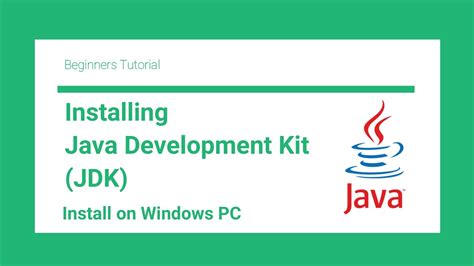
Шаг 1: Перейдите на официальный сайт Oracle, где вы сможете скачать JDK. Откройте браузер и перейдите по ссылке: https://www.oracle.com/java/technologies/javase-jdk11-downloads.html
Шаг 2: Проскролльте страницу вниз до раздела "Java SE Development Kit 11 Downloads". Здесь вы найдете доступные версии JDK для различных операционных систем.
Шаг 3: Найдите версию JDK, соответствующую вашей операционной системе и скачайте установочный файл (.exe или .msi).
Шаг 4: Запустите скачанный установочный файл и следуйте инструкциям мастера установки. Вам могут потребоваться права администратора для успешной установки.
Шаг 5: После установки JDK добавьте путь к установленной программе в переменную среды PATH. Для этого выполните следующие действия:
Нажмите правой кнопкой мыши на значке "Мой компьютер" и выберите "Свойства".
В открывшемся окне выберите "Дополнительные параметры системы" или "Системные настройки".
Перейдите на вкладку "Дополнительно" и нажмите на кнопку "Переменные среды".
В разделе "Переменные среды для пользователя" найдите переменную "Path" и нажмите на кнопку "Изменить".
Добавьте путь к установленному JDK в список переменных, разделяя его от других путей символом ";" (например, "C:\Program Files\Java\jdk-11.0.1\bin").
Нажмите "ОК" во всех открытых окнах.
Поздравляем! Теперь у вас установлена и настроена Java Development Kit (JDK) для работы с Oracle SQL Developer.
Шаг 3: Запуск Oracle SQL Developer и создание соединения
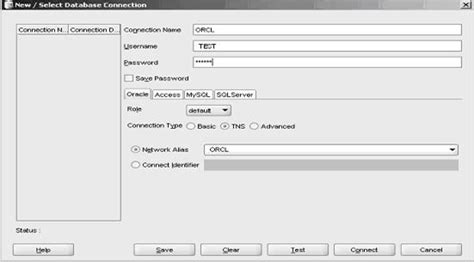
После успешной установки Oracle SQL Developer вы можете начать работать с программой. Чтобы запустить ее, откройте меню "Пуск" и найдите Oracle SQL Developer в списке программ.
После запуска программы вам откроется стартовое окно, где вы увидите кнопку "Создать новое соединение". Нажмите на нее.
В открывшемся окне "Создать соединение" введите следующие данные:
- Имя соединения: введите имя, которое будет отображаться в списке соединений
- Имя пользователя: введите имя пользователя для подключения к базе данных
- Пароль: введите пароль для пользователя
- Хост (или IP-адрес): введите адрес сервера базы данных
- Порт: введите номер порта для подключения к серверу базы данных
- Сид: введите идентификатор базы данных (SID)
После ввода всех данных, нажмите кнопку "Тест". Если соединение успешно установлено, вы увидите соответствующее сообщение. Затем нажмите кнопку "Сохранить" и новое соединение будет добавлено в список соединений.
Теперь вы можете использовать Oracle SQL Developer для работы с базой данных Oracle.
Шаг 4: Вход в Oracle SQL Developer с использованием учетных данных
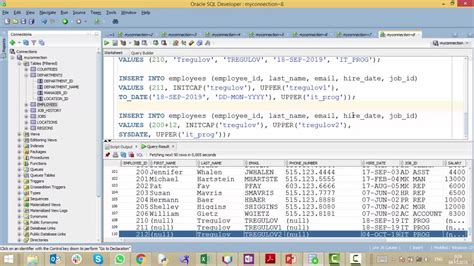
После успешной загрузки Oracle SQL Developer на ваш компьютер и запуска программы можно приступать к входу в систему с использованием учетных данных.
Чтобы выполнить вход, откройте Oracle SQL Developer и обратите внимание на окно подключения, которое появится на экране.
- В поле "Имя соединения" введите информацию о вашем соединении с базой данных Oracle.
- Затем введите ваш логин и пароль в соответствующие поля.
- Если вам необходимо сохранить данные для будущего использования, установите флажок "Запомнить пароль".
- Нажмите кнопку "Тест соединения", чтобы проверить соединение.
- Если соединение установлено успешно, нажмите кнопку "Войти", чтобы войти в Oracle SQL Developer.
После входа вы сможете начать работу с Oracle SQL Developer и выполнять запросы к вашей базе данных Oracle.
Шаг 5: Работа с Oracle SQL Developer

После успешного подключения к базе данных с помощью Oracle SQL Developer вы можете начать свою работу с инструментом. Вот несколько основных функций, которые вы можете использовать:
- Создание и выполнение SQL-запросов: Вы можете создавать и выполнять SQL-запросы во встроенном редакторе SQL Developer. Просто напишите свой SQL-запрос и нажмите кнопку «Выполнить» для получения результатов.
- Просмотр и редактирование данных: Вы можете просматривать и редактировать данные в таблицах вашей базы данных. Просто выберите таблицу и щелкните по ней дважды. Вы сможете просмотреть данные и внести необходимые изменения.
- Создание и управление схемами: Вы можете создавать и управлять схемами базы данных. Вы можете создавать новые схемы, добавлять таблицы, представления и другие объекты базы данных.
- Импорт и экспорт данных: SQL Developer позволяет вам импортировать и экспортировать данные в различных форматах, таких как CSV, Excel и XML. Вы можете легко обмениваться данными с другими приложениями или базами данных.
- Отчеты и анализ данных: SQL Developer предоставляет мощные инструменты для создания отчетов и анализа данных. Вы можете создавать сложные запросы и строить графики и диаграммы на основе полученных данных.
Это только небольшой обзор функций Oracle SQL Developer. Инструмент имеет много дополнительных возможностей, которые вы можете изучить и использовать в своей работе.
Шаг 6: Отключение Oracle SQL Developer от базы данных
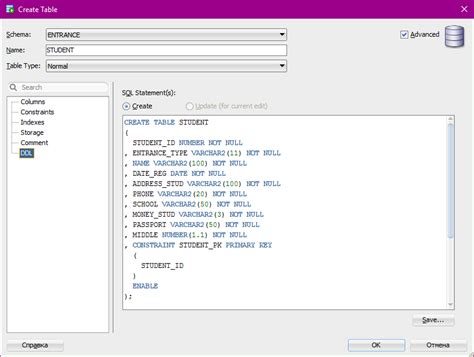
После завершения работы с базой данных в Oracle SQL Developer, необходимо правильно отключиться от нее, чтобы избежать непредвиденных проблем и сохранить целостность данных.
Для отключения от базы данных выполните следующие действия:
- Выберите меню "Сервис" в верхней части окна SQL Developer.
- В открывшемся меню выберите пункт "Отключить" или нажмите сочетание клавиш Ctrl + Shift + W.
- Появится диалоговое окно с подтверждением отключения от базы данных. Нажмите кнопку "ОК".
После выполнения этих действий вы успешно отключитесь от базы данных в Oracle SQL Developer. Рекомендуется закрыть приложение или перейти в режим оффлайн, чтобы сохранить ресурсы вашего компьютера.
Отключение от базы данных важно для предотвращения возможных проблем с целостностью данных и ресурсами вашего компьютера. Следуйте этому шагу каждый раз после использования Oracle SQL Developer.