Подключение пакета бук – это важная процедура, позволяющая использовать дополнительные функции и расширения на компьютере. В настоящее время существует много различных видов пакетов бук, и каждый из них имеет свои особенности в процессе подключения. В данной статье мы рассмотрим пошаговую инструкцию по подключению пакета бук к компьютеру, которая поможет вам справиться с этой задачей без лишних сложностей.
Первым шагом является установка необходимых драйверов для пакета бук. Драйверы обеспечивают взаимодействие между компьютером и пакетом бук, позволяя использовать все его функциональные возможности. В большинстве случаев драйверы поставляются вместе с пакетом бук на отдельном компакт-диске или в виде файлов для скачивания с официального сайта производителя. Перед установкой драйверов рекомендуется выполнить резервное копирование важных данных на компьютере, чтобы избежать их потери.
Чтобы установить драйверы, следуйте этим инструкциям:
- Сначала вставьте компакт-диск с драйверами в дисковод компьютера или откройте скачанный файл с драйверами.
- Далее запустите установочный файл драйвера, следуя указаниям на экране. Обычно это простой процесс, который не требует специальных знаний или навыков.
- Когда процесс установки завершится, перезагрузите компьютер, чтобы изменения вступили в силу.
- Теперь пакет бук должен быть подключен к компьютеру. Проверьте работу пакета бук, чтобы убедиться, что все функции работают правильно.
После успешного подключения пакета бук к компьютеру, вы сможете пользоваться всеми его преимуществами. Убедитесь, что вы регулярно обновляете драйверы пакета бук, чтобы иметь доступ к последним улучшениям и исправлениям. Также рекомендуется прочитать руководство пользователя, которое может содержать дополнительные инструкции и полезные советы по использованию пакета бук.
Приготовьте бук пакет

Перед тем как начать установку пакета бук, убедитесь, что у вас есть все необходимые компоненты:
- Компьютер: у вас должен быть рабочий компьютер.
- Интернет-соединение: убедитесь, что у вас есть доступ к интернету для загрузки пакета бук.
- Место для установки: проверьте, что на вашем компьютере есть достаточно места для установки пакета бук.
Если у вас есть все необходимое, вы готовы приступить к установке пакета бук на ваш компьютер. Следуйте инструкциям, предоставленным производителем пакета бук, чтобы выполнить установку без проблем.
Подключите бук к компьютеру

Для начала подключите бук к компьютеру, следуя этим простым шагам:
- Возьмите кабель, который поставляется с вашим буком, и найдите соответствующий порт на вашем компьютере.
- Вставьте один конец кабеля в порт бука, а другой конец в порт компьютера.
- Убедитесь, что кабель надежно подключен и фиксируется.
- Если ваш бук имеет встроенный аккумулятор, включите его, чтобы он зарядился.
- На компьютере должно появиться уведомление о подключении нового устройства. Подождите некоторое время, пока компьютер распознает ваш бук.
- Если у вас есть драйверы устройства, установите их, следуя инструкции производителя.
- Теперь ваш бук должен быть успешно подключен к вашему компьютеру! Вы можете начать использовать его или передавать файлы между устройствами.
Убедитесь, что вы отключаете бук от компьютера безопасным способом, чтобы избежать потери данных или повреждения устройства.
Установите необходимые драйверы
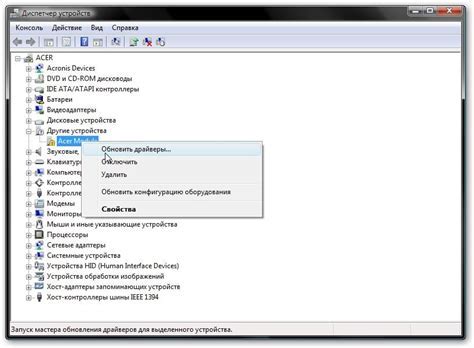
Перед подключением пакета бук к компьютеру удостоверьтесь, что у вас установлены все необходимые драйверы. Драйверы позволяют операционной системе взаимодействовать с оборудованием и выполнить нужные функции. Для успешного подключения и использования пакета бук вам могут понадобиться специфические драйверы.
Чтобы установить необходимые драйверы:
- Зайдите на официальный сайт производителя вашего компьютера;
- Найдите раздел "Поддержка" или "Драйверы и загрузки";
- Выберите вашу модель компьютера и операционную систему;
- Скачайте драйверы, соответствующие вашей модели и операционной системе;
- После скачивания запустите установочный файл и следуйте инструкциям по установке;
- Перезагрузите компьютер после установки драйверов.
После установки необходимых драйверов ваш компьютер будет готов к подключению пакета бук и полноценному использованию его функционала. Убедитесь, что вы используете последнюю версию драйверов, чтобы избежать возможных проблем и ошибок в работе.
Откройте меню "Параметры"
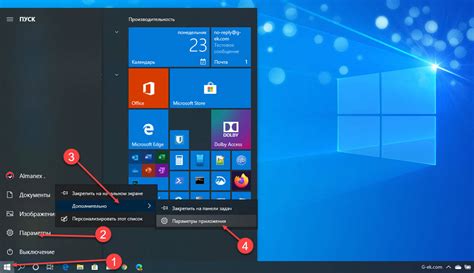
Для подключения пакета бук к компьютеру, необходимо открыть меню "Параметры" на вашем устройстве. Это позволит вам настроить различные параметры, включая подключение новой устройства.
Вот шаги, которые помогут вам открыть меню "Параметры":
| Шаг 1: | Найдите значок "Параметры" на вашем компьютере. Обычно он представляет собой иконку шестеренки или зубчатого колеса. |
| Шаг 2: | Щелкните по значку "Параметры", чтобы открыть меню настроек. |
| Шаг 3: | В открывшемся окне найдите раздел "Устройства" или "Соединения". Этот раздел может называться по-разному в зависимости от операционной системы вашего компьютера. |
| Шаг 4: | В разделе "Устройства" или "Соединения" найдите опцию "Подключение нового устройства" или что-то в этом роде. Нажмите на эту опцию. |
| Шаг 5: | Теперь вы должны увидеть список доступных устройств. Если пакет бук находится в режиме ожидания подключения, его имя должно отображаться в списке. Выберите его, чтобы начать процесс подключения. |
| Шаг 6: | Следуйте инструкциям на экране, чтобы завершить процесс подключения пакета бук к компьютеру. |
После завершения этих шагов ваш пакет бук должен успешно подключиться к компьютеру, и вы сможете начать пользоваться всеми его функциями.
Выберите пункт "Устройства"
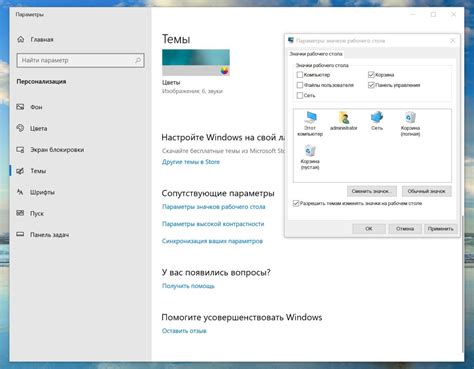
После подключения пакета бук к компьютеру, для его настройки и использования необходимо выбрать пункт "Устройства" в меню настройки операционной системы.
Найти этот пункт можно на рабочем столе или в меню "Пуск", в зависимости от версии операционной системы.
В пункте "Устройства" можно изменить различные настройки, связанные с подключением внешних устройств, включая клавиатуру и мышь.
Для подключения пакета бук выберите пункт "Устройства" и далее следуйте инструкциям, указанным в документации, поставляемой вместе с пакетом.
Нажмите на кнопку "Добавить устройство"
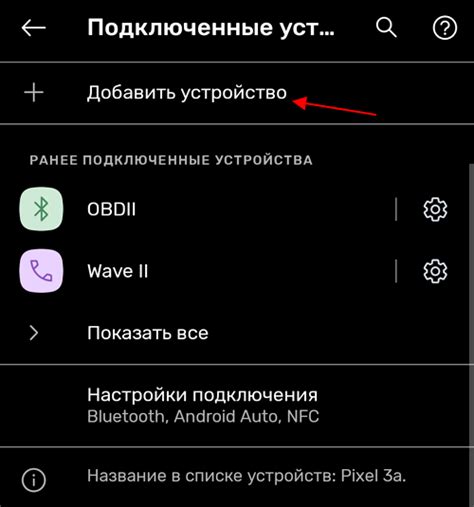
1. Откройте меню "Пуск" и перейдите в раздел "Параметры".
2. В открывшемся окне выберите вкладку "Устройства" и нажмите на кнопку "Добавить устройство".
3. Перейдите в раздел "Bluetooth и другие устройства".
4. В отображенном списке доступных устройств выберите нужное вам устройство и нажмите на него.
5. Дождитесь, пока компьютер установит драйверы для выбранного устройства.
6. После установки драйверов устройство будет добавлено в список подключенных устройств.
7. Проверьте, что устройство успешно подключено, убедившись, что оно отображается в списке подключенных устройств.
Теперь вы можете использовать добавленное устройство со своим компьютером.
Подождите, пока компьютер найдет доступные устройства
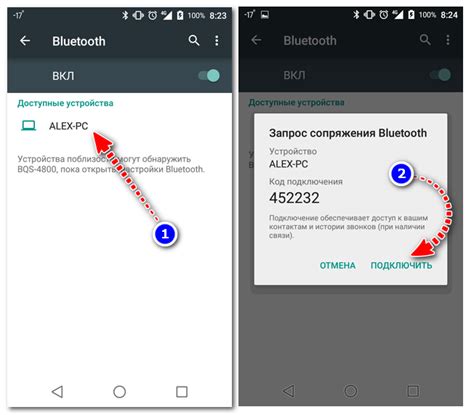
Перед тем, как подключить пакет бук к вашему компьютеру, необходимо дождаться, пока компьютер найдет доступные устройства. Это важный шаг, который гарантирует успешное подключение и обмен данными между устройствами.
Процесс поиска доступных устройств может занять некоторое время, в зависимости от характеристик вашего компьютера и количества подключенных устройств. Пожалуйста, оставайтесь на своем рабочем месте и не прерывайте процесс поиска.
Если компьютер не обнаруживает доступных устройств в течение длительного времени, проверьте правильность подключения пакета бук к компьютеру. Убедитесь, что кабели правильно вставлены в соответствующие разъемы и что устройства включены.
Если после проверки подключения компьютер все равно не находит доступные устройства, попробуйте перезапустить компьютер и повторить процедуру поиска. В некоторых случаях требуется обновить драйверы или программное обеспечение для успешного подключения.
Обычно компьютер самостоятельно обнаруживает доступные устройства и отображает их в списке. Когда процесс поиска будет завершен, вы сможете продолжить с настройкой подключенного пакета бук и начать пользоваться всеми его функциями.
Выберите свой бук пакет из списка:
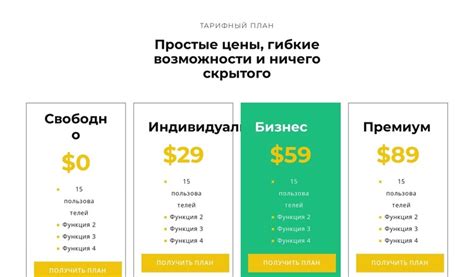
Для подключения бук пакета к компьютеру, необходимо выбрать подходящий вариант из списка ниже:
- Бук пакет "Lite": этот вариант подойдет для пользователей, которые ищут простое и доступное решение для повседневного использования. В наборе вы найдете основные функции и возможности.
- Бук пакет "Pro": если вы нуждаетесь в расширенных возможностях и предпочитаете более полный функционал, выберите этот вариант. Он включает все основные функции, а также дополнительные инструменты для продвинутого использования.
- Бук пакет "Premium": если вам нужно максимальное количество опций и возможностей, выберите этот вариант. Он включает все функции пакета "Pro", а также эксклюзивные функции и пакеты расширений.
При выборе бук пакета учтите свои потребности, уровень знаний и бюджет, чтобы сделать оптимальный выбор для себя.
Нажмите на кнопку "Подключить"
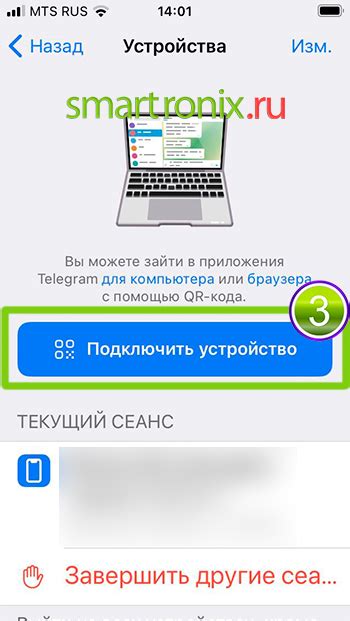
После того как вы подготовили свой компьютер для подключения пакета бук, вы должны найти на интерфейсе программы кнопку "Подключить". Обычно она находится в верхней панели инструментов или в меню настроек программы.
Чтобы подключить пакет бук, наведите курсор мыши на кнопку "Подключить" и нажмите на нее один раз. Дождитесь, пока программа завершит процесс подключения и выведет соответствующее уведомление на экран.
После успешного подключения пакета бук к компьютеру вы сможете начать использовать его функционал для работы с текстами, создания документов и других задач. В случае возникновения проблем с подключением, рекомендуется проверить наличие актуальных драйверов для пакета бук и обращаться к официальной документации или службе поддержки программы.
Проверьте, что бук пакет успешно подключен к компьютеру
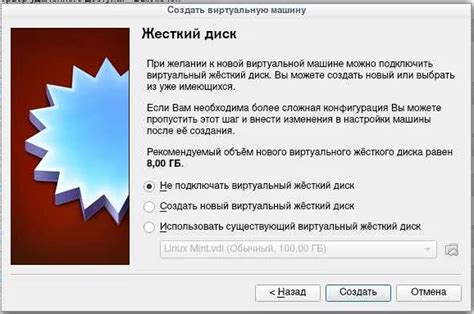
Чтобы убедиться, что бук пакет успешно подключен к компьютеру, выполните следующие шаги:
- Откройте любое приложение для работы с текстом, такое как Microsoft Word или Google Документы.
- Создайте новый документ, нажав на кнопку "Создать новый документ" или выбрав соответствующий пункт в меню.
- Откройте список шрифтов, который обычно находится в верхней панели управления.
- Прокрутите список шрифтов вниз и найдите название бук пакета.
- Выберите бук шрифт, чтобы применить его к тексту документа.
- Напечатайте несколько слов и убедитесь, что они отображаются с помощью бук шрифта.
Если бук шрифт успешно отображается в списке шрифтов и применяется к тексту документа, это означает, что бук пакет успешно подключен к компьютеру.
В случае, если бук пакет не отображается в списке шрифтов или не применяется к тексту документа, попробуйте выполнить следующие действия:
- Убедитесь, что бук пакет был правильно установлен на компьютер. Проверьте, что файлы шрифтов бук пакета находятся в правильной директории.
- Перезагрузите компьютер после установки бук пакета, чтобы обновить системные настройки шрифтов.
- Свяжитесь с технической поддержкой производителя бук пакета, если проблема не решается.
Важно также помнить, что в некоторых приложениях может потребоваться дополнительные настройки для правильного отображения и использования бук шрифта.