phpMyAdmin – это одно из самых популярных и удобных графических интерфейсов для работы с базами данных MySQL. Он предоставляет возможность управления базами данных, создания и редактирования таблиц, выполнения SQL-запросов и многого другого. Если вы используете PHP для разработки веб-приложений, то phpMyAdmin будет незаменимым инструментом.
Чтобы подключить phpMyAdmin к PHP, вам потребуется выполнить несколько простых шагов. Начнем с установки phpMyAdmin на вашем сервере.
Шаг 1: Сначала вам нужно скачать phpMyAdmin с официального сайта проекта. Перейдите на страницу загрузки phpMyAdmin и скачайте последнюю стабильную версию.
Шаг 2: Распакуйте архив с phpMyAdmin. Затем переместите содержимое архива в каталог вашего сервера, назначенный для веб-приложений. Обычно это папка с именем "htdocs" или "www".
Шаг 3: Откройте файл "config.sample.inc.php" в папке с phpMyAdmin. Скопируйте содержимое этого файла и создайте новый файл "config.inc.php" в этой же папке. Вставьте скопированный код в файл "config.inc.php".
Шаг 4: Отредактируйте файл "config.inc.php", указав информацию о сервере MySQL, к которому вы хотите подключить phpMyAdmin. Введите имя пользователя, пароль и хост базы данных MySQL.
Шаг 5: Сохраните и закройте файл "config.inc.php". Теперь phpMyAdmin должен быть готов к использованию.
Установка phpMyAdmin

| Шаг 1: | Скачайте последнюю версию phpMyAdmin с официального сайта https://www.phpmyadmin.net/. |
| Шаг 2: | Распакуйте скачанный архив в директорию вашего веб-сервера, чтобы phpMyAdmin стал доступен через веб-браузер. |
| Шаг 3: | Переименуйте директорию phpMyAdmin в "phpmyadmin" (сохраните регистр). |
| Шаг 4: | Создайте новый файл конфигурации phpMyAdmin в директории "phpmyadmin" и назовите его "config.inc.php". |
| Шаг 5: | Откройте созданный файл "config.inc.php" в текстовом редакторе и скопируйте в него следующий код: <?phpЗамените значение 'localhost' и 'root' соответственно на адрес вашего MySQL-сервера и имя пользователя. |
| Шаг 6: | Откройте веб-браузер и перейдите по адресу "http://localhost/phpmyadmin", чтобы запустить интерфейс phpMyAdmin. Если все сделано правильно, вы должны увидеть страницу входа в phpMyAdmin, где вы можете вводить ваше имя пользователя и пароль для доступа к базам данных MySQL. |
После завершения установки вы сможете использовать phpMyAdmin для удобной работы с вашими базами данных MySQL через веб-интерфейс.
Создание базы данных
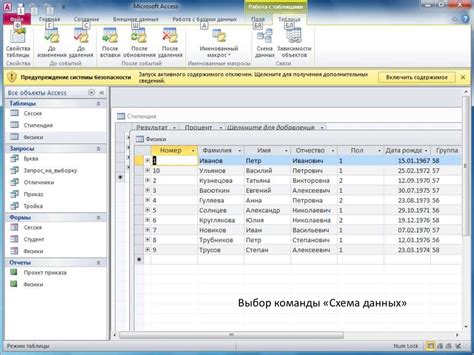
Перед тем, как приступить к работе с phpMyAdmin, необходимо создать базу данных, в которой будут храниться все нужные данные.
Для создания базы данных выполните следующие шаги:
- Зайдите в phpMyAdmin, открыв веб-браузер и введя в адресной строке адрес, на котором установлен phpMyAdmin (например, localhost/phpmyadmin).
- В левой части страницы найдите панель навигации и выберите вкладку "Базы данных".
- В поле "Создать базу данных" введите имя для новой базы данных.
- Выберите нужную кодировку и сравнение для базы данных.
- Нажмите кнопку "Создать".
Поздравляю! Вы успешно создали базу данных, которую можно использовать в дальнейшем для связи с PHP и phpMyAdmin.
Подключение phpMyAdmin к PHP
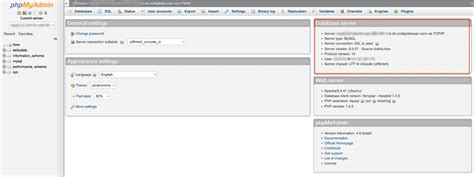
Скачайте и установите пакет phpMyAdmin с официального сайта разработчиков.
Разархивируйте скачанный пакет в папку вашего веб-сервера.
- Откройте файл
config.sample.inc.phpв редакторе текста. - Найдите строку
$cfg['Servers'][$i]['auth_type'] = 'cookie';и замените ее на$cfg['Servers'][$i]['auth_type'] = 'config';. Перейдите к следующей строке и укажите имя пользователя и пароль для доступа к серверу MySQL:
-
$cfg['Servers'][$i]['user'] = 'your_username'; -
$cfg['Servers'][$i]['password'] = 'your_password';
-
- Сохраните файл как
config.inc.php. Перезапустите веб-сервер.
- Откройте phpMyAdmin в браузере, вводя адрес
http://localhost/phpmyadmin. Введите имя пользователя и пароль, указанные вами в файле конфигурации.
Теперь вы можете управлять базами данных MySQL через веб-интерфейс phpMyAdmin.
Теперь вы знаете, как подключить phpMyAdmin к PHP. Это позволит управлять базами данных MySQL с помощью удобного и интуитивно понятного веб-интерфейса.
Настройка доступа к phpMyAdmin
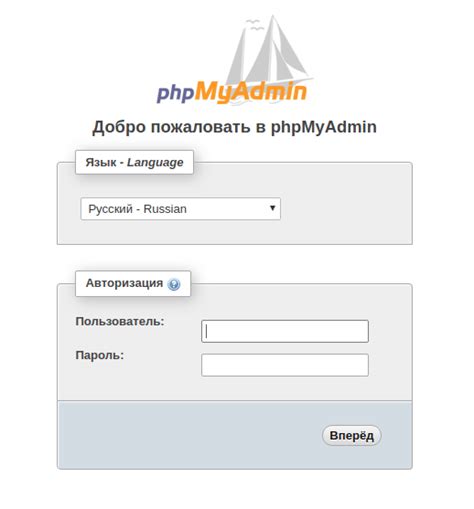
После установки phpMyAdmin необходимо настроить доступ к нему. Вот несколько шагов, которые следует выполнить для этого.
Шаг 1: Откройте файл конфигурации phpMyAdmin под названием config.inc.php. Обычно он располагается в директории "phpmyadmin" в корневом каталоге вашего сервера веб-приложений.
Шаг 2: Найдите следующую строку в файле:
$cfg['Servers'][$i]['auth_type'] = 'cookie';
Измените значение на 'config', чтобы использовать файл конфигурации для аутентификации:
$cfg['Servers'][$i]['auth_type'] = 'config';
Шаг 3: Добавьте следующие строки в конец файла config.inc.php:
$cfg['Servers'][$i]['user'] = 'root';
$cfg['Servers'][$i]['password'] = 'your_password_here';
Замените 'your_password_here' на свой пароль для пользователя root.
Шаг 4: Сохраните файл config.inc.php.
После этого вы должны иметь доступ к phpMyAdmin с помощью аутентификации путем использования имени пользователя 'root' и пароля, указанного в файле config.inc.php.
Обратите внимание: настройка доступа к phpMyAdmin может отличаться в зависимости от ваших особенностей конфигурации сервера и операционной системы, поэтому рекомендуется обратиться к официальной документации phpMyAdmin для получения подробных инструкций.
Проверка подключения

После того, как вы успешно настроили подключение phpMyAdmin к PHP, можно осуществить проверку соединения. Для этого выполните следующие шаги:
Откройте веб-браузер и введите адрес localhost/phpmyadmin в адресной строке.
Введите свое имя пользователя и пароль, которые вы установили при настройке phpMyAdmin.
Нажмите кнопку "Представление" (или "Browse" в зависимости от версии phpMyAdmin).
Вы должны увидеть список доступных баз данных на сервере MySQL.
Если базы данных отображаются корректно, значит подключение phpMyAdmin к PHP прошло успешно.
Если вы столкнулись с проблемами при проверке подключения, убедитесь, что вы правильно настроили phpMyAdmin и проверьте данные для входа.
Теперь вы можете использовать phpMyAdmin для управления базами данных на сервере MySQL с помощью PHP.