Pico 4 – это ведущее решение для виртуальной реальности, которое отлично подходит для различных игровых и профессиональных задач. В то же время, Steam VR – это одна из самых популярных платформ для виртуальной реальности, которая предлагает широкий выбор контента и множество возможностей. Если вы хотите насладиться полным спектром VR-игр и приложений Pico 4 на платформе Steam VR, вам потребуется правильно подключить свое устройство. В этой статье мы расскажем вам, как сделать это в несколько простых шагов.
Первым шагом в подключении Pico 4 к Steam VR является установка необходимого программного обеспечения на ваш компьютер. Для этого вам потребуется загрузить и установить Pico VR Software с официального сайта разработчика. Убедитесь, что ваш компьютер соответствует минимальным системным требованиям для работы с Pico 4 и Steam VR.
Вторым шагом является настройка вашего Pico 4. Подключите его к компьютеру при помощи кабеля USB и включите устройство. Далее, вам необходимо настроить свое устройство для работы с Steam VR. Для этого пройдите в меню настроек на вашем Pico 4 и выберите соответствующую опцию. Выберите режим работы с Steam VR и подтвердите свой выбор.
Теперь переходим к третьему шагу – запуску Steam VR и проверке подключения Pico 4. Найдите и запустите программу Steam VR на вашем компьютере. После того, как программа запустится, она автоматически обнаружит ваш Pico 4. Убедитесь, что ваше устройство успешно подключено и готово к использованию. При необходимости, выполните дополнительные настройки в Steam VR, чтобы обеспечить максимальное комфортное и плавное взаимодействие с вашим Pico 4.
Процесс подключения Pico 4 к Steam VR может казаться сложным на первый взгляд, но следуя этой пошаговой инструкции, вы сможете справиться с задачей без лишних усилий. Приятного путешествия в виртуальной реальности!
Подключение Pico 4 к Steam VR
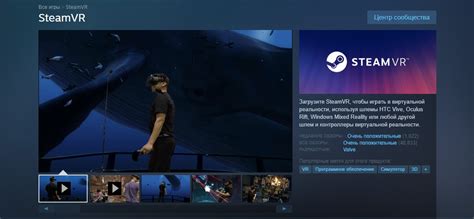
Шаг 1: Установите Steam VR на свой компьютер. Для этого откройте клиент Steam и воспользуйтесь поиском для нахождения приложения Steam VR.
Шаг 2: Включите беспроводное соединение на своем Pico 4. Для этого перейдите в настройки и убедитесь, что функция Wi-Fi включена.
Шаг 3: Запустите приложение Steam VR на вашем комьютере. На главной странице кликните на кнопку "Device" (Устройство) в верхней панели меню.
Шаг 4: В открывшемся меню выберите пункт "Pair Controller" (Подключить контроллер). Затем следуйте инструкциям на экране для сопряжения вашего Pico 4 с Steam VR.
Шаг 5: После успешного сопряжения вы сможете использовать Pico 4 вместе c Steam VR. Ваш Pico 4 будет обнаружен как контроллер в Steam VR и вы сможете наслаждаться виртуальной реальностью с его помощью.
Обратите внимание, что для использования Pico 4 с Steam VR необходимо также иметь поддерживаемые игры и приложения, которые поддерживают Steam VR.
Пошаговая инструкция

Для подключения Pico 4 к Steam VR и настройки его работы необходимо следовать определенным шагам:
- Установите Steam VR на свой компьютер, если он еще не установлен.
- Скачайте и установите драйверы для Pico 4 с официального сайта производителя.
- Подключите Pico 4 к своему компьютеру с помощью USB-кабеля.
- Убедитесь, что на компьютере установлены необходимые драйверы для работы с USB-устройствами.
- Включите Pico 4 и дождитесь, пока компьютер его распознает.
- Откройте Steam и убедитесь, что он запущен и обновлен до последней версии.
- В меню Steam выберите "Виртуальная реальность" и перейдите в раздел "Настройки VR".
- В разделе "Устройства" найдите Pico 4 и выберите его.
- Следуйте указаниям по подключению и калибровке Pico 4, которые появятся на экране.
- После завершения настройки вы сможете запустить виртуальную реальность через Steam VR с использованием Pico 4.
Теперь у вас есть подключенный и настроенный Pico 4 для использования с Steam VR. Вы можете наслаждаться впечатляющими игровыми и визуальными возможностями, которые предлагает виртуальная реальность!
Шаг 1: Установка Steam VR

Перед тем как подключить Pico 4 к Steam VR, необходимо установить Steam VR на ваш компьютер. Следуйте инструкции ниже, чтобы успешно выполнить этот шаг:
- Перейдите на официальный сайт Steam и скачайте клиент Steam - www.steampowered.com.
- Установите клиент Steam, следуя инструкциям на экране.
- Запустите Steam и войдите в свой аккаунт (или создайте новый, если у вас его еще нет).
- В верхнем меню Steam выберите "Магазин".
- В поисковой строке введите "Steam VR".
- Выберите "Steam VR" из списка результатов поиска и перейдите на страницу приложения.
- Нажмите кнопку "Добавить в библиотеку" и дождитесь завершения установки.
Теперь Steam VR установлен на вашем компьютере и готов к подключению Pico 4. Продолжайте с шагом 2, чтобы узнать, как правильно настроить Pico 4 для работы с Steam VR.
Шаг 2: Соединение Pico 4 с компьютером
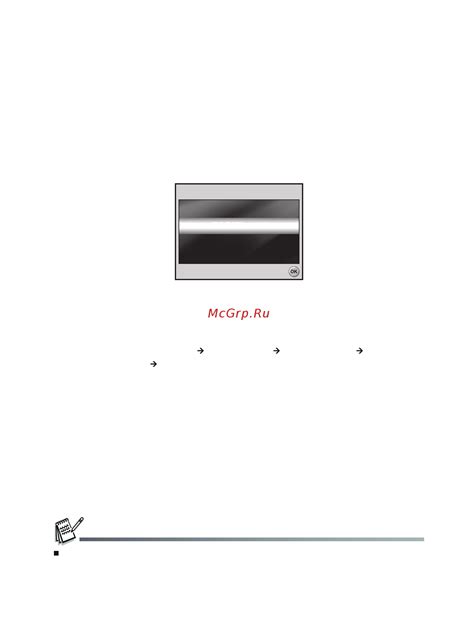
Для подключения Pico 4 к компьютеру вам понадобится кабель USB-C. Вот пошаговая инструкция:
- Убедитесь, что компьютер включен и работает.
- Возьмите кабель USB-C и подключите его одним концом к порту USB-C на Pico 4.
- Подключите другой конец к любому свободному порту USB на вашем компьютере.
- Дождитесь, пока компьютер распознает устройство. Обычно это происходит автоматически.
- После распознавания компьютером Pico 4 будет готов к работе.
Теперь Pico 4 подключен к вашему компьютеру и готов к использованию с Steam VR.
Шаг 3: Проверка подключения
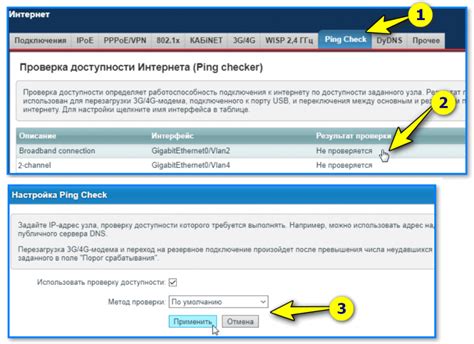
После того как вы установили драйвера и настроили Pico 4, необходимо проверить, успешно ли установлена связь между Pico 4 и Steam VR.
Для этого выполните следующие действия:
- Убедитесь, что Pico 4 подключен к компьютеру и включен.
- Запустите программу Steam VR на вашем компьютере.
- Перейдите в меню Steam VR и выберите пункт "Настройки".
- В настройках выберите вкладку "Устройства".
- На вкладке "Устройства" выберите Pico 4 из списка подключенных устройств VR.
- Проверьте статус подключения устройства. Если статус "Подключено", значит, подключение успешно установлено.
Если вы видите сообщение об ошибке или статус подключения устройства не "Подключено", убедитесь, что вы правильно установили драйвера и все настройки Pico 4 выполнены правильно. Если проблема не устраняется, обратитесь за поддержкой к разработчикам или поставщику Pico 4.
Шаг 4: Активация Steam VR на Pico 4

После завершения настроек Oculus, необходимо активировать Steam VR на устройстве Pico 4. Для этого следуйте инструкциям ниже:
- На устройстве Pico 4 выберите в меню пункт "Настройки".
- Далее выберите "Разработчикам".
- В появившемся меню выберите "Включить режим разработчика".
- После активации режима разработчика, вы увидите в настройках новый раздел "Steam VR".
- Перейдите в раздел "Steam VR" и нажмите "Включить".
После выполнения этих шагов, Steam VR будет успешно активирован на устройстве Pico 4. Теперь вы можете наслаждаться играми и приложениями, совместимыми с Steam VR, на своем устройстве.
Шаг 5: Настройка Steam VR для Pico 4

После успешного подключения Pico 4 к компьютеру, следующим шагом будет настройка Steam VR для его использования. Вот как это сделать:
1. Запустите клиент Steam на вашем компьютере и войдите в свою учетную запись Steam.
2. В верхнем меню выберите "SteamVR" и в выпадающем списке выберите "Настройка SteamVR".
3. Откроется окно с настройками SteamVR. В разделе "Устройства" выберите "Добавить новое устройство".
4. В появившемся списке устройств выберите "Прочее" и нажмите "Далее".
5. Откроется окно с инструкциями по настройке SteamVR для других устройств. Продолжайте, игнорируя эту информацию, и нажмите "Далее".
6. SteamVR начнет поиск подключенных устройств. Подождите, пока Pico 4 будет обнаружено.
7. После обнаружения Pico 4 в списке устройств, выберите его и нажмите "Далее".
8. SteamVR запускается и готов к использованию с Pico 4. Может потребоваться калибровка устройства перед его использованием.
Поздравляю! Вы настроили SteamVR для работы с Pico 4. Теперь вы можете наслаждаться виртуальной реальностью с вашим гарнитурой Pico 4!