Если вы только начинаете свое путешествие в мир микроконтроллеров и электроники, то, скорее всего, вы уже слышали о плате Raspberry Pi Pico 4. Это недорогая и мощная плата, которая может быть использована для различных проектов. Однако, перед тем как начать работать с платой, необходимо подключить ее к компьютеру. В этой статье мы рассмотрим, как правильно подключить пико 4 к ПК с помощью USB кабеля.
Первым шагом в подключении пико 4 к ПК является подготовка самой платы. Убедитесь, что у вас есть Raspberry Pi Pico 4, USB кабель и компьютер с операционной системой Windows, Mac или Linux. Проверьте, что плата находится в исправном состоянии и не имеет видимых повреждений.
Подключение пико 4 к ПК осуществляется с помощью USB кабеля. Подключите один конец кабеля к микроконтроллеру Raspberry Pi Pico 4, а другой – к любому свободному порту USB на вашем компьютере. Пожалуйста, обратите внимание, что кабель должен быть в надежном состоянии и гарантировать передачу данных и питания.
Когда пико 4 успешно подключен к ПК через USB кабель, ваш компьютер должен его распознать. Вы можете увидеть устройство в списке подключенных устройств или получить соответствующее уведомление. Теперь вы готовы начать работу с платой Raspberry Pi Pico 4 и создавать свои собственные проекты в мире электроники и программирования!
Выбор подходящего USB кабеля:

Для успешного подключения ПК к плате Pico 4 необходимо выбрать подходящий USB кабель. Правильный выбор кабеля обеспечит стабильную передачу данных и энергию между устройствами.
При выборе USB кабеля следует обратить внимание на следующие характеристики:
- Тип разъемов: у Platypus Pico 4 используется USB-C разъем для подключения к ПК. Удостоверьтесь, что у вас есть кабель с разъемом USB-C на одном конце.
- Совместимость USB стандарта: Pico 4 поддерживает USB 3.0 стандарт, который обеспечивает более быструю передачу данных по сравнению с предыдущими версиями. Удостоверьтесь, что USB кабель совместим с USB 3.0.
- Длина кабеля: выберите кабель достаточной длины, чтобы обеспечить удобное подключение ПК и Pico 4. Рекомендуется выбирать кабели длиной не менее 1 метра.
- Качество проводника: чтобы избежать потерь сигнала и обеспечить надежность подключения, рекомендуется выбирать кабели с проводниками высокого качества.
При выборе USB кабеля обратите внимание на официальные рекомендации производителя Pico 4 и учтите особенности вашей системы. Также, стоит приобретать кабели у надежных поставщиков, чтобы избежать подделок или неисправных товаров.
Подготовка ПК для подключения:

Чтобы подключить пико 4 к ПК через USB кабель, необходимо сделать несколько подготовительных шагов.
1. Убедитесь, что у вас установлена последняя версия драйвера для пико 4. Это можно сделать, посетив официальный сайт производителя и загрузив последнюю версию драйвера для вашей операционной системы.
2. Включите ПК и дождитесь полной загрузки операционной системы. Убедитесь, что у вас есть права администратора на этом ПК, чтобы иметь возможность устанавливать драйверы.
3. Подключите пико 4 к ПК с помощью USB кабеля. Вставьте один конец кабеля в порт USB на ПК, а другой - в порт на пико 4.
4. ПК должен автоматически распознать устройство и начать установку драйверов. Если этого не произошло, вы можете открыть Диспетчер устройств и проверить, есть ли пико 4 в списке устройств. Если он там есть, но появляется как неизвестное устройство или с ошибкой, вы можете установить драйвер вручную. Для этого откройте свойства устройства, выберите вкладку "Драйвер" и нажмите кнопку "Обновить драйвер". Укажите путь к скачанному и установленному ранее драйверу для пико 4.
5. Дождитесь окончания установки драйверов и убедитесь, что ПК успешно распознал пико 4. Вы можете проверить это либо в Диспетчере устройств, либо запустив соответствующую программу для работы с пико 4.
Теперь ваш ПК готов к использованию пико 4 через USB соединение.
Установка необходимого программного обеспечения:

Перед тем, как подключить пико 4 к ПК через USB кабель, сначала необходимо установить необходимое программное обеспечение. Для этого следуйте инструкциям ниже:
| Шаг 1: | Зайдите на официальный сайт Raspberry Pi (https://www.raspberrypi.org/) и перейдите на страницу загрузок (Downloads). |
| Шаг 2: | Выберите операционную систему, с которой вы будете работать. На выбор предлагаются различные варианты, включая Raspbian, Windows 10 IoT Core и другие. |
| Шаг 3: | После выбора операционной системы, нажмите на ссылку для скачивания соответствующего образа. |
| Шаг 4: | После скачивания образа, следуйте инструкциям для записи образа на SD-карту или другой носитель. |
| Шаг 5: | Вставьте SD-карту или другой носитель в пико 4. |
| Шаг 6: | Подключите пико 4 к ПК с помощью USB кабеля. |
| Шаг 7: | Дождитесь, пока система автоматически установит все необходимые драйверы и программное обеспечение. |
После завершения установки программного обеспечения вы будете готовы начать работу с пико 4 и подключить его к ПК через USB кабель.
Проверка наличия драйверов:
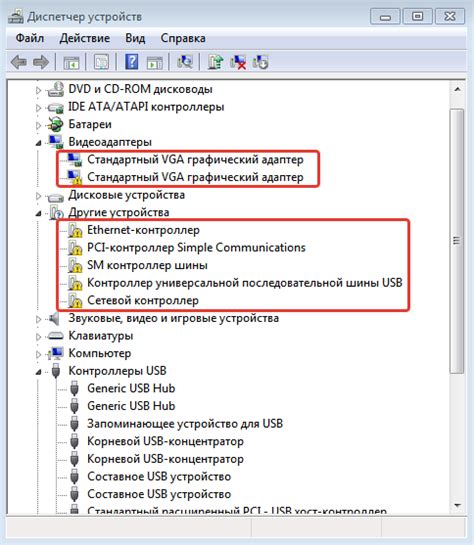
Для успешного подключения пико 4 к ПК через USB кабель необходимо проверить наличие необходимых драйверов. Вам потребуется выполнить следующие действия:
- Подключите пико 4 к ПК с помощью USB кабеля.
- Откройте меню "Пуск" в операционной системе Windows и выберите "Панель управления".
- Выберите раздел "Система и безопасность" и перейдите в "Система".
- На странице "Система" найдите пункт "Управление устройствами" и нажмите на него.
- В открывшемся окне найдите пико 4 в списке устройств и проверьте, есть ли значок с восклицательным знаком или ошибкой.
- Если значок с восклицательным знаком или ошибкой есть, это указывает на отсутствие или неправильную установку драйверов. В этом случае вам необходимо установить драйвера для пико 4. Их можно найти на официальном сайте производителя.
- Если значок с восклицательным знаком или ошибкой отсутствует, это означает, что драйвера уже установлены и готовы к использованию.
Проверка наличия драйверов позволит убедиться в том, что устройства корректно распознаются операционной системой и готовы к работе.
Подключение пико 4 к ПК:
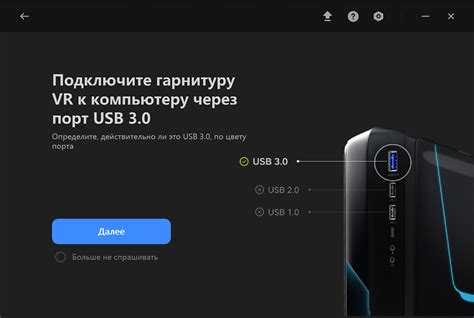
Для подключения платы Pico 4 к персональному компьютеру (ПК) существует несколько простых шагов:
| Шаг 1: | Установите последнюю версию программного обеспечения MicroPython на плату Pico 4. Вы можете загрузить программу с официального сайта MicroPython. |
| Шаг 2: | Подключите один конец USB-кабеля к порту USB на плате Pico 4. |
| Шаг 3: | Подключите другой конец USB-кабеля к свободному порту USB на вашем ПК. |
| Шаг 4: | Дождитесь, пока операционная система ПК обнаружит подключение платы Pico 4. Возможно, потребуется некоторое время для установки драйверов. |
| Шаг 5: | После успешного подключения откройте программу-терминал на ПК. Вы можете использовать любую платформу терминала на ваш выбор. |
| Шаг 6: | Настройте параметры подключения для терминала следующим образом:
|
| Шаг 7: | После настройки параметров подключения, подтвердите соединение с платой Pico 4, нажав на кнопку "Подключиться" в программе-терминале. |
| Шаг 8: | Теперь, когда вы успешно подключили плату Pico 4 к ПК, вы можете начать программирование и взаимодействие со своим проектом. |
Пользуйтесь этой подробной инструкцией и наслаждайтесь работой с платой Pico 4!
Проверка успешного подключения:
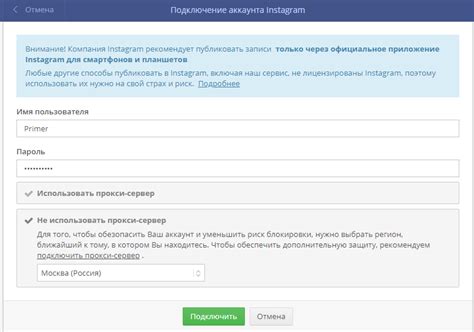
После того как вы подключили пико 4 к ПК с помощью USB кабеля, вам необходимо убедиться в том, что подключение прошло успешно. Для этого вам понадобится проверить несколько важных параметров:
| Параметр | Действие | Ожидаемый результат |
|---|---|---|
| 1. Питание | Убедитесь, что пико 4 включен и получает питание. | Светодиоды на пико 4 должны загореться или начать мигать, указывая на то, что он работает. |
| 2. Устройство в системе | Откройте диспетчер устройств в операционной системе и проверьте, видит ли система пико 4. | Пико 4 должен отображаться в списке устройств без каких-либо ошибок или предупреждений. |
| 3. Порты | Проверьте, какой порт использовался для подключения пико 4. | В диспетчере устройств найдите пико 4 и проверьте его свойства, чтобы узнать, на каком порту он подключен. |
| 4. Софтверное обеспечение | Запустите программное обеспечение, предназначенное для работы с пико 4, и убедитесь, что оно распознало устройство. | Программное обеспечение должно показать, что пико 4 подключен и готов к работе. |
Если все эти проверки выполнены успешно, то вы можете быть уверены в том, что ваш пико 4 успешно подключен к ПК и готов к использованию.
Настройка параметров подключения:
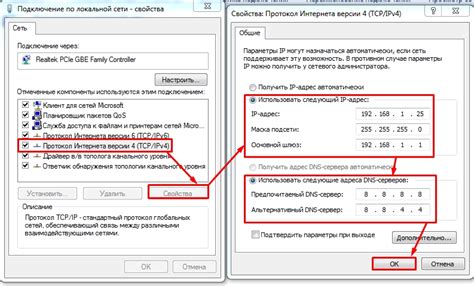
После того, как вы подключили Пико 4 к компьютеру с помощью USB-кабеля, вам необходимо настроить параметры подключения.
1. Откройте настройки компьютера и найдите раздел "Устройства".
2. В разделе "Устройства" найдите подраздел "USB".
3. В подразделе "USB" найдите Пико 4 и выберите его.
4. После выбора Пико 4, вы увидите доступные параметры подключения.
- Режим подключения: выберите режим подключения, который соответствует вашим потребностям. Например, если вы хотите использовать Пико 4 для передачи данных, выберите режим "Только передача данных".
- Скорость передачи данных: установите скорость передачи данных, соответствующую потребностям вашего проекта. Обычно рекомендуется выбрать наивысшую возможную скорость для обеспечения быстрой передачи данных.
- Питание: укажите, каким образом Пико 4 будет получать питание. В большинстве случаев рекомендуется выбрать опцию "Питание через USB", чтобы обеспечить удобство использования.
- Другие параметры: в зависимости от вашего проекта, вы можете настроить дополнительные параметры подключения, такие как режим работы с памятью, сетевое подключение и другие.
5. После настройки параметров подключения, сохраните изменения и закройте настройки компьютера.
Теперь ваш Пико 4 успешно подключен к компьютеру и настроен для использования.
Проведение тестового соединения:
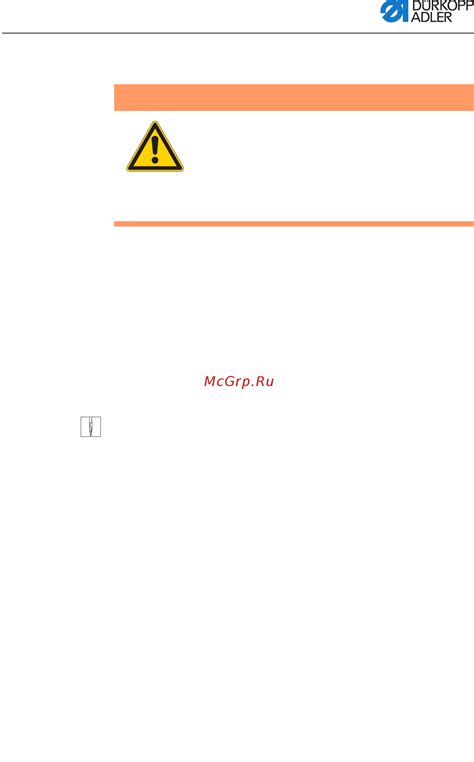
Чтобы убедиться, что соединение между ПК и Pico 4 установлено корректно, проведите тестовое соединение по следующим шагам:
- Подключите один конец USB-кабеля к порту USB на Pico 4, а другой конец - к свободному порту USB на вашем компьютере.
- Дождитесь, пока операционная система компьютера обнаружит новое устройство и установит его драйверы. Обычно это занимает несколько секунд.
- Проверьте, что Pico 4 успешно подключен к ПК, основываясь на индикации статусных светодиодов на плате. Обычно, светодиод POWER загорается зеленым или голубым цветом, а светодиоды ACTIVITY и CONNECTION прекращают мигать и горят постоянно.
- Откройте терминал на вашем компьютере (например, «Командная строка» в Windows или «Терминал» в macOS).
- Введите команду «ls /dev/tty*» (для macOS/Linux) или «dir /dev/tty*» (для Windows), чтобы просмотреть список доступных последовательных портов.
- Сравните список портов до и после подключения Pico 4 и найдите новый порт, который появился - это и есть ваш СОМ-порт Pico 4.
- Теперь вы можете использовать вашу программу или инструмент для работы с Pico 4, указав найденный СОМ-порт.
Поздравляю! Вы успешно провели тестовое соединение между ПК и Pico 4 посредством USB-кабеля. Теперь вы готовы приступить к разработке и экспериментированию с вашей платой.
Устранение возможных проблем:

При подключении пико 4 к ПК через USB кабель могут возникнуть некоторые проблемы. Ниже представлены несколько рекомендаций по их решению:
1. Пико 4 не определяется ПК:
Если ваш ПК не видит пико 4, убедитесь, что кабель подключен к обоим устройствам надежно и правильно. Попробуйте использовать другой USB-порт или другой кабель для проверки. Если проблема не решена, возможно, вам потребуется установить драйверы для пико 4. Проверьте сайт производителя для последних версий драйверов и инструкций по установке.
2. Проблемы с соединением во время передачи данных:
Если во время передачи данных между пико 4 и ПК возникают ошибки или проблемы с соединением, проверьте, что USB-кабель не поврежден. Убедитесь, что кабель надежно подключен к обоим устройствам и не имеет видимого износа или повреждений.
3. Проблемы с программным обеспечением:
Если у вас возникают проблемы с программным обеспечением, проверьте, что у вас установлена последняя версия программы, которую вы используете для работы с пико 4. Если проблема не решена, попробуйте переустановить программу или обратиться за помощью к службе поддержки производителя.
В случае, если ни одна из этих рекомендаций не помогла решить вашу проблему, рекомендуется обратиться за помощью к специалисту или к службе поддержки производителя пико 4.
Решение возникших ошибок:

Подключение пико 4 к ПК через USB кабель может иногда сопровождаться ошибками или проблемами. В данном разделе мы рассмотрим некоторые из них и предложим решения.
1. Не удалось обнаружить устройство: Если при подключении пико 4 к ПК у вас возникает ошибка, связанная с невозможностью обнаружения устройства, сделайте следующее:
- Убедитесь, что USB кабель надежно подключен и не поврежден.
- Проверьте, что драйверы для пико 4 установлены корректно. Если нет, установите их с сайта производителя.
- Попробуйте использовать другой USB порт на вашем ПК.
2. Ошибка "USB устройство не распознано": Если ваш ПК не распознает подключенное устройство, выполните следующие действия:
- Перезагрузите ПК и попробуйте подключить пико 4 снова.
- Проверьте, что установлены все необходимые драйверы для пико 4.
- Убедитесь, что USB порт на ПК работает корректно, попробуйте его переподключить или использовать другой порт.
3. Скорость передачи данных ниже ожидаемой: Если вы заметили, что скорость передачи данных между пико 4 и ПК ниже, чем ожидалось, вот что можно сделать:
- Установите последнюю версию драйверов для пико 4 с сайта производителя.
- Проверьте наличие обновлений для программного обеспечения, которое вы используете с пико 4.
- Убедитесь, что USB кабель имеет надлежащее качество и работает исправно.
Если предложенные решения не помогли вам решить проблемы с подключением пико 4 к ПК через USB кабель, рекомендуется обратиться к специалисту по технической поддержке или посетить форумы, где пользователи обсуждают подобные проблемы.