PlayStation 5 – новое поколение игровых приставок, которое завоевало сердца многих геймеров по всему миру. Если вы тоже являетесь обладателем этой потрясающей консоли, то вы, безусловно, захотите насладиться всем ее функционалом и игровыми возможностями. Для этого необходимо правильно подключить PlayStation 5 к телевизору. В этой статье мы расскажем вам, как это сделать без проблем и насладиться играми и фильмами в лучшем качестве.
Перед тем как приступить к подключению PlayStation 5, вам потребуется несколько вещей. Прежде всего, вам понадобится сама приставка PlayStation 5 и телевизор. Убедитесь, что ваш телевизор поддерживает разрешение 4K или HDR, чтобы наслаждаться играми и фильмами с максимальной детализацией и яркостью.
Шаг 1: Подключите кабель HDMI, поставляемый в комплекте с PlayStation 5, к HDMI-порту вашего телевизора. Обратите внимание, что некоторые телевизоры имеют несколько HDMI-портов, поэтому убедитесь, что выбрали правильный порт.
Шаг 2: Подключите другой конец кабеля HDMI к HDMI-порту на задней панели PlayStation 5. При необходимости вы можете использовать HDMI-разветвитель, чтобы подключить дополнительные устройства, такие как аудиосистема или другая игровая консоль.
Покупка PlayStation 5: как выбрать и где купить

1. Определитесь с моделью
PlayStation 5 доступна в двух вариантах - с приводом для дисков (PS5 с приводом) и без привода (PS5 Digital Edition). Привод для дисков позволяет играть как в физические игры, так и загружать цифровые версии игр, в то время как Digital Edition подходит только для цифровых версий игр. Перед покупкой определитесь, какие возможности вам нужны и выберите подходящую модель.
2. Проверьте наличие товара
PlayStation 5 пользуется огромной популярностью, и его наличие в магазинах может быть ограничено. Перед тем, как совершить покупку, убедитесь, что выбранная вами модель приставки есть в наличии. Часто магазины предоставляют информацию о наличии товара на своих веб-сайтах, так что не забудьте проверить эту информацию.
3. Выберите надежный продавец
Важно выбирать надежных продавцов, чтобы избежать подделок и проблем с гарантией. Доверьтесь проверенным и известным магазинам, которые имеют положительные отзывы и хорошую репутацию. Также можно обратиться к официальным дилерам PlayStation, чтобы избежать возможных проблем.
4. Сравните цены
Перед покупкой PlayStation 5 рекомендуется сравнить цены в различных магазинах и интернет-площадках. Иногда один и тот же товар может стоить по-разному в разных местах, поэтому обязательно проведите небольшое исследование, чтобы получить наилучшую цену.
5. Обратите внимание на гарантию
Убедитесь, что при покупке PlayStation 5 предусмотрена гарантия. Гарантия поможет вам решить любые проблемы, связанные с неисправной приставкой или комплектующими. Внимательно прочитайте условия гарантии и уточните все детали перед покупкой.
Следуя этим советам, вы сможете выбрать и купить PlayStation 5 без проблем. Помните, что покупка игровой приставки - это серьезное вложение, поэтому важно грамотно подойти к выбору и обратить внимание на все нюансы.
Подготовка к подключению: что вам понадобится

- PlayStation 5 - последняя версия игровой консоли от Sony.
- Телевизор со свободным HDMI-портом - для подключения PS5 к телевизору вам понадобится свободный HDMI-порт.
- HDMI-кабель - убедитесь, что у вас есть HDMI-кабель, который соответствует спецификациям HDMI 2.1. Этот кабель позволит вам насладиться графикой высокого разрешения.
- Интернет-подключение - для полноценного использования PlayStation 5 вам понадобится хорошее и стабильное интернет-подключение.
- Аккаунт PlayStation Network - чтобы наслаждаться всеми возможностями консоли, рекомендуется создать или использовать свой аккаунт PlayStation Network.
- Контроллер PlayStation 5 DualSense - подключите ваш контроллер к консоли для управления играми.
- Дополнительные аксессуары - в зависимости от ваших предпочтений и игрового опыта, вы можете понадобиться дополнительные аксессуары, такие как наушники, зарядная станция или камера.
Типы подключения PlayStation 5 к телевизору

При подключении PlayStation 5 к телевизору есть несколько способов выбрать наиболее подходящий для вашей ситуации. Вот некоторые из них:
1. HDMI-подключение: Для подключения PlayStation 5 к телевизору посредством HDMI, вам понадобится HDMI-кабель, который идет в комплекте с консолью. В разъем HDMI на задней панели PlayStation 5 вставьте один конец кабеля, а другй подключите к соответствующему разъему HDMI на телевизоре. Затем выберите на телевизоре соответствующий HDMI-вход, чтобы посмотреть изображение с PlayStation 5.
2. Подключение посредством оптического кабеля: Если ваш телевизор и PlayStation 5 поддерживают оптический аудиовыход, вы можете воспользоваться оптическим кабелем. Вам потребуется подключить один конец кабеля к оптическому выходу на PlayStation 5, а другой - к оптическому входу на телевизоре. Затем измените настройки аудио на PlayStation 5, чтобы передавать звук через оптический выход.
3. Подключение посредством USB-кабеля: PlayStation 5 может быть подключен к телевизору через USB-кабель. Это может быть полезным, если вы хотите использовать функцию зарядки контроллеров или передавать данные на телевизор. Просто вставьте один конец USB-кабеля в разъем на Sony PlayStation 5, а другой - в разъем USB на телевизоре.
4. Беспроводное подключение: Если ваш телевизор поддерживает беспроводное подключение, вы можете использовать Wi-Fi для подключения к PlayStation 5 без использования кабелей. Просто следуйте инструкциям настройки Wi-Fi на телевизоре, чтобы подключить его к Wi-Fi сети, и затем настройте беспроводное подключение на PlayStation 5.
Необходимо учитывать, что возможности подключения PlayStation 5 могут различаться в зависимости от модели телевизора. Проверьте инструкцию по эксплуатации вашего телевизора и PlayStation 5 для получения более подробных инструкций по подключению.
HDMI-подключение: настройка и подключение к телевизору

1. Проверьте наличие свободного HDMI-порта на вашем телевизоре:
Убедитесь, что у вас есть свободный HDMI-порт на вашем телевизоре. Обычно их есть несколько, и они помечены соответствующими номерами. Запомните, в который порт вы собираетесь подключить PlayStation 5.
2. Подключите HDMI-кабель к PlayStation 5:
Найдите HDMI-порт на задней панели PlayStation 5. Вставьте один конец HDMI-кабеля в этот порт. Убедитесь, что соединение кабеля к PlayStation 5 плотное и надежное.
3. Подключите HDMI-кабель к телевизору:
Найдите выбранный вами HDMI-порт на задней панели или боковой панели вашего телевизора. Вставьте другой конец HDMI-кабеля в этот порт. Убедитесь, что соединение кабеля к телевизору плотное и надежное.
4. Установите источник ввода на телевизоре:
Включите ваш телевизор, затем с помощью пульта управления выберите источник ввода, соответствующий HDMI-порту, к которому вы подключили PlayStation 5. Обычно это может быть HDMI 1, HDMI 2 или другое подобное название. Настройки вашего телевизора могут немного отличаться, поэтому обратитесь к инструкции телевизора, если вам нужна помощь.
5. Запустите PlayStation 5:
Включите ваш PlayStation 5 и убедитесь, что сигнал отображается на вашем телевизоре. Если все подключено правильно, вы увидите на телевизоре интерфейс PlayStation 5 и сможете начать наслаждаться играми и медиа-содержимым.
Следуя этой простой инструкции, вы сможете легко настроить HDMI-подключение вашей PlayStation 5 к телевизору и наслаждаться ее возможностями без проблем.
Wi-Fi-подключение: настройка и подключение к интернету
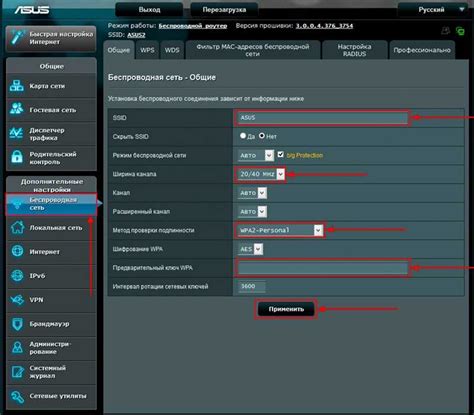
Для полноценного пользования PlayStation 5 необходимо настроить Wi-Fi-подключение, чтобы иметь доступ к онлайн-сервисам и мультиплеерным играм. Для этого следуйте инструкциям:
| Шаг 1: | Перейдите в меню "Настройки" и выберите пункт "Сеть". |
| Шаг 2: | Выберите "Настройка сети" и затем "Настройка Wi-Fi". |
| Шаг 3: | Выберите вашу Wi-Fi-сеть из списка доступных сетей. |
| Шаг 4: | Введите пароль для вашей Wi-Fi-сети при необходимости. |
| Шаг 5: | Дождитесь подтверждения успешного подключения к Wi-Fi-сети. |
Теперь ваша PlayStation 5 подключена к интернету через Wi-Fi. Вы можете наслаждаться играми онлайн, скачивать обновления и пользоваться другими интернет-сервисами, предоставляемыми консолью.
Bluetooth-подключение: настройка и подключение контроллера
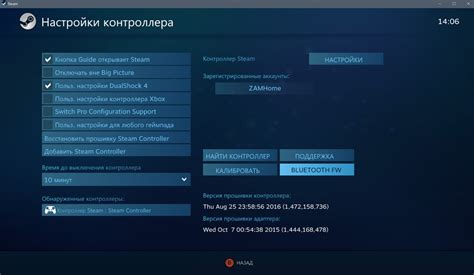
Для того чтобы наслаждаться играми на PlayStation 5, вам потребуется подключить контроллер к консоли через Bluetooth. В этом разделе мы расскажем вам, как настроить и подключить контроллер шаг за шагом.
Перед тем как начать, убедитесь, что ваш контроллер полностью заряжен.
Шаг 1: Включите режим подключения Bluetooth на PlayStation 5
Первым делом вам необходимо включить режим Bluetooth на вашей PlayStation 5. Для этого:
- Включите консоль и нажмите кнопку "Настройки" на главном экране.
- В левой части экрана выберите раздел "Настройки системы".
- В разделе "Настройки системы" выберите "Bluetooth".
- В меню "Bluetooth" выберите пункт "Включить Bluetooth".
Шаг 2: Подключите контроллер через Bluetooth
После включения режима Bluetooth на PlayStation 5, вам нужно подключить контроллер. Для этого:
- На вашем контроллере удерживайте кнопку "PS" и кнопку "Share" одновременно, пока световые полоски не начнут мигать.
- На главном экране PlayStation 5 нажмите кнопку "Добавить устройство" в меню "Bluetooth".
- В открывшемся окне выберите "ДуалШок 5", чтобы начать процесс подключения контроллера.
- Следуйте инструкциям на экране, чтобы завершить процесс подключения контроллера.
После завершения этих шагов, ваш контроллер должен быть успешно подключен к PlayStation 5 через Bluetooth. Теперь вы можете наслаждаться играми и полностью погрузиться в игровой процесс без каких-либо проблем.
Разрешение и настройки изображения на телевизоре

Для начала убедитесь, что ваш телевизор поддерживает разрешение 4K или 8K, если вы хотите насладиться ультра-высоким качеством изображения. Подключите PlayStation 5 к телевизору с помощью HDMI-кабеля, и настройте вход HDMI на вашем телевизоре для получения максимального разрешения.
Один из важных параметров, который также стоит отрегулировать, - это глубина цвета. Выберите глубину цвета в настройках изображения на PlayStation 5, которая соответствует возможностям вашего телевизора. Обычно доступны варианты 8 бит, 10 бит или 12 бит. Большая глубина цвета предоставит вам более насыщенные и реалистичные цвета на экране.
Также обратите внимание на настройку HDR (High Dynamic Range), которая позволяет передавать более широкий диапазон яркости и цветов на экране. Включите эту функцию в настройках PlayStation 5, если ваш телевизор поддерживает HDR. Это создаст глубокие черные оттенки, яркие белые цвета и большую детализацию в сценах.
Прежде чем начать играть, рекомендуется выполнить калибровку телевизора. В настройках PlayStation 5 вы найдете функцию калибровки, которая поможет оптимизировать изображение под ваш телевизор и окружающее освещение. Следуйте инструкциям на экране для достижения максимального качества изображения.
Не забывайте, что каждый модель телевизора может иметь немного различающиеся настройки и функции. Поэтому, если у вас возникнут проблемы или вы не уверены в правильности настроек, обратитесь к руководству пользователя вашего телевизора или обратитесь за помощью в техническую поддержку.
Следуя этим простым советам, вы сможете настроить изображение на телевизоре и наслаждаться прекрасным видом и плавной графикой игр на PlayStation 5.
Настройка звука: подключение аудиосистемы или наушников
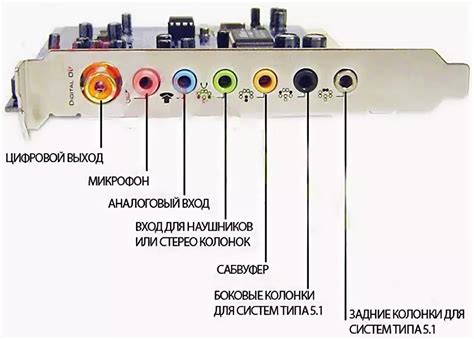
1. Убедитесь, что ваша аудиосистема или наушники поддерживают подключение по Bluetooth или USB. Это позволит вам настроить звук без проводов и кабелей.
2. Включите свою аудиосистему или наушники и установите их в режим "парыния" или "поиска устройств". Как это сделать, можно узнать из инструкции к вашему аудиооборудованию.
5. Если вы хотите подключить аудиосистему или наушники по USB, выберите "Аудиоустройства USB" и следуйте инструкциям на экране.
6. Если вы хотите подключить аудиосистему или наушники по Bluetooth, выберите "Беспроводные устройства" и следуйте инструкциям на экране. Обычно требуется выбрать устройство из списка доступных устройств и ввести пароль, если это необходимо.
8. После настройки звука вы можете проверить его, воспроизведя какую-нибудь игру или контент. Убедитесь, что звук работает правильно и соответствует вашим ожиданиям.
Теперь ваша аудиосистема или наушники должны быть успешно подключены к PlayStation 5, и вы можете наслаждаться игрой со звуком высокого качества. Если вам потребуется изменить настройки звука в будущем, вы можете снова зайти в раздел "Настройки" и выбрать "Звук".
Установка и обновление игр на PlayStation 5

Подключение PlayStation 5 к телевизору уже выполнено, и теперь вы готовы начать играть. Но прежде чем окунаетесь в мир виртуального развлечения, вы должны установить и обновить игры на своей консоли. В этом разделе мы расскажем, как это сделать без проблем.
1. Подключите консоль к Интернету.
Для того чтобы установить и обновить игры на PlayStation 5, нужно убедиться, что ваша консоль подключена к Интернету. Вы можете сделать это с помощью кабеля Ethernet или подключением к беспроводной сети Wi-Fi.
2. Откройте магазин PlayStation Store.
На главном экране вашей консоли найдите иконку PlayStation Store и нажмите на нее. Это откроет магазин игр PlayStation, где вы сможете искать и загружать игры.
3. Найдите игру, которую хотите установить.
В PlayStation Store вы можете найти огромное количество игр для PlayStation 5. Используйте поисковую функцию или просмотрите разделы с новинками, скидками или популярными играми, чтобы найти интересующую вас игру. Когда вы ее найдете, нажмите на нее, чтобы перейти к ее странице.
4. Нажмите кнопку "Добавить в библиотеку".
На странице игры вы увидите информацию о ней и кнопку "Добавить в библиотеку". Нажмите на эту кнопку, чтобы игра была добавлена в вашу библиотеку игр на PlayStation 5. Это позволит вам загружать и играть в нее в любое время.
5. Загружайте и устанавливайте игру.
Когда игра добавлена в вашу библиотеку, вы можете нажать на ее значок и выбрать "Загрузить" для начала загрузки игры на вашу консоль. После завершения загрузки вы сможете начать установку игры и дождаться ее окончания.
6. Обновляйте игры до последней версии.
Чтобы получить наилучший игровой опыт, рекомендуется обновлять игры до последней версии. Когда у вас уже есть установленная игра, вы сможете проверить наличие обновлений в разделе "Библиотека" вашей консоли. Просто найдите игру в списке, нажмите на нее правой кнопкой мыши и выберите "Обновить".
Теперь вы знаете, как установить и обновить игры на PlayStation 5 без проблем. Наслаждайтесь игровым процессом и погружайтесь в захватывающие миры виртуального развлечения!
Проверка подключения и решение возможных проблем
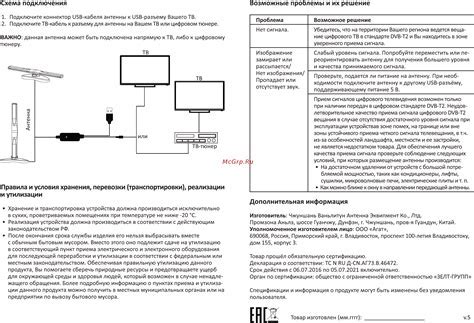
После того как вы подключили свою PlayStation 5 к телевизору, рекомендуется выполнить несколько проверок, чтобы убедиться, что подключение прошло успешно.
Во-первых, убедитесь, что телевизор включен и находится в режиме работы HDMI, соответствующем порту, к которому подключена PlayStation 5. Если необходимо, переключите вход телевизора на соответствующий порт HDMI.
Затем убедитесь, что кабель HDMI полностью вставлен в порт на обоих устройствах. Иногда кабель может быть некорректно вставлен, что может привести к отсутствию или плохому качеству сигнала.
Если после выполнения всех вышеуказанных действий телевизор все равно не отображает сигнал от PlayStation 5, попробуйте перезагрузить оба устройства. Выключите и снова включите телевизор, а затем выполните аналогичную операцию с PlayStation 5.
Если все еще возникают проблемы с подключением, убедитесь, что у вас есть последняя версия ПО на PlayStation 5. Вы можете проверить наличие обновлений настройках системы.
Иногда HDMI-кабель может быть поврежден или несовместим с устройствами. Попробуйте использовать другой кабель HDMI, чтобы проверить, исправится ли проблема.
Если все вышеперечисленные решения не помогли, возможно, проблема в самом телевизоре или PlayStation 5. В этом случае, рекомендуется обратиться за помощью к специалисту или службе поддержки Sony.