PlayStation – это игровая консоль, на которой можно насладиться множеством захватывающих игр и развлечений. Однако, подключение PlayStation к компьютеру может открыть еще больше возможностей и удовлетворить самые искушенные игровые потребности.
Если вы хотите подключить PlayStation к своему компьютеру, вам потребуется следовать определенной инструкции. Во-первых, удостоверьтесь, что у вас есть необходимые кабели и аксессуары для подключения. В большинстве случаев вам понадобятся HDMI или USB-кабель, а также драйверы для работы устройства на компьютере.
Подключение PlayStation к компьютеру позволяет не только играть в любимые игры на большом экране, но и использовать компьютер в качестве медиацентра. Вы сможете смотреть видео, слушать музыку и просматривать фотографии прямо с консоли на вашем компьютере. Это отличная возможность делиться впечатлениями с друзьями и наслаждаться контентом в удобном формате.
Кроме того, подключение PlayStation к компьютеру предоставляет дополнительные бонусы и функции. Вы сможете стримить игры на популярные платформы, такие как Twitch или YouTube, и делиться своим прохождением с широкой аудиторией. Также, с помощью специальных программ, вы сможете снимать видео с экрана и делать скриншоты во время игры. Это отличная возможность создавать контент для своего блога или YouTube-канала.
Выбор необходимых кабелей и адаптеров
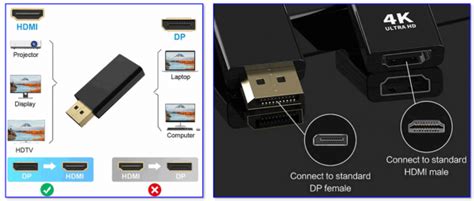
Для подключения PlayStation к компьютеру вам понадобятся определенные кабели и адаптеры. В данном разделе мы рассмотрим основные детали, которые понадобятся вам для успешного подключения.
HDMI-кабель: Это основной кабель, который потребуется для подключения PlayStation к монитору или телевизору. Убедитесь, что ваш монитор или телевизор имеет разъем HDMI.
USB-кабель: С помощью USB-кабеля вы сможете подключить контроллер PlayStation к компьютеру. Убедитесь, что ваш компьютер имеет свободный порт USB для подключения кабеля.
Аудио-кабель: Если у вас есть аудиосистема или наушники, которые вы хотите использовать со своим PlayStation, вам потребуется аудио-кабель для подключения. В зависимости от вашей системы, вам может потребоваться 3,5-миллиметровый аудио-кабель или оптический аудиокабель.
Адаптер: В некоторых случаях может потребоваться использование адаптера для подключения PlayStation к компьютеру. Например, если у вашего компьютера нет свободного порта HDMI, вам потребуется HDMI-адаптер, или если ваш монитор или телевизор не поддерживает HDMI, вам потребуется VGA- или DVI-адаптер.
Перед покупкой кабелей и адаптеров обязательно проверьте совместимость со своими устройствами и уточните необходимые спецификации. Не забудьте также учесть длину кабелей, чтобы быть уверенным, что они достаточно длинные для вашей конкретной ситуации подключения.
Подключение PlayStation к монитору или телевизору

Для того чтобы насладиться играми на PlayStation, необходимо правильно подключить приставку к монитору или телевизору. В данном разделе мы рассмотрим несколько способов подключения.
Подключение с помощью HDMI-кабеля: Этот способ является самым распространенным и простым. Для подключения вам понадобится HDMI-кабель, который входит в комплект поставки PlayStation. Определите HDMI-порт на вашем мониторе или телевизоре и подключите кабель к нему. Затем вставьте другой конец кабеля в HDMI-порт на задней панели приставки. После этого выберите HDMI-вход на вашем мониторе или телевизоре, чтобы отобразить изображение с PlayStation.
Подключение с помощью компонентного кабеля: Если ваш монитор или телевизор не поддерживает HDMI-подключение, вы можете воспользоваться компонентным кабелем, который также поставляется с PlayStation. Вставьте один конец компонентного кабеля в соответствующие цветные разъемы на задней панели приставки, а другие концы подключите к соответствующим разъемам на вашем мониторе или телевизоре. Обратите внимание, что для передачи звука вам потребуется использовать отдельные аудиокабели.
Подключение с помощью адаптера: Если у вас есть монитор или телевизор без HDMI-порта или компонентных разъемов, вы можете воспользоваться адаптерами. Существуют различные адаптеры, которые позволяют подключать PlayStation к VGA-порту, DVI-порту или другим типам входов. Приобретите соответствующий адаптер и следуйте инструкциям по его подключению.
После подключения PlayStation к монитору или телевизору вам необходимо выбрать соответствующий вход на вашем устройстве и включить приставку. В результате вы получите качественное изображение и звук, которые позволят вам погрузиться в захватывающий игровой мир PlayStation.
Настройка звука и видео
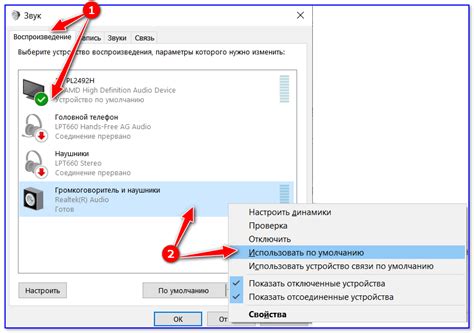
После успешного подключения PlayStation к компьютеру, необходимо выполнить настройку звука и видео для получения наилучшего игрового опыта.
1. Звук:
- Подключите аудио-выход PlayStation к аудио-входу компьютера с помощью соответствующих аудио-кабелей.
- Убедитесь, что громкость на компьютере установлена на достаточном уровне для воспроизведения звука.
- В меню PlayStation выберите настройки звука и убедитесь, что выбран правильный аудио-выход и настроена желаемая громкость.
2. Видео:
- Подключите видеокабель PlayStation к видеовходу компьютера. Если компьютер имеет HDMI-порт, рекомендуется использовать HDMI-кабель для наилучшего качества изображения.
- Убедитесь, что настройки видеовыхода PlayStation соответствуют разрешению вашего компьютерного экрана.
- В меню PlayStation выберите настройки видео и проверьте, что выбран правильный видео-выход и настроено желаемое разрешение.
После выполнения этих настроек, вы будете готовы наслаждаться играми с качественным звуком и видео на своем компьютере.
Установка дополнительных программ и приложений для PS4 и PS5

PlayStation 4 (PS4) и PlayStation 5 (PS5) обеспечивают доступ к широкому спектру дополнительных программ и приложений, которые могут значительно расширить функциональность консоли. В этом разделе мы расскажем о некоторых полезных программных решениях, которые вы можете установить на свою PS4 или PS5.
1. PlayStation Store
PlayStation Store - официальная платформа Sony для загрузки игр, приложений, дополнений и других контентных материалов на вашу консоль. Вы можете получить доступ к PlayStation Store прямо с вашей PS4 или PS5 и выбрать из огромного каталога продуктов, предлагаемых Sony и другими разработчиками.
2. PlayStation App
PlayStation App - это официальное мобильное приложение Sony, которое позволяет вам управлять и взаимодействовать с вашей PS4 или PS5 при помощи вашего смартфона или планшета. Вы можете использовать приложение для управления игровыми сессиями, общения с друзьями, загрузки контента и многого другого.
3. Media Player
Media Player - это приложение, которое позволяет вам воспроизводить мультимедийный контент на вашей PS4 или PS5. Вы можете использовать Media Player для просмотра фильмов, прослушивания музыки и просмотра фотографий, а также для доступа к контенту, хранящемуся на вашем устройстве хранения или в сети.
4. Twitch
Twitch - это платформа для стриминга видеоигр и взаимодействия с сообществом игроков. Вы можете установить Twitch на свою PS4 или PS5, чтобы смотреть стримы популярных игр, общаться с другими игроками в чате и даже самостоятельно передавать свои игровые сессии.
Обратите внимание, что эти приложения могут варьироваться в зависимости от региона или доступности на вашем рынке PlayStation Store. Также не забывайте регулярно обновлять установленные приложения, чтобы получить последние функции и исправления ошибок.
Игры на компьютере через PlayStation Remote Play

Для тех, кто хочет получить максимум удовольствия от игр на компьютере, с помощью PlayStation Remote Play можно подключить свою PS4 или PS5 и наслаждаться играми на большом экране.
PlayStation Remote Play позволяет стримить игры с вашей консоли на компьютер. Это полезно, если вы желаете играть на большом мониторе, использовать клавиатуру и мышь или просто поделиться своими игровыми моментами в реальном времени.
Чтобы настроить PlayStation Remote Play, вам понадобится следующее:
- Компьютер с операционной системой Windows 8.1 или более поздней версии, или Mac с OS X 10.10 или более поздней версии.
- Стабильное и быстрое подключение к интернету.
- Оригинальный контроллер DualShock 4 или DualSense.
- Учетная запись PlayStation Network.
После того как вы убедились, что все необходимое имеется, следуйте инструкциям по настройке PlayStation Remote Play на официальном сайте PlayStation.
После завершения настройки вы сможете играть в любимые игры прямо на своем компьютере. PlayStation Remote Play поддерживает разные разрешения экрана, настройки управления и варианты стриминга, чтобы приспособиться к вашим предпочтениям.
Не забывайте сохранять прогресс игры на консоли, чтобы иметь доступ к нему при использовании PlayStation Remote Play.
Игры на компьютере через PlayStation Remote Play – это удобный и гибкий способ завершить начатое или попробовать что-то новое. Подключайте консоль, настраивайте стриминг и наслаждайтесь всеми преимуществами PlayStation Remote Play!
Полезные фишки и советы для более комфортного использования

Подключение PlayStation к компьютеру позволяет наслаждаться играми на большом экране и использовать различные функциональные возможности. Чтобы сделать ваш опыт более комфортным, вот несколько полезных фишек и советов:
- Используйте контроллер PlayStation. Подключение джойстика обеспечивает удобное управление и позволяет играть как в одиночных, так и в многопользовательских режимах.
- Изменяйте настройки изображения. Настройки разрешения и формата экрана могут быть разными для каждой игры. Экспериментируйте с настройками, чтобы достичь наилучшего качества изображения.
- Используйте наушники для звука. Это позволит вам затонуть в мир игры и не отвлекаться на внешние шумы.
- Создавайте резервные копии сохранений. В случае сбоя системы или повреждения консоли, вы не потеряете свой прогресс в играх, если будете делать резервные копии данных.
- Используйте функции снимков экрана и видеозаписей. PlayStation позволяет делать скриншоты и записывать геймплей. Это отличный способ запомнить яркие моменты в игре и делиться ими с друзьями.
- Обновляйте системное программное обеспечение. PlayStation регулярно выпускает обновления, которые улучшают производительность и добавляют новые функции. Проверяйте наличие обновлений и устанавливайте их, чтобы быть в курсе последних изменений.
- Играйте в игры с помощью стриминга. Если у вашего компьютера нет достаточной мощности для запуска игр напрямую, вы можете использовать сервисы стриминга, такие как PlayStation Now, чтобы играть в игры через интернет.
С помощью этих фишек и советов вы сможете наслаждаться играми на PlayStation, полностью погружаясь в захватывающий игровой мир.