В современном информационном обществе электронная почта является одним из самых удобных и распространенных способов общения. Регулярные письма, уведомления о новостях, приглашения на события – все это можно получать и отправлять через электронную почту. Однако для того, чтобы воспользоваться всеми преимуществами почтового ящика, необходимо правильно настроить почтовый клиент.
Существует несколько протоколов, которые используются для приема и отправки сообщений: POP (Post Office Protocol) и IMAP (Internet Message Access Protocol). Каждый протокол имеет свои достоинства и недостатки, поэтому выбор протокола зависит от ваших потребностей и предпочтений.
POP является более старым протоколом и обычно используется, когда требуется сохранять все письма только на одном устройстве. При использовании POP все письма с сервера загружаются на ваше устройство, и вы можете работать с ними без доступа к интернету. Однако стоит помнить, что если вы удаляете письмо с устройства, оно также будет удалено с сервера.
IMAP, в свою очередь, является более современным протоколом и позволяет синхронизировать все письма и папки между несколькими устройствами. Когда вы получаете новое письмо, оно сохраняется на сервере, и вы можете прочитать его с любого устройства. Если вы удаляете письмо с одного устройства, оно будет удалено только с этого устройства, но останется доступным на остальных.
В этой статье мы рассмотрим пошаговую инструкцию по подключению почтового клиента к POP и IMAP протоколам. Вы сможете выбрать наиболее подходящий протокол и настроить свой почтовый ящик так, чтобы полноценно пользоваться всеми преимуществами электронной почты.
Добро пожаловать в мир электронной переписки!
Выбор почтового клиента
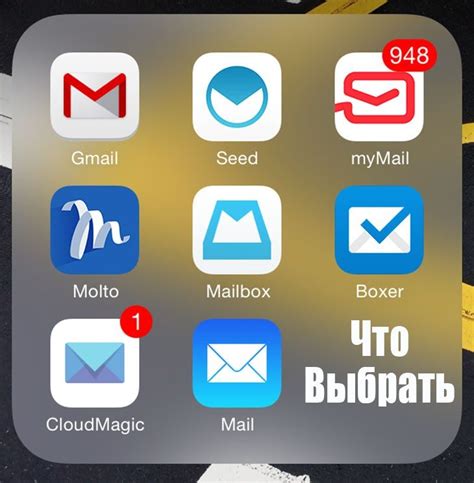
При выборе почтового клиента для подключения к протоколам POP и IMAP стоит учитывать несколько важных факторов.
- Операционная система. Почтовые клиенты могут быть разработаны для конкретной операционной системы, например, Windows, macOS или Linux. Необходимо выбирать клиент, который совместим с вашей операционной системой.
- Функциональность. Разные почтовые клиенты могут предлагать разные функциональные возможности. Некоторые клиенты могут иметь расширенные возможности работы с папками и фильтрацией писем, в то время как другие могут быть более простыми и удобными в использовании.
- Интерфейс. Интерфейс почтового клиента должен быть интуитивно понятным и удобным для вас. Попробуйте несколько разных клиентов и выберите тот, который наиболее удобен в использовании для вас.
- Безопасность. Удостоверьтесь, что выбранный вами почтовый клиент обеспечивает достаточный уровень безопасности. Он должен поддерживать SSL/TLS шифрование и иметь функции защиты от спама и вредоносного ПО.
Также стоит обратить внимание на отзывы пользователей и рейтинги почтовых клиентов, чтобы получить представление о качестве и надежности каждого клиента. Помимо этого, можно проконсультироваться с опытными пользователями или специалистами в области IT, чтобы получить рекомендации и советы по выбору почтового клиента.
Настройка почтового клиента для работы с POP

Шаг 1: Запустите почтовый клиент на вашем устройстве.
Шаг 2: Откройте раздел настроек аккаунта (обычно это можно найти в меню "Настройки" или "Параметры").
Шаг 3: Нажмите на кнопку "Добавить аккаунт" или выберите опцию "Настройка нового аккаунта".
Шаг 4: Введите ваше имя и адрес электронной почты в соответствующие поля.
Шаг 5: Выберите опцию "POP" в качестве типа почтового сервера.
Шаг 6: Введите адрес сервера входящей почты (обычно это будет что-то вроде "pop.example.com") и порт (обычно это номер 110).
Шаг 7: Введите ваше имя пользователя и пароль для входа на сервер.
Шаг 8: Нажмите на кнопку "Готово" или "Применить", чтобы сохранить настройки.
Шаг 9: Почтовый клиент должен начать загружать письма с сервера POP. Это может занять некоторое время, особенно если у вас много сообщений.
Теперь ваш почтовый клиент настроен для работы с POP. Вы сможете получать и отправлять письма через свой почтовый аккаунт без каких-либо проблем.
Настройка почтового клиента для работы с IMAP
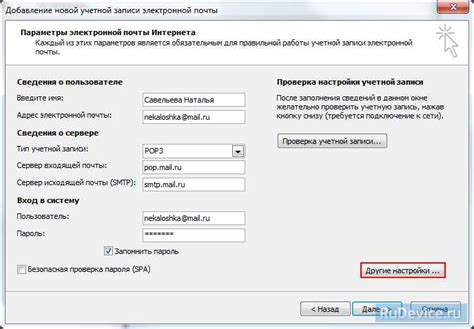
1. Установите почтовый клиент
Во-первых, убедитесь, что у вас уже установлен почтовый клиент, который поддерживает протокол IMAP. Если вы не уверены, можете выбрать один из известных почтовых клиентов, таких как Microsoft Outlook, Mozilla Thunderbird или Apple Mail, или проконсультироваться с вашим провайдером услуг электронной почты.
2. Откройте настройки почтового клиента
После установки почтового клиента откройте его и найдите раздел настроек или аккаунтов. Обычно вы можете найти это в меню "Настройки", "Параметры" или "Аккаунты".
3. Добавьте новый аккаунт
Нажмите на кнопку "Добавить аккаунт" или аналогичную. Вам будет предложено выбрать тип аккаунта – выберите IMAP.
4. Введите данные аккаунта
Вам будет предложено ввести данные вашего аккаунта. Введите ваше имя и адрес электронной почты. После этого введите входящий и исходящий серверы почты. Для IMAP они могут выглядеть следующим образом:
Входящий сервер: imap.example.com
Исходящий сервер: smtp.example.com
5. Введите учетные данные
Введите свое имя пользователя и пароль для входа на почтовый сервер. Обычно это ваш полный адрес электронной почты и пароль, предоставленный вашим провайдером услуг электронной почты.
6. Протестируйте подключение
После ввода всех данных протестируйте подключение, нажав кнопку "Проверить соединение" или аналогичную. Почтовый клиент попытается подключиться к вашему аккаунту и проверить настройки.
Поздравляю! Вы успешно настроили почтовый клиент для работы с IMAP. Теперь вы можете получать и отправлять электронные письма с помощью этого клиента.
Подключение к почтовому серверу через протокол POP
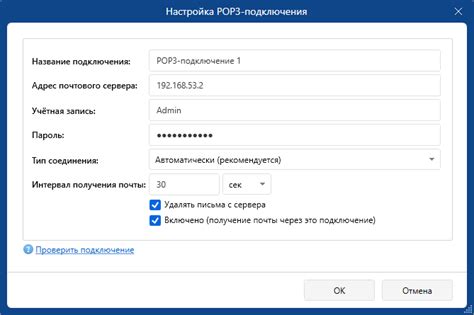
1. Имя сервера (обычно в формате "pop.example.com").
2. Порт сервера (обычно 110).
3. Имя пользователя (адрес электронной почты).
4. Пароль от почтового ящика.
Если у вас есть эти данные, вы можете приступить к настройке почтового клиента:
1. Откройте почтовый клиент (например, Microsoft Outlook или Mozilla Thunderbird).
2. Введите имя сервера POP в поле "Сервер входящей почты".
3. Укажите порт сервера (обычно 110).
4. Введите имя пользователя в поле "Имя пользователя" или "Адрес электронной почты".
5. Введите пароль от почтового ящика.
6. Нажмите кнопку "Далее" или "Следующий шаг" для проверки и завершения настройки.
Теперь ваш почтовый клиент подключен к почтовому серверу через протокол POP, и вы можете начать получать и отправлять электронную почту. Если у вас возникнут проблемы с подключением, убедитесь, что введены правильные данные сервера, а также проверьте настройки безопасности (например, использование SSL/TLS).
Подключение к почтовому серверу через IMAP протокол
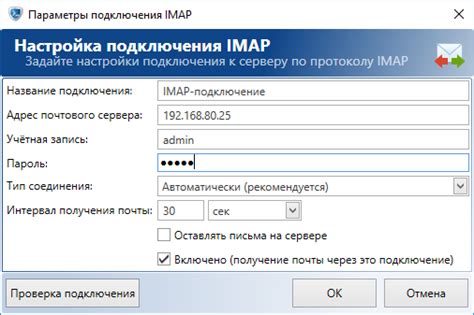
- Откройте почтовый клиент и найдите раздел для добавления нового почтового аккаунта.
- Выберите опцию "IMAP" в списке протоколов.
- Введите ваше имя пользователя (обычно это ваша электронная почта) и пароль.
- В полях "Входящий сервер" и "Исходящий сервер" введите адреса сервера, предоставленные вашим поставщиком услуг электронной почты.
- Установите порты для входящего и исходящего серверов. Обычно это порт 993 для входящего IMAP-сервера и порт 587 для исходящего SMTP-сервера.
- Выберите опцию "SSL" или "TLS" для защищенного соединения.
- Нажмите кнопку "Далее" или "Готово", чтобы завершить настройку.
Теперь вы должны быть подключены к своему почтовому серверу через IMAP протокол. Вы сможете просматривать, отправлять и управлять своими электронными письмами прямо из почтового клиента. Удачной работы!
Выбор правильного типа соединения
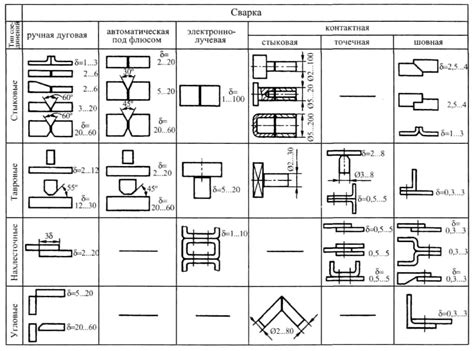
POP (Post Office Protocol) - это стандартный протокол, который загружает все электронные письма с сервера почты на ваше устройство. Это означает, что после загрузки письма с сервера, они удаляются и хранятся только на вашем устройстве. При использовании POP вы получаете быстрый доступ к письмам, даже при отсутствии интернет-соединения. Однако это означает, что ваши письма доступны только с одного устройства.
IMAP (Internet Message Access Protocol) - другой распространенный протокол, который позволяет вам синхронизировать и хранить письма на сервере. Это означает, что вы можете получить доступ к своей электронной почте с любого устройства, подключенного к интернету. IMAP предлагает более гибкое и удобное решение для работы с электронной почтой, поскольку все изменения (например, чтение, отправка и удаление писем) отображаются на всех ваших устройствах.
Выбор между POP и IMAP зависит от ваших потребностей и предпочтений. Если вы планируете использовать только одно устройство для доступа к почте и хотите быстрый доступ к сообщениям, то POP является хорошим выбором. Если вам необходим доступ к почте с нескольких устройств или если вам важно, чтобы все изменения отображались на всех устройствах, то рекомендуется выбрать IMAP.
Ввод учетных данных
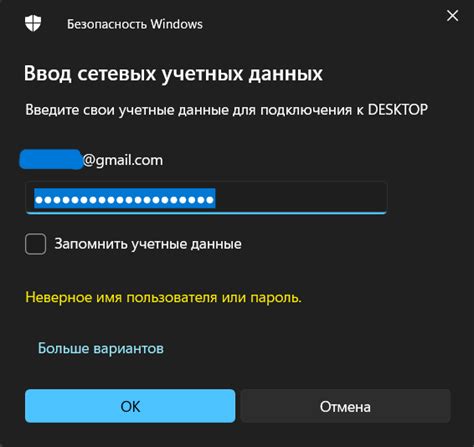
1. Откройте почтовый клиент на вашем устройстве.
2. Нажмите на кнопку "Добавить аккаунт" или "Добавить почтовый ящик". В некоторых клиентах эта опция может находиться в разделе "Настройки" или "Параметры".
3. Введите ваше имя и фамилию в соответствующие поля.
4. Введите ваш адрес электронной почты (например, example@example.com).
5. Выберите тип почтового сервера (POP или IMAP). Обычно рекомендуется выбрать IMAP для более удобной работы с почтой.
6. В поле "Входящий сервер" введите адрес сервера почты (например, pop.example.com или imap.example.com).
7. В поле "Исходящий сервер" введите адрес исходящего сервера почты (например, smtp.example.com).
8. Введите ваше имя пользователя и пароль, которые были предоставлены вашим почтовым провайдером.
9. Проверьте правильность введенных данных и нажмите на кнопку "Далее" или "Готово" для завершения процесса настройки.
10. Почтовый клиент проверит введенные данные и попытается подключиться к почтовому серверу. Если данные верны, вы получите доступ к своей почте.
11. После завершения настройки учетных данных вы можете начать работать с почтовым клиентом и отправлять/получать письма.
Импорт/экспорт настроек
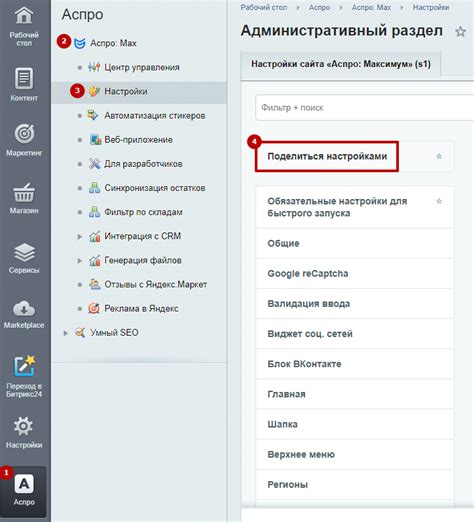
Чтобы сохранить настройки почтового клиента при переносе на другое устройство или восстановлении системы, можно воспользоваться функцией импорта и экспорта настроек. Это позволит сохранить все параметры, включая адреса серверов, порты, типы соединений, идентификаторы и пароли.
Для импорта и экспорта настроек можно использовать специальные файлы с расширением .pst или .ost. В зависимости от используемого клиента, эти файлы могут иметь разное название и располагаться в разных папках. Чтобы выполнить импорт или экспорт, следуйте инструкциям, приведенным ниже:
- Откройте почтовый клиент и перейдите в настройки учетной записи.
- Выберите раздел "Импорт/Экспорт" или аналогичный в зависимости от используемого клиента.
- Выберите опцию "Экспорт" и укажите путь к файлу, в который хотите сохранить настройки.
- Подтвердите начало экспорта и дождитесь его завершения.
- Чтобы импортировать настройки на другом устройстве, скопируйте файл с настройками на это устройство.
- Откройте почтовый клиент на другом устройстве и перейдите в настройки учетной записи.
- Выберите раздел "Импорт/Экспорт" или аналогичный в зависимости от используемого клиента.
- Выберите опцию "Импорт" и укажите путь к файлу, из которого хотите импортировать настройки.
- Подтвердите начало импорта и дождитесь его завершения.
После завершения импорта или экспорта настроек, ваш почтовый клиент будет настроен точно так же, как и на исходном устройстве.
Тестирование связи и отправка/получение писем

После успешного настройки почтового клиента на работу с POP или IMAP сервером, необходимо протестировать связь и убедиться, что отправка и получение писем работают корректно.
Для этого можно выполнить следующие шаги:
- Отправка тестового письма:
- Проверка получения писем:
- Ответ на полученное письмо:
Выберите опцию для создания нового письма в почтовом клиенте. Укажите адрес получателя, тему письма и его содержание. Нажмите кнопку "Отправить". Если письмо успешно отправлено, оно должно появиться в папке "Отправленные" на сервере.
Перейдите во входящие письма и обновите список писем. Если отправленное ранее письмо появилось в списке, то связь с сервером работает правильно.
Для того чтобы убедиться, что получение и отправка писем работают в обоих направлениях, можно ответить на полученное письмо. Введите текст ответа и нажмите кнопку "Отправить".
Если письмо успешно отправлено и получено, то настройка почтового клиента завершена, и вы можете использовать его для работы с вашей почтовой учетной записью.