Microsoft Outlook 2019 - это одно из самых популярных приложений для управления электронной почтой и организации рабочих задач. Он предлагает широкий набор функций, которые могут значительно упростить вашу работу с электронной почтой. Если вы являетесь пользователем Gmail и хотите получить доступ к своему почтовому ящику через Outlook 2019, мы предлагаем вам пошаговую инструкцию, которая поможет вам настроить соединение между этими двумя платформами.
Соединение почтового ящика Gmail с Outlook 2019 позволит вам обращаться к своей почте через удобный и привычный интерфейс Outlook, а также управлять письмами и расписаниями в удобной рабочей среде. Это особенно удобно, если вы используете Outlook для работы с другими акаунтами, а Gmail является вашим основным почтовым ящиком. Следуя данной инструкции, вы сможете получить доступ к своей почте Gmail через Outlook 2019 всего за несколько простых шагов.
Исходя из простоты процесса, настройка соединения между Outlook 2019 и Gmail не займет у вас много времени. Все, что вам понадобится, это ваш адрес электронной почты Gmail и пароль. Мы провели тщательные исследования и тестирование, чтобы предоставить вам самый понятный и простой способ подключения Outlook 2019 к вашей учетной записи Gmail. Следуйте нашим шагам без ограничений и получите доступ к своей почте Gmail через приложение Outlook 2019 уже сегодня!
Как подключить Gmail к Outlook 2019
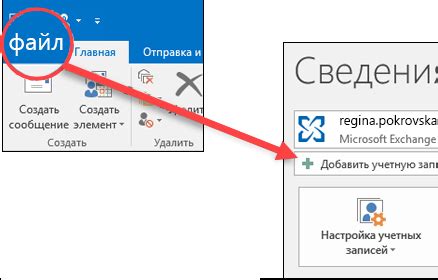
- Откройте Microsoft Outlook 2019 на своем компьютере.
- Перейдите во вкладку "Файл" в верхнем левом углу окна Outlook.
- В открывшемся меню выберите "Добавить учетную запись".
- В появившемся окне выберите опцию "Настроить вручную дополнительные типы серверов" и нажмите кнопку "Далее".
- Выберите тип учетной записи "Почта Интернета" и нажмите "Далее".
- Заполните свое имя и адрес электронной почты в соответствующие поля.
- В поле "Тип учетной записи" выберите "IMAP" или "POP3", в зависимости от того, какой протокол вы хотите использовать.
- Введите ваши входящие и исходящие серверы почты. Для Gmail это "imap.gmail.com" для IMAP и "smtp.gmail.com" для SMTP.
- Введите свое имя пользователя и пароль от учетной записи Gmail.
- Нажмите на кнопку "Тест учетной записи", чтобы убедиться, что все настройки введены правильно и Outlook может подключиться к вашему Gmail.
- После успешного тестирования нажмите "Далее" и "Готово", чтобы завершить процесс настройки.
После завершения настройки вы сможете отправлять и принимать электронные письма с помощью учетной записи Gmail через Microsoft Outlook 2019. Все ваши электронные письма, контакты и календари будут синхронизироваться между обоими приложениями, что обеспечит удобство использования и эффективность в работе.
Создание приложения Gmail
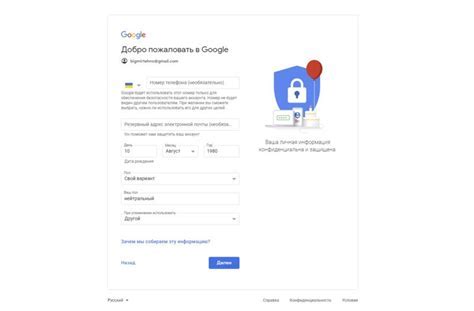
Чтобы подключить Gmail к Outlook 2019, вам необходимо создать приложение Gmail и получить секретный ключ API. Вот пошаговая инструкция по созданию приложения Gmail:
| 1. | Откройте консоль разработчика Google и войдите в свою учетную запись Google. |
| 2. | Щелкните на кнопку "Создать проект" и введите имя проекта. |
| 3. | Подтвердите создание проекта. |
| 4. | На странице управления проектом на панели слева найдите раздел "API и сервисы" и выберите "Библиотека". |
| 5. | Найдите и выберите "Gmail API" в списке доступных API. |
| 6. | Щелкните на кнопку "Включить" и дождитесь, пока API будет включено для вашего проекта. |
| 7. | На панели слева выберите "Разрешения OAuth и ключи", а затем перейдите на вкладку "Учетные данные". |
| 8. | Щелкните на кнопку "Создать учетные данные" и выберите "ID клиента OAuth". |
| 9. | Выберите тип приложения "Веб" и введите имя приложения. |
| 10. | Укажите веб-адрес перенаправления и нажмите "Создать". |
| 11. | Скопируйте ваш секретный ключ API и сохраните его в безопасном месте. |
| 12. | Ваше приложение Gmail создано. Теперь вы готовы подключить его к Outlook 2019. |
После создания приложения Gmail и получения секретного ключа API вы сможете использовать его для настройки подключения Gmail к Outlook 2019. Следуйте дальнейшим инструкциям для завершения этого процесса.
Включение протокола IMAP
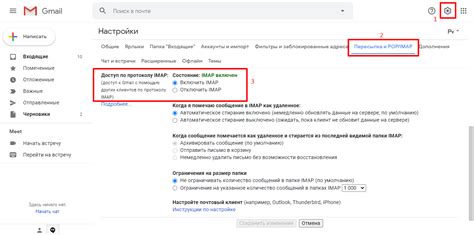
Чтобы подключить Gmail к Outlook 2019, необходимо включить протокол IMAP:
- Войдите в свой почтовый аккаунт Gmail и перейдите в раздел "Настройки".
- Во вкладке "Пересылка и POP/IMAP" найдите раздел "IMAP-доступ" и убедитесь, что он включен.
- Сохраните изменения и закройте настройки.
Теперь ваш почтовый аккаунт Gmail настроен для работы с протоколом IMAP, что позволит подключить его к Outlook 2019.
Настройка Outlook 2019
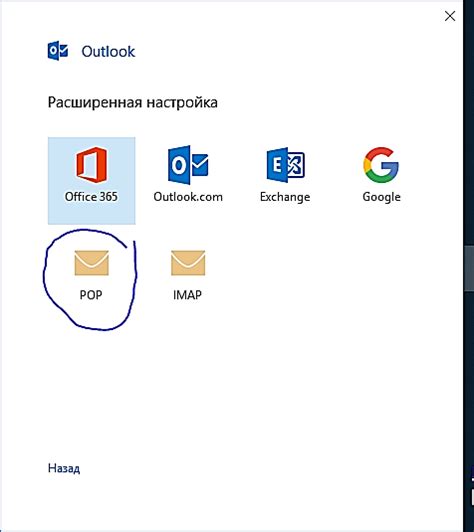
1. Откройте приложение Outlook 2019 на своем компьютере.
2. Нажмите на вкладку "Файл" в верхнем левом углу экрана.
3. В выпадающем меню выберите "Настройки учетной записи".
4. Перейдите на вкладку "Email" и нажмите на кнопку "Новое" в верхней части окна.
5. В новом окне выберите опцию "Ручная настройка или дополнительные типы серверов".
6. Нажмите на кнопку "Далее".
7. Выберите опцию "POP или IMAP" и нажмите на кнопку "Далее".
8. Заполните следующие поля:
- Ваше имя: введите свое имя или название организации.
- Адрес электронной почты: введите свой адрес Gmail.
- Тип учетной записи: выберите "IMAP".
- Сервер входящей почты: введите "imap.gmail.com".
- Сервер исходящей почты: введите "smtp.gmail.com".
- Имя пользователя: введите свой адрес Gmail.
- Пароль: введите свой пароль от учетной записи Gmail.
9. Нажмите на кнопку "Дополнительные настройки".
10. Перейдите на вкладку "Исходящий сервер" и отметьте флажок "Требуется аутентификация".
11. Перейдите на вкладку "Расширенные" и укажите следующие значения:
- Входящий сервер (IMAP): 993
- Использовать следующий тип защиты подключения: SSL
- Исходящий сервер (SMTP): 465
- Использовать следующий тип защиты подключения: SSL
12. Нажмите на кнопку "ОК" и затем на кнопку "Далее".
13. Outlook проверит настройки и подключится к вашей учетной записи Gmail.
14. Нажмите на кнопку "Готово", чтобы завершить настройку.
Добавление учетной записи Gmail
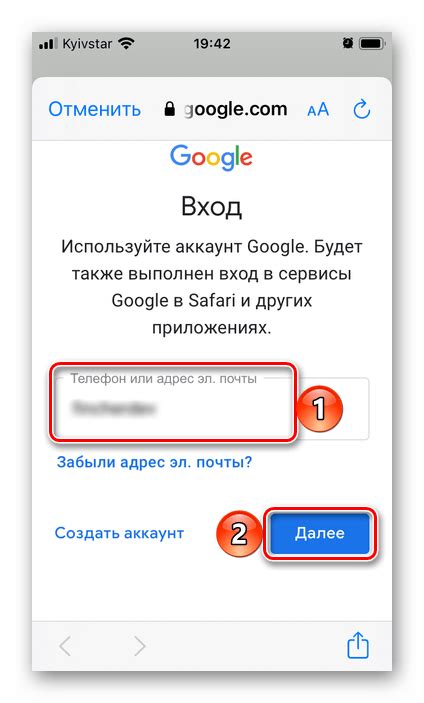
Чтобы подключить свою учетную запись Gmail к Outlook 2019, следуйте этим простым шагам:
Шаг 1: Запустите Outlook 2019 на своем компьютере.
Шаг 2: Нажмите на вкладку "Файл" в верхнем левом углу программы.
Шаг 3: В открывшемся меню выберите "Добавить учетную запись".
Шаг 4: В появившемся окне выберите опцию "Настройка учетной записи вручную" и нажмите "Далее".
Шаг 5: Выберите тип учетной записи "Почта на IMAP" и нажмите "Далее".
Шаг 6: Введите свое имя и адрес электронной почты Gmail в соответствующие поля.
Шаг 7: В разделе "Имя для отображения" укажите имя, которое будет отображаться у получателя, когда вы отправляете письма.
Шаг 8: Введите свой пароль для учетной записи Gmail и нажмите "Далее".
Шаг 9: Outlook 2019 автоматически настроит входящий и исходящий серверы для учетной записи Gmail.
Шаг 10: Нажмите "Завершить", чтобы завершить настройку учетной записи.
Теперь вы успешно добавили учетную запись Gmail в Outlook 2019 и можете начать использовать Outlook для работы с вашей почтой Gmail прямо из программы.
Вводим имя и e-mail

1. Откройте программу Outlook 2019.
2. Нажмите на вкладку "Файл" в верхнем левом углу окна Outlook.
3. В выпадающем меню, выберите "Настройка учетной записи".
4. На следующей странице, нажмите на кнопку "Добавить учетную запись".
5. В появившемся окне, выберите опцию "Дополнительные параметры" и нажмите "Далее".
6. В новом окне, выберите опцию "IMAP" или "POP" в зависимости от вашего предпочтения и нажмите "Далее".
7. Введите ваше имя в поле "Имя" и ваш адрес электронной почты в поле "Адрес электронной почты".
8. Нажмите кнопку "Тест учетной записи", чтобы убедиться, что ввод верный.
9. Если все в порядке, нажмите "Далее" и дождитесь завершения процесса настройки.
10. Поздравляю! Вы успешно ввели имя и e-mail для подключения вашей учетной записи Gmail к Outlook 2019.
Ввод пароля от почтового ящика
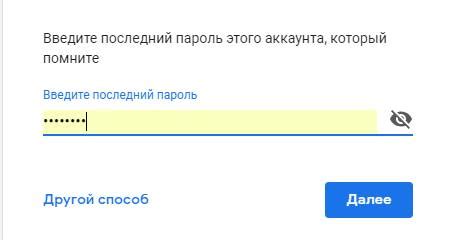
Будьте внимательны и убедитесь, что вводите пароль без ошибок. При вводе пароля для Gmail все символы будут отображаться в виде точек или звездочек, чтобы обеспечить безопасность вашей учетной записи.
Если вы не уверены в правильности введенного пароля, вы можете использовать функцию "Показать пароль", которая позволяет временно отобразить введенные символы. Это может помочь вам проверить пароль на наличие ошибок перед отправкой.
После того, как вы успешно ввели пароль и завершили этот шаг, нажмите кнопку "Далее" для продолжения процесса настройки подключения почтового ящика Gmail к Outlook 2019.
Настройка входящего и исходящего сервера

Для подключения Gmail к Outlook 2019, вам потребуется настроить входящий и исходящий сервер. Вот как это сделать:
1. Входящий сервер
Введите следующую информацию для настройки входящего сервера:
Тип учетной записи: IMAP
Сервер входящей почты: imap.gmail.com
Порт: 993
Шифрование: SSL/TLS
Примечание: Если вы хотите использовать POP3 для входящей почты, введите следующую информацию:
Тип учетной записи: POP3
Сервер входящей почты: pop.gmail.com
Порт: 995
Шифрование: SSL/TLS
2. Исходящий сервер
Введите следующую информацию для настройки исходящего сервера:
Сервер исходящей почты: smtp.gmail.com
Порт: 587
Шифрование: STARTTLS или SSL/TLS
Требуется аутентификация: Да
После того как вы ввели все необходимые данные, нажмите кнопку "Далее" и Outlook 2019 автоматически проверит вашу учетную запись и настроит подключение к Gmail. Если ваши данные были введены правильно, вы успешно подключитесь к своему почтовому ящику Gmail в Outlook 2019.
Проверка подключения и завершение настройки
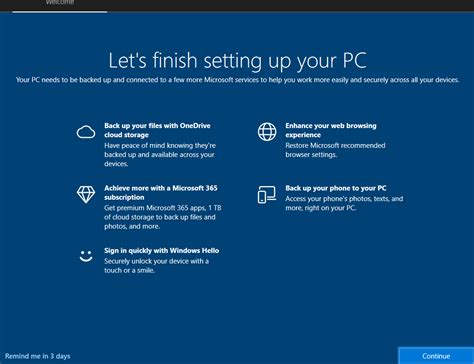
После завершения настройки подключения Gmail к Outlook 2019 следует проверить, что подключение работает корректно. Вот несколько шагов для проверки:
- Откройте Outlook 2019 и войдите в свою учетную запись.
- Перейдите в раздел "Почта" и убедитесь, что ваша учетная запись Gmail отображается в списке подключенных учетных записей.
- Отправьте тестовое письмо на свой адрес электронной почты Gmail и убедитесь, что оно успешно приходит на почту в Outlook 2019.
- Отправьте тестовое письмо с адреса электронной почты Gmail на другой адрес и удостоверьтесь, что письмо успешно доставляется.
- Проверьте, что все папки, контакты и события календаря, связанные с вашей учетной записи Gmail, синхронизируются и отображаются корректно в Outlook 2019.
Если все эти шаги выполняются без проблем, значит, подключение Gmail к Outlook 2019 было настроено успешно. Теперь вы можете использовать Outlook 2019 для работы с вашей почтой Gmail без необходимости входа в веб-интерфейс Gmail.