Wi-Fi - одна из ключевых технологий, которая позволяет нам оставаться всегда на связи и получать доступ в Интернет. Беспроводная сеть Wi-Fi стала неотъемлемой частью нашего повседневного общения и работы. Однако, даже среди технически грамотных пользователей, настройка подключения может вызвать затруднения.
Подключение пользователей к Wi-Fi - задача с простыми шагами, но подготовка и учет некоторых нюансов поможет вам сделать этот процесс еще проще и удобнее. Подключение к Wi-Fi может оказаться нужным в разных ситуациях: дома, в офисе, в публичных местах, в отпуске и так далее.
В этой статье мы рассмотрим полезные советы и инструкции по подключению пользователей к Wi-Fi. Независимо от устройства, с которого вы планируете подключаться к Wi-Fi, важно знать основы настройки и безопасности. Мы подготовили для вас несколько советов, которые помогут вам настроить и использовать беспроводную сеть без проблем и безопасностным образом.
Методы подключения устройств к Wi-Fi
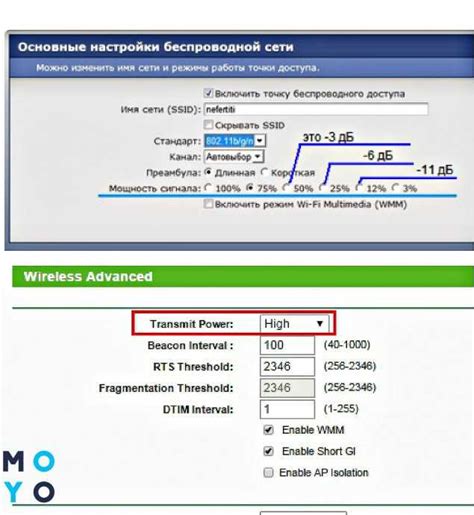
Подключение устройств к Wi-Fi может быть выполнено несколькими способами в зависимости от настроек сети и технических характеристик устройства. Рассмотрим основные методы подключения:
- Подключение через настройки Wi-Fi на устройстве: большинство современных устройств имеют встроенные модули Wi-Fi и удобные интерфейсы для подключения к беспроводной сети. В настройках устройства требуется выбрать доступную Wi-Fi сеть, ввести пароль (если необходимо) и подтвердить подключение. После успешного подключения устройство будет автоматически подключаться к сети при ее обнаружении.
- Подключение через роутер или точку доступа: при использовании роутера или точки доступа необходимо настроить сеть Wi-Fi и предоставить доступ устройствам. Для этого потребуется подключиться к роутеру через Ethernet-кабель и зайти в его настройки через веб-браузер. Там можно будет создать новую Wi-Fi сеть с уникальным именем и паролем. После сохранения изменений устройства смогут подключаться к этой сети.
- Подключение посредством WPS: Wi-Fi Protected Setup (WPS) - это метод упрощенного подключения, который позволяет подключить устройства к Wi-Fi с помощью нажатия кнопки на роутере или ввода уникального PIN-кода. Для этого устройство и роутер должны поддерживать WPS. После активации WPS на роутере и устройстве, они автоматически обмениваются информацией и устанавливают защищенное подключение к Wi-Fi.
- Подключение через предохранительную кнопку: на некоторых моделях роутеров присутствует предохранительная кнопка, которая позволяет быстро подключиться к Wi-Fi без необходимости ввода пароля. Для этого нужно удерживать кнопку нажатой на несколько секунд, после чего устройство будет автоматически подключено к Wi-Fi сети.
- Подключение с помощью мобильного приложения: некоторые роутеры позволяют подключать устройства к Wi-Fi через мобильные приложения, которые облегчают процесс настройки и обеспечивают дополнительные функции по управлению сетью. Для этого нужно загрузить соответствующее приложение на мобильное устройство, следовать инструкциям и использовать функции, доступные в приложении.
Выбор метода подключения к Wi-Fi зависит от ваших предпочтений, возможностей устройства и настроек сети. Прежде чем приступать к подключению, рекомендуется ознакомиться с инструкцией к устройству или роутеру, чтобы получить подробную информацию о процедуре настройки.
Поиск доступных сетей Wi-Fi
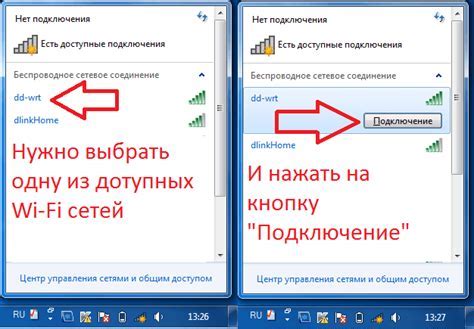
Для начала поиска доступных сетей Wi-Fi необходимо открыть интерфейс Wi-Fi адаптера. Для этого можно воспользоваться удобным способом, существующим на большинстве устройств – щелкнуть на значке Wi-Fi в системном трее.
После открытия интерфейса Wi-Fi адаптера, он начнет сканирование доступных сетей Wi-Fi вокруг. Результаты сканирования отображаются в виде списка с информацией о названии сети (SSID), типе шифрования, силе сигнала и возможности подключения без пароля.
| SSID | Шифрование | Сила сигнала | Подключение без пароля |
|---|---|---|---|
| Wi-Fi сеть 1 | WPA2-PSK | Сильный | Нет |
| Wi-Fi сеть 2 | WPA2-PSK | Слабый | Да |
| Wi-Fi сеть 3 | Открытая | Средний | Нет |
При выборе сети для подключения, рекомендуется обратить внимание на качество сигнала и тип шифрования. Сети с сильным сигналом обеспечивают более стабильное и быстрое подключение. Кроме того, сети с использованием шифрования WPA2-PSK являются более надежными и защищенными.
Если выбрана сеть, которая не требует пароля, то подключение можно осуществить непосредственно после выбора сети. В случае, если выбрана сеть с паролем, необходимо ввести соответствующий пароль для успешного подключения.
После подключения к выбранной сети Wi-Fi, устройство будет автоматические проходить процесс аутентификации и установки соединения. После успешного подключения, значок Wi-Fi в системном трее изменит свое состояние, отображая успешное подключение пользователей к сети Wi-Fi.
Ввод пароля для подключения к Wi-Fi
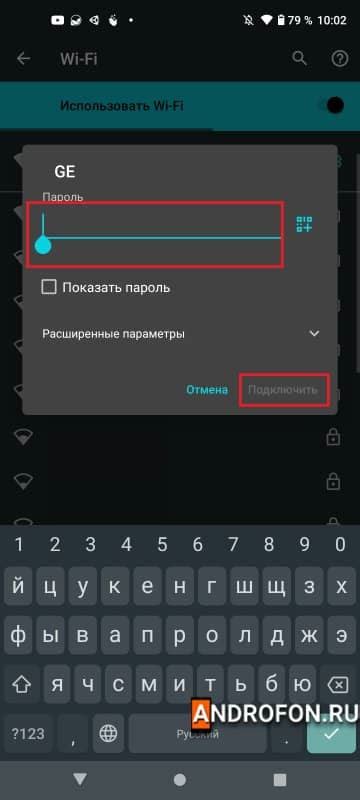
Подключение к Wi-Fi-сети требует ввода пароля, который обеспечит безопасное и защищенное соединение. В данной статье мы расскажем, как правильно вводить пароль для подключения к Wi-Fi и предоставим несколько полезных советов.
1. Правильное написание пароля
Перед вводом пароля убедитесь, что вы внимательно прочитали инструкции и правильно записали пароль. Ошибки в написании пароля могут привести к некорректному подключению или полной невозможности подключения к Wi-Fi.
2. Использование верхнего и нижнего регистра
Следите за тем, чтобы вводить пароль с учетом регистра символов. Wi-Fi-сети чувствительны к регистру и ошибки в верхнем и нижнем регистрах могут привести к отказу в подключении. Если пароль содержит символы в верхнем регистре, убедитесь, что клавиша Caps Lock на клавиатуре отключена.
3. Учет специальных символов
Если пароль содержит специальные символы, такие как «@», «#», «$», убедитесь, что они также вводятся верно. Используйте клавиши Shift или соответствующую комбинацию клавиш для ввода этих символов.
4. Безопасность пароля
Обратите внимание на безопасность пароля. Используйте сложные комбинации цифр, букв верхнего и нижнего регистра, а также специальные символы. Это поможет обеспечить защиту вашей Wi-Fi-сети от несанкционированного доступа.
5. Хранение пароля
Старайтесь не записывать пароль на видном месте или делиться им с непроверенными лицами. Лучше всего запомнить пароль или сохранить его в надежном и безопасном месте, чтобы предотвратить несанкционированный доступ к Wi-Fi-сети.
Правильный ввод пароля для подключения к Wi-Fi существенно влияет на стабильность соединения и безопасность вашей сети. Следуя нашим советам, вы сможете легко и безопасно подключиться к Wi-Fi и наслаждаться быстрым и надежным интернетом.
Ручное добавление сети Wi-Fi
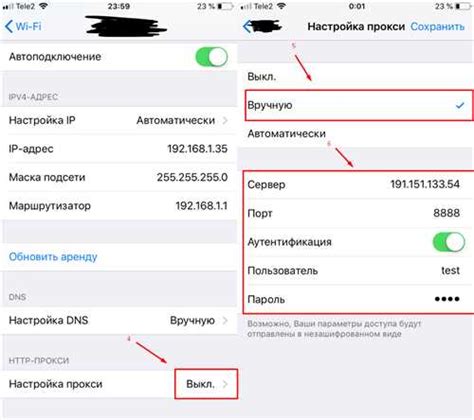
Помимо автоматического поиска и подключения к ближайшим Wi-Fi сетям, у вас есть возможность добавить сеть Wi-Fi вручную. Это может понадобиться, если вы знаете параметры сети или вам нужно подключиться к скрытой сети.
Чтобы вручную добавить сеть Wi-Fi, следуйте инструкциям ниже:
- Откройте настройки Wi-Fi на вашем устройстве. Обычно это делается через меню "Настройки" или "Параметры".
- В списке доступных сетей Wi-Fi найдите и выберите опцию "Добавить сеть" или "Ручное добавление сети".
- Введите имя (SSID) сети Wi-Fi, к которой вы хотите подключиться.
- Выберите тип защиты Wi-Fi сети. Обычно это WPA2 или WEP. Введите пароль, если это требуется.
- Нажмите кнопку "Соединиться" или "Подключиться".
После этого ваше устройство попытается подключиться к указанной сети Wi-Fi. Если вы ввели правильные параметры, подключение должно успешно установиться.
Обратите внимание, что вам могут потребоваться дополнительные сведения о сети Wi-Fi, такие как IP-адрес или DNS-серверы. В случае возникновения проблем с подключением, вы можете обратиться к вашему интернет-провайдеру или администратору сети за помощью.
Управление сохраненными сетевыми профилями
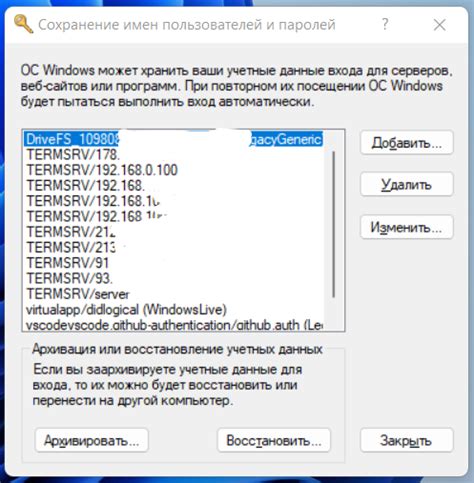
При подключении к Wi-Fi сети, ваше устройство сохраняет сетевой профиль, чтобы в дальнейшем автоматически подключаться к этой сети. Однако, иногда возникает необходимость в управлении сохраненными сетевыми профилями, например, удалении или изменении пароля.
Чтобы управлять сохраненными сетевыми профилями, выполните следующие шаги:
Удаление сетевого профиля:
- Откройте настройки Wi-Fi на вашем устройстве.
- Найдите список сохраненных сетей и выберите ту, которую вы хотите удалить.
- Нажмите на опцию "Забыть сеть" или аналогичную.
- Подтвердите удаление профиля.
Изменение пароля:
- Откройте настройки Wi-Fi на вашем устройстве.
- Найдите список сохраненных сетей и выберите ту, пароль которой вы хотите изменить.
- Нажмите на опцию "Изменить пароль" или аналогичную.
- Введите новый пароль и сохраните изменения.
Управление сохраненными сетевыми профилями может быть полезным, если вы хотите удалить устаревшие или ненужные сети, обновить пароли или адаптировать ваше устройство к новым сетям. Будьте внимательны при удалении или изменении профилей, чтобы не потерять доступ к необходимым Wi-Fi сетям.
Проблемы при подключении к Wi-Fi и возможные решения
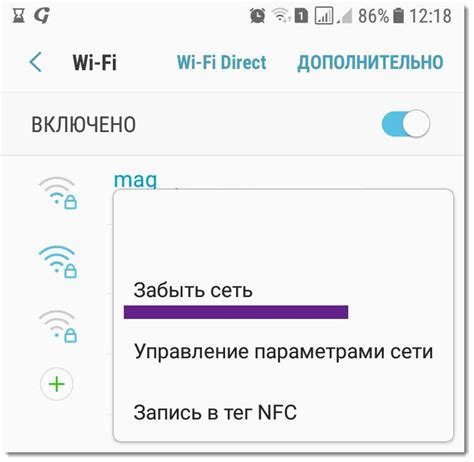
При подключении к Wi-Fi могут возникать различные проблемы, которые могут негативно повлиять на ваше интернет-соединение. В данном разделе мы рассмотрим некоторые распространенные проблемы и предложим возможные решения для их устранения.
1. Плохой сигнал Wi-Fi: Если у вас слабый сигнал Wi-Fi, то скорость интернет-соединения может значительно снизиться или подключение может отваливаться. В таком случае, рекомендуется попробовать следующее:
- Переместите маршрутизатор ближе к устройству, с которого вы пытаетесь подключиться;
- Установите антенну маршрутизатора в вертикальное положение;
- Избегайте преград, таких как стены и мебель, между устройством и маршрутизатором;
- Избегайте перегруженности Wi-Fi канала, установив настройки канала в автоматический режим или измените используемый канал.
2. Неправильный пароль Wi-Fi: Если вы вводите неправильный пароль Wi-Fi, то подключение не будет установлено. Для решения данной проблемы, советуем проверить правильность ввода пароля и убедиться, что вы используете верный ключ без опечаток. Если вы не знаете правильный пароль, попробуйте обратиться к администратору сети или обратиться к документации вашего маршрутизатора.
3. Проблемы с маршрутизатором: Если проблема не исчезает после решения вышеуказанных проблем, то причина может быть связана с самим маршрутизатором. В таком случае, рекомендуется:
- Перезагрузить маршрутизатор, отключив его на несколько минут и затем подключив снова;
- Обновить прошивку маршрутизатора до последней версии;
- Сбросить маршрутизатор в настройки по умолчанию и настроить его заново.
Соблюдение этих простых рекомендаций может помочь вам решить проблемы при подключении к Wi-Fi и наслаждаться стабильным и быстрым интернет-соединением. Если проблема все еще не решена, рекомендуется обратиться к специалистам, чтобы получить дополнительную помощь и советы.
Особенности подключения к Wi-Fi на различных устройствах

Подключение к Wi-Fi может отличаться в зависимости от типа устройства, которое вы используете. Ниже представлены основные особенности подключения к Wi-Fi на различных устройствах.
Ноутбуки и компьютеры:
На ноутбуках и компьютерах операционные системы обычно автоматически находят доступные Wi-Fi сети и отображают их в списке. Выберите нужную сеть, введите пароль (если требуется) и подождите, пока устройство подключится. Не забудьте проверить наличие включенного Wi-Fi адаптера и правильно установленных драйверов.
Смартфоны и планшеты:
На смартфонах и планшетах подключение к Wi-Fi также осуществляется через настройки устройства. Перейдите в раздел Wi-Fi и найдите нужную сеть. Введите пароль (если требуется) и дождитесь подключения. Рекомендуется использовать стабильное и безопасное подключение к Wi-Fi на мобильных устройствах, чтобы минимизировать использование мобильного интернета и сохранить трафик данных.
Смарт-телевизоры и стриминговые устройства:
Настройка Wi-Fi на смарт-телевизорах и стриминговых устройствах может отличаться в зависимости от модели. В большинстве случаев, вы должны перейти в меню настроек, выбрать раздел Wi-Fi и выполнить поиск доступных сетей. Далее следуйте инструкциям на экране для подключения к Wi-Fi и ввода пароля.
Игровые приставки:
Wi-Fi на игровых приставках также настраивается через меню настроек. Выберите раздел Wi-Fi, найдите нужную сеть и введите пароль (если требуется). Некоторые приставки автоматически подключаются к Wi-Fi, если они ранее были подключены к ней.
Не забывайте, что для успешного подключения к Wi-Fi необходимо иметь стабильный сигнал и правильно ввести пароль. Регулярно обновляйте пароль для защиты Wi-Fi сети от несанкционированного доступа.
Настройка безопасности Wi-Fi сети

1. Измените имя (SSID) и пароль вашей Wi-Fi сети. По умолчанию, большинство роутеров имеют стандартные значения для имени и пароля Wi-Fi сети. Изменение этих значений делает вашу сеть более защищенной, так как злоумышленникам будет сложнее распознать вашу сеть и взломать её.
2. Включите шифрование Wi-Fi сети. Ваш роутер должен иметь несколько вариантов шифрования, таких как WEP, WPA и WPA2. Рекомендуется использовать WPA2, так как он является наиболее безопасным. Убедитесь, что у вас включено шифрование на вашем роутере и выберите наиболее сильное доступное шифрование.
3. Правильно настройте аутентификацию. Важно, чтобы только авторизованные пользователи имели доступ к вашей Wi-Fi сети. Вы можете настроить сочетание пароля и скрыть SSID, чтобы сделать свою сеть еще более защищенной.
4. Отключите функцию WPS. WPS (Wi-Fi Protected Setup) предоставляет удобный способ подключения новых устройств к Wi-Fi сети, но это также может сделать вашу сеть более уязвимой. Лучше отключить функцию WPS, если вы ее не используете.
5. Обновляйте прошивку вашего роутера. Производители регулярно выпускают обновления прошивки для своих роутеров, в которых исправляют обнаруженные уязвимости и улучшают безопасность. Проверяйте наличие обновлений и устанавливайте их, чтобы обеспечить максимальную безопасность вашей Wi-Fi сети.
Эти советы помогут вам сделать вашу Wi-Fi сеть более защищенной от потенциальных атак и несанкционированного доступа. Не забывайте регулярно проверять настройки безопасности вашего роутера и обновления прошивку в соответствии с последними рекомендациями производителей.
Советы для стабильного подключения к Wi-Fi

1. Разместите маршрутизатор в центре помещения
Место размещения маршрутизатора имеет большое значение. Чтобы получить стабильный сигнал Wi-Fi, постарайтесь разместить маршрутизатор в центре помещения и избегайте препятствий, таких как стены и мебель.
2. Установите последнюю версию прошивки
Периодически производители выпускают обновления прошивок для маршрутизаторов, что позволяет улучшить работу и стабильность Wi-Fi сети. Проверьте, установлена ли на вашем маршрутизаторе последняя доступная версия прошивки и при необходимости обновите ее.
3. Избегайте использования перегруженных Wi-Fi каналов
Чем больше устройств подключено к одному Wi-Fi каналу, тем ниже становится скорость и стабильность сети. Попробуйте изменить канал Wi-Fi на маршрутизаторе, чтобы избежать перегрузки и повысить стабильность подключения.
4. Приобретите усилитель Wi-Fi сигнала
Если вам необходимо покрыть большую площадь или сигнал не дотягивает до отдаленных углов помещения, рассмотрите возможность приобретения усилителя Wi-Fi сигнала. Усилитель поможет расширить зону Wi-Fi покрытия и повысить сигнал в труднодоступных местах.
5. Проверьте настройки безопасности
Некоторые настройки безопасности на маршрутизаторе могут снижать стабильность и скорость Wi-Fi сети. Проверьте настройки безопасности Wi-Fi и убедитесь, что они установлены оптимальным образом для работы.
Следуя этим простым советам, вы сможете стабильно подключаться к Wi-Fi и наслаждаться комфортным использованием интернета в любой точке вашего дома или офиса.