PowerShell - мощный инструмент для автоматизации административных задач в операционных системах Windows. Одним из его основных преимуществ является возможность подключения к удаленным компьютерам и выполнения команд на них. Это особенно полезно для администраторов, которые управляют сетью из различных удаленных местоположений.
Чтобы подключиться к удаленному компьютеру с помощью PowerShell, необходимо выполнить несколько простых шагов. Во-первых, убедитесь, что у вас есть права администратора на удаленном компьютере, к которому вы планируете подключиться. Это важно, потому что PowerShell требует определенных привилегий для выполнения команд на удаленной машине.
Во-вторых, убедитесь, что удаленный компьютер настроен для подключения через PowerShell. Для этого на удаленной машине необходимо выполнить следующую команду:
Enable-PSRemotingЭта команда настраивает удаленную машину для принятия подключений через PowerShell. Обратите внимание, что для выполнения этой команды требуются права администратора на удаленном компьютере. После выполнения этой команды, удаленный компьютер будет готов принять подключение от PowerShell.
Теперь, когда удаленный компьютер настроен для подключения через PowerShell, вы можете подключиться к нему с помощью следующей команды:
Enter-PSSession -ComputerName <имя_компьютера>Здесь <имя_компьютера> - это DNS-имя или IP-адрес удаленного компьютера. После ввода этой команды, вы будете подключены к удаленному компьютеру и сможете выполнять команды, такие же, как на локальной машине.
В этой статье мы рассмотрели основные шаги по подключению PowerShell к удаленному компьютеру. Надеемся, что данная инструкция и примеры помогут вам эффективно использовать PowerShell для управления удаленными компьютерами в вашей сети.
Что такое PowerShell?

PowerShell предоставляет богатый набор команд, известных как cmdletы (командлеты), которые могут выполнять различные операции, такие как работа с файлами и папками, управление службами, конфигурация сети и т. д. Командлеты могут быть использованы как самостоятельные команды или последовательно объединены в сценарии для выполнения сложных задач.
PowerShell имеет мощный язык сценариев, который включает в себя условные операторы, циклы, функции, переменные и многое другое, что позволяет создавать гибкие и масштабируемые сценарии для автоматизации повторяющихся задач.
PowerShell также обладает возможностью работы с удаленными компьютерами и управления ими. С помощью PowerShell можно подключиться к удаленному компьютеру и выполнять команды на нем, даже если он находится в сети.
PowerShell является мощным инструментом для системных администраторов и разработчиков, позволяющим автоматизировать процессы, повысить производительность и улучшить общую эффективность работы с операционной системой Windows.
Подключение PowerShell к удаленному компьютеру
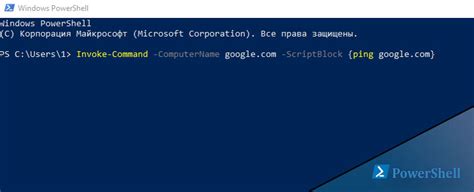
Подключение PowerShell к удаленному компьютеру может быть полезным в различных ситуациях, например, для диагностики проблемы на компьютере пользователя или для выполнения административных задач на удаленном сервере.
Для подключения PowerShell к удаленному компьютеру необходимы права администратора на обоих компьютерах и наличие сетевого подключения между ними.
Ниже приведены примеры команд для подключения PowerShell к удаленному компьютеру:
- Подключение по имени компьютера:
Enter-PSSession -ComputerName "имя_компьютера" -Credential "имя_пользователя"
Где "имя_компьютера" - это FQDN (полное доменное имя) или IP-адрес удаленного компьютера, а "имя_пользователя" - это имя пользователя с правами администратора на удаленном компьютере. - Подключение по IP-адресу компьютера:
Enter-PSSession -ComputerName "IP_адрес_компьютера" -Credential "имя_пользователя"
Где "IP_адрес_компьютера" - это IP-адрес удаленного компьютера, а "имя_пользователя" - это имя пользователя с правами администратора на удаленном компьютере. - Подключение по сетевому имени компьютера:
Enter-PSSession -ComputerName "сетевое_имя_компьютера" -Credential "имя_пользователя"
Где "сетевое_имя_компьютера" - это сетевое имя удаленного компьютера (обычно соответствует имени компьютера).
После выполнения одной из этих команд, если у вас есть правильные учетные данные и сетевое подключение к удаленному компьютеру, вы будете подключены к нему через PowerShell. На удаленном компьютере будет открыта новая сессия PowerShell, в которой вы можете выполнить команды и сценарии на удаленном компьютере.
Для разрыва соединения с удаленным компьютером, вы можете использовать команду:
Exit-PSSession
Подключение PowerShell к удаленному компьютеру может быть мощным инструментом при администрировании и управлении компьютерами на базе Windows. Однако, помните о необходимости обеспечения безопасности при работе с удаленными компьютерами и проверке учетных данных перед их использованием.
Подготовка к подключению

Для установки подключения к удаленному компьютеру с помощью PowerShell необходимо выполнить несколько предварительных действий:
1. Установите PowerShell Remoting
Для начала убедитесь, что у вас установлена необходимая версия PowerShell и включена поддержка удаленного управления. Если вы используете Windows 7 или более старую версию операционной системы, вам потребуется установить дополнительные компоненты PowerShell Remoting, которые можно скачать с официального сайта Microsoft.
2. Проверьте настройки безопасности
Убедитесь, что на удаленном компьютере разрешены подключения по PowerShell. Для этого необходимо выполнить следующую команду на удаленном компьютере:
Enable-PSRemoting
Эта команда включит на удаленном компьютере службу удаленного запуска PowerShell и разрешит подключения по сети.
3. Добавьте удаленный компьютер в список доверенных хостов
Если вы планируете подключаться к удаленному компьютеру с независимой рабочей станции, вам потребуется добавить его в список доверенных хостов. Для этого выполните следующую команду на локальной машине:
Set-Item wsman:\localhost\client\trustedhosts -Value "hostname"
Замените "hostname" на имя или IP-адрес удаленного компьютера.
4. Подготовьте учетные данные
Для подключения к удаленному компьютеру необходимы учетные данные. Лучше всего использовать учетную запись с административными привилегиями на удаленном компьютере. Подготовьте логин и пароль, которые будут использоваться при подключении.
После выполнения всех указанных действий вы можете приступить к настройке подключения PowerShell к удаленному компьютеру. Следующий шаг - подключение и удаленное управление.
Основные команды для подключения
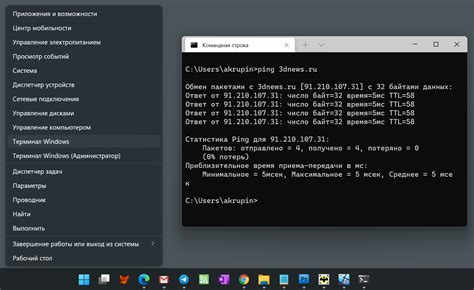
Для подключения к удаленному компьютеру и выполнения команд PowerShell можно использовать следующие основные команды:
| Команда | Описание |
|---|---|
| New-PSSession | Создает новую сессию для подключения к удаленному компьютеру |
| Enter-PSSession | Подключается к существующей сессии на удаленном компьютере |
| Exit-PSSession | Отключается от сессии на удаленном компьютере |
| Invoke-Command | Выполняет команды на удаленном компьютере |
| Remove-PSSession | Удаляет сессию подключения к удаленному компьютеру |
Пример использования команды New-PSSession:
$session = New-PSSession -ComputerName <имя_компьютера>Пример использования команды Enter-PSSession:
Enter-PSSession -Session $sessionПример использования команды Invoke-Command:
Invoke-Command -Session $session -ScriptBlock { Get-Process }После выполнения команды Invoke-Command, результат будет выведен в текущем окне PowerShell.
Подключение по IP-адресу
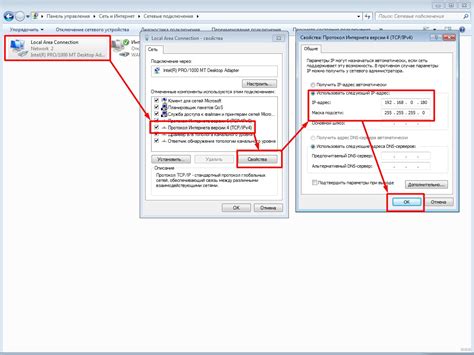
Для подключения к удаленному компьютеру по его IP-адресу в PowerShell необходимо выполнить следующие действия:
Шаг 1: Откройте PowerShell на локальном компьютере.
Шаг 2: Введите следующую команду для подключения по IP-адресу:
$session = New-PSSession -ComputerName IP-адрес
Здесь IP-адрес - это фактический IP-адрес удаленного компьютера, к которому вы хотите подключиться.
Шаг 3: После выполнения команды в переменной $session будет содержаться сеанс подключения к удаленному компьютеру.
Шаг 4: Чтобы выполнить команду на удаленном компьютере, используйте следующую конструкцию:
Invoke-Command -Session $session -ScriptBlock { КОМАНДА }
Здесь КОМАНДА - это команда PowerShell, которую вы хотите выполнить на удаленном компьютере.
Пример:
Подключение к компьютеру с IP-адресом 192.168.1.100 и выполнение команды "Get-Process" на удаленном компьютере:
$session = New-PSSession -ComputerName 192.168.1.100
Invoke-Command -Session $session -ScriptBlock { Get-Process }
После выполнения команды на удаленном компьютере, результат будет отображен в консоли PowerShell на локальном компьютере.
Обратите внимание, что для подключения к удаленному компьютеру по IP-адресу необходимо убедиться, что на удаленном компьютере включена служба PowerShell Remoting и доступны необходимые права доступа.
Подключение по имени компьютера
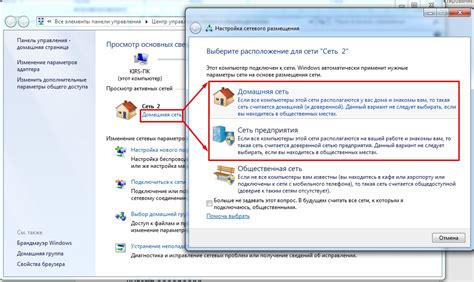
Чтобы подключиться к удаленному компьютеру по его имени, необходимо выполнить следующие шаги:
- Откройте PowerShell.
- Воспользуйтесь командой
Enter-PSSession -ComputerName ИМЯ_КОМПЬЮТЕРА, где ИМЯ_КОМПЬЮТЕРА - это имя удаленного компьютера, к которому вы хотите подключиться. - Введите учетные данные для подключения к удаленному компьютеру, если это требуется.
- После успешного подключения вы увидите приглашение PS вида
[ИМЯ_КОМПЬЮТЕРА]: PS C:\Users\ИМЯ_ПОЛЬЗОВАТЕЛЯ>, где ИМЯ_КОМПЬЮТЕРА - это имя удаленного компьютера, а ИМЯ_ПОЛЬЗОВАТЕЛЯ - имя текущего пользователя на удаленном компьютере. - Теперь вы можете выполнять команды PowerShell на удаленном компьютере, а результаты будут отображаться на вашем компьютере.
- После завершения работы с удаленным компьютером, введите команду
Exit-PSSessionдля отключения.
Обратите внимание, что для подключения к удаленному компьютеру по имени необходимы права доступа и настройка удаленного управления на удаленном компьютере.
Подключение с использованием учетных данных
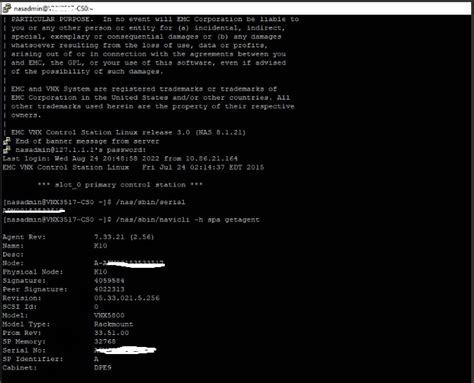
Для подключения к удаленному компьютеру через PowerShell с использованием учетных данных, следуйте следующим шагам:
- Откройте PowerShell.
- Введите команду
$credential = Get-Credential, чтобы создать объект учетных данных. При выполнении этой команды откроется диалоговое окно, в котором нужно будет ввести имя пользователя и пароль для удаленного компьютера. - Введите команду
$session = New-PSSession -ComputerName <имя_компьютера> -Credential $credential, чтобы создать новую сессию PowerShell на удаленном компьютере. Замените <имя_компьютера> на фактическое имя удаленного компьютера. - Введите команду
Enter-PSSession -Session $session, чтобы подключиться к удаленному компьютеру.
После ввода последней команды вы будете подключены к удаленному компьютеру и сможете выполнять команды PowerShell на нем.
Важно помнить, что для подключения к удаленному компьютеру с использованием учетных данных, у вас должны быть соответствующие привилегии и права доступа на удаленном компьютере.
Примеры использования PowerShell в удаленном режиме
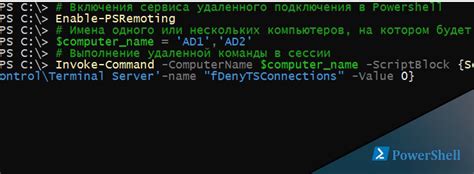
PowerShell предоставляет мощный инструментарий для удаленного управления компьютерами. Вот несколько примеров использования PowerShell в удаленном режиме:
- Получение списка всех запущенных процессов на удаленном компьютере:
- Завершение процесса на удаленном компьютере:
- Получение информации о системе удаленного компьютера:
- Получение списка установленных программ на удаленном компьютере:
Get-Process -ComputerName <имя_компьютера>Stop-Process -Name <имя_процесса> -ComputerName <имя_компьютера>Get-WmiObject -Class Win32_ComputerSystem -ComputerName <имя_компьютера>Get-WmiObject -Class Win32_Product -ComputerName <имя_компьютера>Для работы с удаленными компьютерами, должны быть выполнены некоторые предварительные настройки:
- Убедитесь, что на удаленном компьютере включен и запущен служба "Windows Remote Management (WS-Management)". Это можно сделать с помощью следующей команды:
- Добавьте удаленный компьютер в доверенные хосты:
- Убедитесь, что на удаленном компьютере включен брандмауэр Windows и разрешен входящий трафик для службы WS-Management.
Enable-PSRemoting -ForceSet-Item WSMan:\localhost\Client\TrustedHosts -Value <имя_компьютера> -Concatenate -ForceПосле выполнения этих настроек, вы сможете использовать команды PowerShell для удаленного управления компьютерами.
Советы и рекомендации

- Убедитесь, что вы имеете соответствующие привилегии, чтобы подключиться к удаленному компьютеру. Если у вас нет необходимых прав, обратитесь к администратору системы.
- Возможности и настройки удаленного управления могут отличаться в зависимости от версии операционной системы и настроек на удаленном компьютере. Проверьте документацию для вашей версии Windows, чтобы узнать подробности.
- Перед подключением к удаленному компьютеру, убедитесь, что PowerShell включен на удаленной машине. Если это не так, вам нужно будет его включить.
- Используйте защищенное соединение при подключении к удаленному компьютеру, особенно если вы работаете в сети общего пользования или через Интернет. Рекомендуется использовать шифрование SSL/TLS.
- Для повышения безопасности рекомендуется использовать парольную защиту или аутентификацию на основе сертификатов при подключении к удаленному компьютеру.
- После завершения работы с удаленным компьютером, убедитесь, что правильно завершаете сеанс PowerShell и разрываете соединение. Не оставляйте активное подключение без надзора в течение длительного времени.