Подключение принтера к компьютеру может показаться сложной задачей для новичков, но с подробной инструкцией от Canon это станет проще и быстрее. Принтеры Canon являются одними из самых популярных и надежных устройств на рынке. В этой статье мы подробно расскажем о том, как правильно подключить принтер Canon к компьютеру шаг за шагом.
Первым шагом в подключении принтера Canon является установка драйверов. Драйверы – это программное обеспечение, которое позволяет компьютеру и принтеру обмениваться информацией. Вы можете найти все необходимые драйвера на официальном сайте Canon. Просто найдите вашу модель принтера, скачайте и установите соответствующий драйвер.
После установки драйверов, подключите принтер Canon к компьютеру с помощью USB-кабеля. В большинстве случаев, компьютер автоматически распознает подключенное устройство. Если этого не происходит, проверьте правильность подключения и установки драйверов. Если необходимо, перезагрузите компьютер.
Теперь, когда принтер Canon подключен к компьютеру, можно приступать к его настройке. Откройте раздел "Печать" в настройках компьютера и найдите установленный принтер. Убедитесь, что выбрана правильная модель принтера и установленные драйверы.
Выбор и приобретение принтера Canon
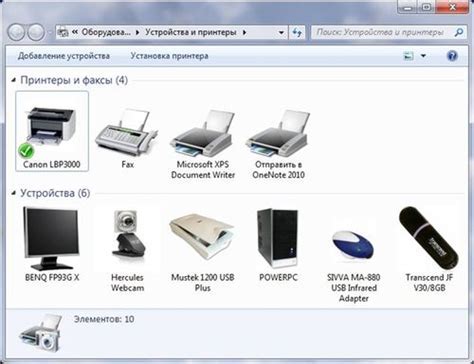
Первым шагом при выборе принтера Canon – определиться с его типом. Компания производит струйные и лазерные принтеры. Струйные принтеры Canon отличаются более низкой ценой и универсальностью, они могут печатать как цветные, так и черно-белые документы. Лазерные принтеры Canon предлагают более быструю и качественную печать, особенно подходят для офисного использования и большого объема печати.
Вторым шагом – определиться с требуемой функциональностью принтера. Canon предлагает принтеры с дополнительными функциями, такими как сканирование, копирование и факсирование. Если вы планируете использовать принтер для разных задач, то выбор принтера с расширенной функциональностью может быть наиболее выгодным.
Четвертым и последним шагом – установить бюджет и выбрать принтер Canon, который подходит по цене. Модели с расширенной функциональностью и более высокой скоростью печати, как правило, стоят дороже простых моделей.
Приобретение принтера Canon можно осуществить в официальных магазинах, интернет-магазинах, а также у авторизованных дилеров. При выборе магазина следует обратить внимание на наличие гарантии на товар и условия возврата, а также наличие заказа в наличии или возможность его доставки.
Оптимальный выбор принтера Canon позволит получить высококачественные печатные материалы и удовлетворить все потребности в домашнем или офисном использовании.
Распаковка и осмотр принтера

Перед тем как приступить к подключению принтера Canon к вашему компьютеру, необходимо правильно распаковать и осмотреть устройство. В этом разделе мы расскажем вам, как это сделать.
1. Убедитесь, что у вас есть все необходимые компоненты для подключения принтера: сам принтер, кабель питания, USB-кабель и инструкция.
2. Найдите коробку с принтером и аккуратно откройте ее. Обратите внимание на осторожность, чтобы не повредить устройство.
3. Возьмите принтер и аккуратно выньте его из упаковки. При этом держите устройство за боковые поверхности, избегая прикосновения к стеклянной или внутренней части принтера.
4. Проверьте, что на корпусе принтера нет каких-либо видимых повреждений или дефектов.
5. Внимательно осмотрите принтер, чтобы убедиться, что все детали находятся на своих местах, а никакие компоненты не были повреждены в процессе транспортировки.
6. Поставьте принтер на ровную и устойчивую поверхность, чтобы он не опрокинулся во время подключения.
7. Возьмите кабель питания и подключите его к принтеру и электрической розетке.
Теперь, когда вы прошли все шаги по распаковке и осмотру принтера, вы готовы приступить к его подключению к компьютеру. В следующем разделе мы подробно рассмотрим этот процесс.
Подключение принтера Canon к компьютеру по USB
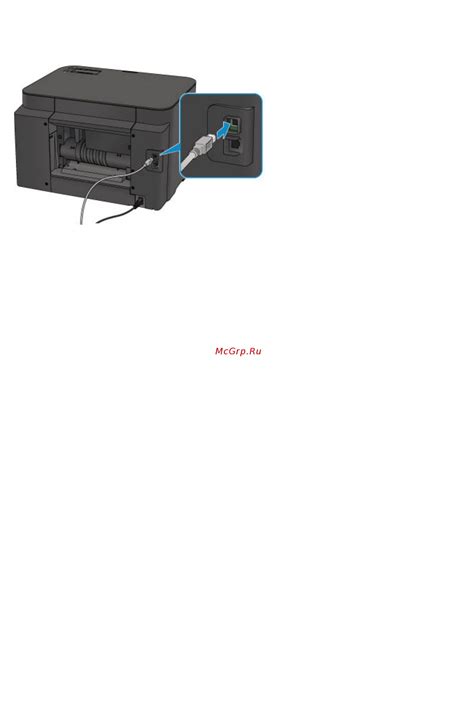
Для начала подключите принтер Canon к компьютеру с помощью USB-кабеля. Возьмите один конец кабеля и вставьте его в соответствующий порт на задней или боковой панели принтера. Затем вставьте другой конец кабеля в доступное USB-порт на вашем компьютере.
Когда принтер подключен к компьютеру по USB, компьютер должен автоматически распознать подключенное устройство и установить драйверы для принтера.
Если компьютер не распознает принтер, проверьте, включен ли он. Удостоверьтесь, что кабель правильно вставлен и работоспособен. Если все в порядке, возможно, вам потребуется установить драйверы принтера вручную. Для этого загрузите и установите последнюю версию драйвера с официального сайта Canon.
После установки драйверов принтер должен быть готов к использованию. Откройте любое приложение, которое поддерживает печать, и выберите принтер Canon из списка доступных принтеров. Установите необходимые параметры печати и нажмите кнопку "Печать".
Теперь вы можете печатать документы, фотографии и другой контент с помощью подключенного принтера Canon! Уделите немного времени настройке печати, чтобы получить наилучшие результаты.
Установка драйверов принтера Canon

Прежде чем начать использовать принтер Canon, необходимо установить драйверы, которые позволят компьютеру и принтеру взаимодействовать правильно. Вот пошаговая инструкция:
- Проверьте, есть ли диск с драйверами, который был включен в комплекте с принтером. Если у вас нет диска, не беспокойтесь - вы сможете скачать драйверы с официального сайта Canon.
- Подключите принтер к компьютеру с помощью кабеля USB. Убедитесь, что принтер включен.
- Откройте веб-браузер и перейдите на официальный сайт Canon. Найдите раздел "Поддержка" или "Драйверы и загрузки".
- Введите модель вашего принтера и выберите операционную систему, которую вы используете на компьютере.
- Найдите драйверы, соответствующие вашей модели принтера и операционной системе, и нажмите на ссылку для их загрузки.
- Дождитесь окончания загрузки файлов. Затем откройте загруженный файл и следуйте инструкциям установщика.
- После завершения установки перезагрузите компьютер, чтобы изменения вступили в силу.
- Подключите принтер к компьютеру, если он еще не был подключен. Ваш компьютер должен автоматически распознать принтер и установить его в качестве устройства печати.
Поздравляю! Теперь вы можете использовать свой принтер Canon с помощью установленных драйверов. Если у вас возникнут какие-либо проблемы, вы всегда можете обратиться к службе поддержки Canon для получения дополнительной помощи.
Настройка принтера Canon в операционной системе

Настройка принтера Canon в операционной системе представляет собой важный шаг для его правильной работы. В этом разделе будут описаны основные шаги настройки принтера Canon.
Шаг 1: Подключение принтера
Первым шагом является подключение принтера Canon к компьютеру. Для этого необходимо использовать кабель USB, который обычно поставляется в комплекте с принтером. Вставьте один конец кабеля в принтер, а другой – в свободный USB-порт компьютера.
Шаг 2: Установка драйверов
После того, как принтер Canon будет успешно подключен к компьютеру, необходимо установить соответствующие драйверы. Большинство новых операционных систем автоматически распознают и устанавливают драйверы принтера Canon.
Если операционная система не распознала принтер автоматически, то для установки драйверов можно воспользоваться диском с драйверами, который обычно поставляется в комплекте с принтером. Вставьте диск в оптический привод компьютера и следуйте инструкциям по установке.
В случае, если диск с драйверами отсутствует, можно посетить официальный веб-сайт Canon и скачать последние версии драйверов с поддержкой вашей операционной системы.
Шаг 3: Выбор принтера по умолчанию
После установки драйверов необходимо выбрать принтер Cannon в качестве принтера по умолчанию в операционной системе. Для этого откройте "Панель управления" и найдите раздел "Устройства и принтеры".
В разделе "Устройства и принтеры" найдите свой принтер Canon и щелкните правой кнопкой мыши на его значке. В контекстном меню выберите "Установить принтер по умолчанию".
Шаг 4: Проверка печати
После завершения настройки принтера Canon в операционной системе рекомендуется выполнить тестовую печать. Для этого откройте любое приложение, например, текстовый редактор, и нажмите на кнопку "Печать".
Выберите ваш принтер Canon из списка доступных принтеров и нажмите "Печать". Если принтер правильно настроен, он должен начать печать без каких-либо ошибок.
Настройка принтера Canon в операционной системе – важный шаг для его корректной работы. Следуя этим простым инструкциям, вы сможете правильно настроить свой принтер Canon и начать его использование для печати различных документов и изображений.
Печать тестовой страницы
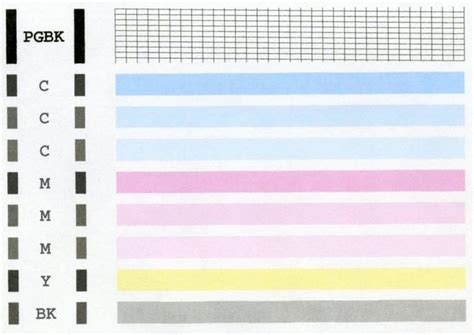
Шаг 1: Убедитесь, что ваш принтер Canon подключен к компьютеру и включен. У вас должно быть достаточно бумаги в лотке для подачи.
Шаг 2: Откройте меню печати, обычно доступное через главное меню операционной системы или из приложения, из которого вы хотите распечатать документ.
Шаг 3: В меню печати выберите пункт "Печать".
Шаг 4: В диалоговом окне настройки печати выберите ваш принтер Canon из списка доступных принтеров.
Шаг 5: Проверьте и, при необходимости, настройте параметры печати, такие как ориентация страницы, размер бумаги и качество печати.
Шаг 6: Нажмите на кнопку "Печать".
Шаг 7: Дождитесь, пока принтер начнет печатать тестовую страницу. Обычно это занимает несколько секунд.
Шаг 8: После завершения печати тестовой страницы, проверьте качество печати. Убедитесь, что текст и изображения выглядят четкими и без искажений.
Шаг 9: Если печать тестовой страницы прошла успешно, ваш принтер Canon готов для использования. Если у вас возникли проблемы с печатью тестовой страницы, проверьте подключение принтера к компьютеру и повторите процесс снова.
Решение проблем с подключением принтера Canon
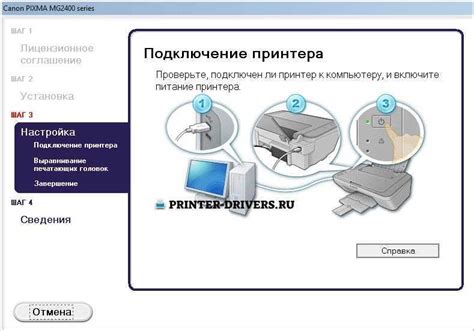
При подключении принтера Canon к компьютеру возможны некоторые проблемы, которые могут помешать его успешной работе. В этом разделе мы рассмотрим некоторые распространенные проблемы и предложим решения, которые помогут вам успешно подключить принтер.
Проблема 1: Не удалось обнаружить принтер.
Если компьютер не может обнаружить принтер, первым делом следует проверить следующие вещи:
- Убедитесь, что принтер подключен к компьютеру правильно и все кабели надежно закреплены.
- Убедитесь, что принтер включен и находится в рабочем состоянии.
- Проверьте подключение принтера к компьютеру посредством другого порта USB или другого кабеля.
Если проблема не решена, попробуйте переустановить драйвер принтера. Вы можете скачать последнюю версию драйвера с официального веб-сайта Canon и выполнить инструкции по установке.
Проблема 2: Ошибка при печати.
Если принтер успешно подключен, но возникают ошибки при печати, вот несколько возможных решений:
- Проверьте, хватает ли в картридже чернил или тонера.
- Убедитесь, что загруженная бумага соответствует требованиям принтера.
- Перезагрузите принтер и компьютер.
- Проверьте наличие и правильность установки драйвера принтера.
Если эти шаги не помогли, обратитесь к документации принтера или свяжитесь с технической поддержкой Canon.
Проблема 3: Низкое качество печати.
Если печать на принтере Canon имеет низкое качество или выглядит размыто, попробуйте следующие решения:
- Проверьте уровень чернил или тонера и, при необходимости, замените расходные материалы.
- Очистите головку печати принтера. Обычно это можно сделать через программное обеспечение принтера.
- Убедитесь, что выбранный тип бумаги соответствует требованиям принтера.
- Используйте настройки печати с более высоким качеством, если это возможно.
Если качество печати не улучшается, возможно, требуется профессиональное обслуживание. Обратитесь к сервисному центру Canon или свяжитесь с технической поддержкой.
Следуя этим рекомендациям, вы сможете решить многие проблемы, связанные с подключением принтера Canon к компьютеру. Если у вас остались вопросы, не стесняйтесь обращаться за помощью к специалистам Canon или к сообществу пользователей.