Подключение принтера к сети – это одно из основных действий, которое требуется сделать пользователям, желающим распечатывать документы на принтере Canon. Этот процесс может показаться сложным для начинающих, но на самом деле он довольно прост и быстр. В данной статье мы подробно опишем инструкцию по подключению принтера Canon к сети, чтобы каждый пользователь смог справиться с этой задачей без особых проблем.
Первым шагом при подключении принтера Canon к сети является проверка наличия необходимых компонентов. Для этого убедитесь, что у вас есть сам принтер Canon, компьютер или ноутбук, подходящий сетевой кабель и рабочий роутер. Если все компоненты на месте, можно переходить к следующему этапу.
Вторым шагом будет настройка принтера Canon для работы в сети. Для этого нужно включить принтер и подключить его к роутеру при помощи сетевого кабеля. Важно убедиться, что кабель надежно подключен и прочно зафиксирован в соответствующих разъемах.
Инструкция для начинающих: подключение принтера Canon к сети
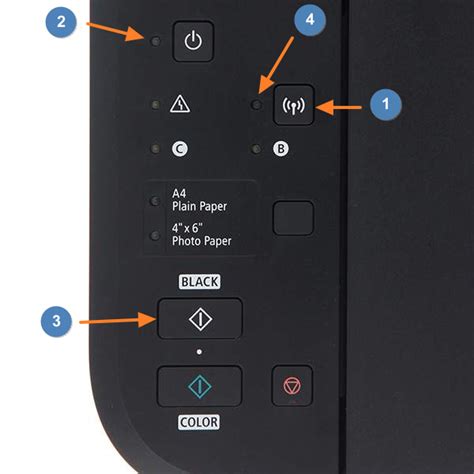
- Первым шагом является убеждение в наличии беспроводного модуля Wi-Fi на вашем принтере Canon. Это может быть указано на экране принтера или в его руководстве.
- Убедитесь, что ваш компьютер или мобильное устройство подключены к той же сети Wi-Fi, которую вы хотите использовать для подключения принтера.
- На принтере Canon найдите кнопку "Настройка" или "Настройка Wi-Fi" и нажмите ее.
- На экране принтера появится список доступных сетей Wi-Fi. Выберите свою сеть из списка и введите пароль, если требуется.
- После подключения к сети Wi-Fi принтер получит IP-адрес. Вы можете проверить его на экране принтера или в настройках сетевых подключений вашего компьютера или мобильного устройства.
- Откройте веб-браузер на вашем компьютере или мобильном устройстве и введите IP-адрес принтера в адресной строке.
- В появившемся интерфейсе принтера найдите раздел "Настройки сети" или "Беспроводная сеть".
- Следуйте инструкциям на экране, чтобы настроить подключение принтера к вашей сети. Обычно вам потребуется выбрать вашу сеть Wi-Fi и ввести пароль, если это требуется.
- После завершения настройки принтер Canon будет успешно подключен к вашей сети Wi-Fi. Вы можете проведать его, отправлять на печать документы с любого подключенного устройства в вашей сети.
Следуя этой простой инструкции, вы сможете без проблем подключить ваш принтер Canon к сети Wi-Fi и наслаждаться удобством беспроводной печати. Убедитесь, что вы сохранили данные настройки для последующего использования, и наслаждайтесь печатью без ограничений!
Подготовка к подключению

Прежде чем приступить к подключению принтера Canon к сети, необходимо выполнить несколько подготовительных шагов. Во-первых, убедитесь, что у вас есть все необходимые компоненты: сам принтер Canon, сетевой кабель, который подключит принтер к вашему роутеру, и адаптер питания.
Во-вторых, проверьте, что у вас установлено и правильно настроено программное обеспечение принтера Canon. Для этого необходимо установить драйверы принтера на ваш компьютер и убедиться, что они обновлены до последней версии. Вы также можете проверить настройки сети и обновить их, если необходимо.
Важно запомнить, что принтер Canon должен быть подключен к роутеру через сетевой кабель, поэтому убедитесь, что у вас есть доступное Ethernet-подключение. Если у вас нет доступного Ethernet-порта на роутере, вы можете использовать функцию беспроводного подключения Wi-Fi.
Наконец, перед началом процесса подключения принтера Canon к сети, убедитесь, что ваш роутер и компьютер подключены к интернету и работают корректно.
После выполнения всех этих подготовительных шагов вы будете готовы к следующему этапу - физическому подключению принтера Canon к сети.
Выбор способа подключения
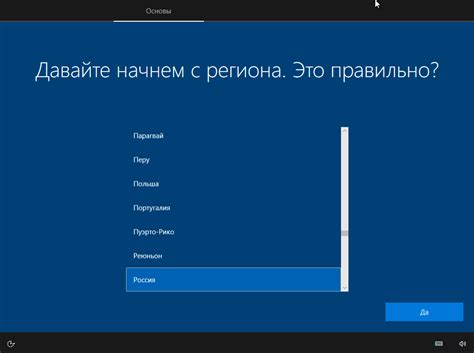
При подключении принтера Canon к сети можно использовать несколько способов, в зависимости от наличия доступного оборудования и предпочтений пользователя. Вот некоторые из них:
1. Подключение через USB-кабель
Самый простой и распространенный способ подключить принтер Canon к компьютеру - использовать USB-кабель. Это требует только наличие свободного USB-порта на компьютере. Просто подключите один конец кабеля к принтеру, а другой - к компьютеру, и драйверы принтера установятся автоматически.
2. Подключение через Wi-Fi
Если у вас есть беспроводной роутер и принтер с поддержкой Wi-Fi, вы можете подключить принтер к сети через Wi-Fi. Для этого настройте принтер на беспроводное подключение и выберите сеть Wi-Fi, к которой хотите подключиться. Затем введите пароль, если он требуется, и принтер будет подключен к сети. После этого вы сможете печатать со своего компьютера или других устройств, находящихся в этой же сети.
3. Подключение через сетевой кабель Ethernet
Для подключения принтера Canon к сети также можно использовать сетевой кабель Ethernet. Подключите его к сетевому порту вашего принтера и к роутеру или коммутатору. Принтер автоматически получит IP-адрес от вашей сети, и вы сможете управлять им и печатать с любого устройства в этой же сети.
Выберите наиболее удобный для вас способ подключения принтера Canon к сети, и наслаждайтесь бесперебойной печатью!
Установка драйверов принтера
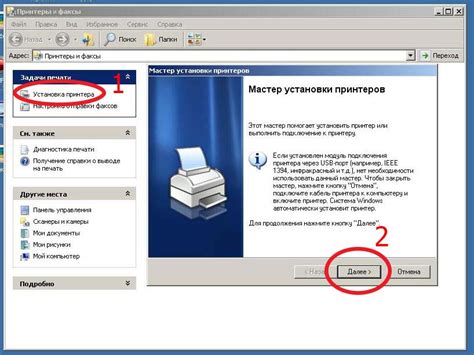
Для работы принтера Canon вам нужно установить соответствующие драйверы на ваш компьютер. Драйверы необходимы для связи принтера с операционной системой и обеспечения правильной работы устройства.
Вам потребуются следующие материалы для установки драйверов:
- Компьютер с доступом в интернет
- CD-диск с драйверами принтера (прилагается к устройству) или доступ к официальному веб-сайту производителя, где вы можете скачать последние версии драйверов
Чтобы установить драйверы принтера, следуйте этим инструкциям:
- Определите модель вашего принтера Canon. Обычно это указано на самом принтере или в документации к устройству.
- С помощью браузера откройте официальный веб-сайт Canon и найдите раздел поддержки или загрузки драйверов.
- Введите модель вашего принтера в соответствующее поле на странице загрузки драйверов.
- Выберите операционную систему, которая установлена на вашем компьютере.
- Нажмите кнопку "Загрузить" или "Скачать", чтобы начать загрузку драйверов на ваш компьютер.
- После завершения загрузки найдите скачанный файл драйвера на вашем компьютере и запустите его.
- Следуйте инструкциям мастера установки драйверов, чтобы завершить установку.
- Перезагрузите компьютер, чтобы изменения вступили в силу.
После установки драйверов ваш принтер Canon будет готов к использованию. Убедитесь, что принтер подключен к сети и включен, и можете приступить к печати.
Настройка подключения к сети
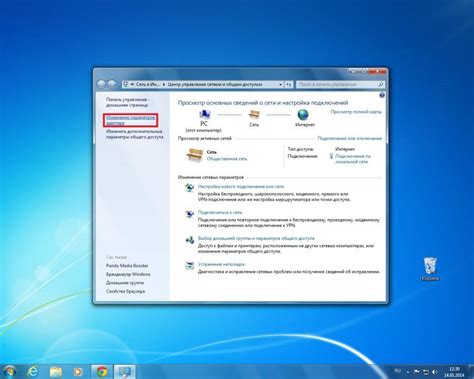
Для подключения принтера Canon к сети необходимо выполнить следующие шаги:
- Убедитесь, что принтер Canon включен и подключен к источнику питания.
- На экране принтера выберите меню настроек. Обычно кнопка меню расположена на передней панели принтера.
- Последовательно выберите опции "Настройки подключения" и "Настройки сети".
- Включите беспроводное подключение Wi-Fi, если оно еще не включено.
- Принтер начнет сканирование доступных беспроводных сетей. Выберите свою домашнюю сеть из списка.
- Если ваша домашняя сеть защищена паролем, введите его, используя кнопки на передней панели принтера.
- После успешного подключения к сети, вы увидите сообщение на экране принтера о завершении настройки подключения к сети.
После завершения настройки подключения к сети, ваш принтер Canon будет готов к печати и сканированию по беспроводной сети.
Проверка работы принтера
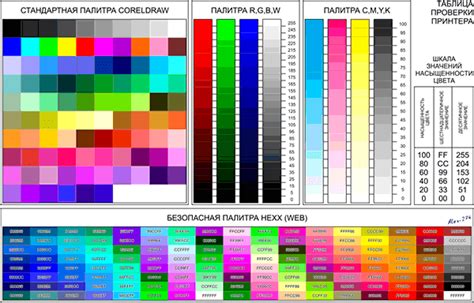
После успешного подключения принтера к Wi-Fi сети, необходимо проверить его работу. Вот несколько простых шагов, которые помогут вам убедиться, что принтер готов к использованию:
1. Проверьте подачу питания: Убедитесь, что принтер включен и подключен к источнику питания. Проверьте состояние светодиодных индикаторов на принтере: они должны светиться без ошибок или предупреждений.
2. Проверьте наличие бумаги и чернил: Проверьте наличие бумаги в лотке для подачи бумаги и уровень чернил в картриджах. Если уровень чернил низок или нет бумаги, замените их соответственно.
3. Печать тестовой страницы: Многие принтеры имеют функцию печати тестовой страницы, которая помогает проверить качество печати и правильность настроек принтера. Процедура печати тестовой страницы различается в зависимости от модели принтера, поэтому обратитесь к инструкции пользователя, чтобы узнать, как выполнить этот шаг.
Примечание: На тестовой странице могут быть указаны рекомендации по выполнению дополнительной настройки или калибровке принтера. Обратитесь к руководству пользователя для получения подробной информации об этом.
4. Проверьте подключение сети: Если принтер был подключен к Wi-Fi сети, убедитесь, что устройство, с которого вы печатаете, также подключено к этой сети. Проверьте настройки подключения, чтобы исключить возможные проблемы с сетью.
5. Попробуйте распечатать документ: Попробуйте отправить на печать обычный документ, чтобы проверить, успешно ли принтер печатает. Убедитесь, что документ в очереди печати не заблокирован или отменен.
Если все эти шаги выполнены и принтер продолжает не работать, рекомендуется обратиться в сервисный центр Canon или проверить раздел поддержки на официальном сайте производителя.