В наше время беспроводные технологии становятся все более популярными, и печать документов через WiFi - не исключение. Подключение принтера к беспроводной сети может показаться непростой задачей, особенно для новичков. Но не стоит беспокоиться! В этой пошаговой инструкции мы расскажем вам, как легко и быстро соединить ваш принтер с WiFi сетью.
Шаг 1: Подготовка к подключению
Прежде чем начать, убедитесь, что ваш принтер и беспроводной роутер включены и находятся находятся в непосредственной близости друг от друга. Также, убедитесь, что у вас есть доступ к интернету и знания SSID (имя сети) и пароля беспроводной сети, к которой вы хотите подключить свой принтер.
Шаг 2: Установка подключения
Откройте меню настройки принтера и найдите раздел, отведенный для настройки подключения через WiFi. Обычно данный раздел находится в разделе "Сеть" или "Подключение". Перейдите в этот раздел и выберите опцию "Беспроводное подключение". Затем выберите свою беспроводную сеть из списка доступных сетей и введите пароль, если это требуется. Подождите несколько секунд, пока принтер установит подключение.
Шаг 3: Проверка подключения
После успешного подключения принтера, попробуйте распечатать тестовую страницу, чтобы убедиться, что он работает правильно. Вы можете сделать это из меню настройки принтера или с помощью соответствующей программы на вашем компьютере или мобильном устройстве. Если тестовая страница успешно распечатывается, то поздравляю, вы успешно подключили принтер через WiFi!
Не забывайте, что для печати через WiFi необходимо, чтобы и компьютер (или другое устройство, с которого вы хотите печатать) и принтер были подключены к одной и той же беспроводной сети. Если возникают проблемы с подключением, обратитесь к инструкции по эксплуатации вашего принтера или обратитесь за помощью к производителю.
Первый шаг: Подготовка принтера и WiFi

Прежде чем подключить принтер через WiFi, необходимо убедиться, что у вас есть все необходимые компоненты и настройки. Вот что вам потребуется:
| 1. | Беспроводной принтер с встроенными WiFi возможностями. |
| 2. | Wi-Fi сеть с доступом к интернету. |
| 3. | Имя и пароль Wi-Fi сети. Они могут быть указаны на вашем роутере или обратитесь к вашему интернет-провайдеру для получения этих данных. |
| 4. | Установочный диск или файлы драйвера для принтера (обычно они идут в комплекте с устройством). |
После того, как у вас есть все необходимое, вы можете приступить к настройке принтера:
- Перейдите к настройкам принтера и найдите раздел "Беспроводная сеть" или что-то подобное.
- Выберите свою домашнюю WiFi сеть из списка доступных сетей.
- Введите имя и пароль своей WiFi сети, чтобы принтер мог подключиться к ней.
- Дождитесь, пока принтер подключится к WiFi сети. Это может занять некоторое время, так что будьте терпеливы.
- Установите драйверы принтера на свой компьютер, следуя инструкциям на установочном диске или в файле драйвера.
- После установки драйверов принтера, ваш компьютер должен обнаружить принтер и будет готов к печати через WiFi!
Теперь у вас есть принтер, подключенный через WiFi, и вы можете печатать с любого устройства в вашей сети, не подключая его напрямую к принтеру. Это удобно и помогает избежать лишних проводов и неудобств!
Установка принтера

Перед тем, как начать процесс установки принтера через WiFi, убедитесь, что у вас есть все необходимые компоненты: сам принтер, включенный компьютер или ноутбук, рабочая беспроводная сеть WiFi.
Следуйте этим шагам, чтобы успешно установить принтер через WiFi:
1. Подготовка принтера:
Перед началом процесса установки убедитесь, что ваш принтер находится вблизи маршрутизатора WiFi и подключен к электропитанию.
2. Подключение по WiFi:
Найдите кнопку или экран на принтере, который позволяет подключаться по WiFi и включите эту функцию. Вам может потребоваться обратиться к руководству пользователя принтера, чтобы узнать, как включить режим WiFi.
3. Поиск доступных сетей WiFi:
На вашем компьютере или ноутбуке откройте настройки WiFi и найдите доступные сети. Выберите сеть, с названием, которое соответствует вашему принтеру, и подключитесь к ней.
4. Установка драйверов:
После успешного подключения к принтеру через WiFi вам может потребоваться установить драйверы принтера на ваш компьютер или ноутбук. Многие современные операционные системы автоматически найдут и установят необходимые драйверы, но если этого не произошло, вы можете загрузить драйверы с веб-сайта производителя принтера.
5. Проверка подключения:
После установки драйверов принтер должен быть готов к печати. Вы можете проверить подключение, отправив тестовую страницу на печать. Если страница была распечатана успешно, то принтер успешно установлен через WiFi.
Теперь ваш принтер готов к использованию по беспроводной сети WiFi! Вы можете печатать документы и изображения со своего компьютера или ноутбука без проводного подключения к принтеру.
Проверка подключения WiFi

После того, как вы настроили WiFi на принтере, необходимо проверить, успешно ли установлено подключение к вашей беспроводной сети.
Для начала убедитесь, что ваш принтер находится в диапазоне действия вашей WiFi-сети и имеет достаточный сигнал. Если принтер находится слишком далеко от маршрутизатора, сигнал может быть слабым или отсутствовать.
Далее выполните следующие шаги для проверки подключения WiFi:
- Включите принтер и дождитесь его запуска.
- На сенсорном экране принтера найдите и выберите настройки или меню.
- В меню настройки найдите раздел "Сеть" или "Беспроводная сеть".
- Внутри раздела "Сеть" найдите и выберите "Проверка подключения WiFi" или подобный пункт.
- Принтер выполнит сканирование доступных WiFi-сетей и отобразит список.
- Выберите свою WiFi-сеть из списка и введите пароль, если необходимо.
- Нажмите кнопку "Подключить" или подобную, чтобы установить соединение с WiFi-сетью.
После того, как принтер успешно подключится к WiFi-сети, вы увидите сообщение о подтверждении соединения. Теперь ваш принтер готов к использованию через беспроводную сеть.
Второй шаг: Подключение принтера к WiFi

Подключение принтера к WiFi позволяет использовать его без проводов и печатать документы со всех устройств в сети. Чтобы установить соединение, выполните следующие шаги:
- Включите принтер и убедитесь, что WiFi на нем включен.
- Перейдите на компьютере или устройстве к настройкам WiFi. Это можно сделать через меню настроек операционной системы или специальное приложение.
- Найдите доступные WiFi сети и выберите имя (SSID) вашей WiFi сети.
- Введите пароль от WiFi сети, если он требуется, и нажмите кнопку "Подключить" или "Соединить".
- Подождите, пока принтер установит соединение с WiFi сетью. Это может занять несколько секунд.
- Проверьте, что принтер успешно подключен к WiFi. Некоторые принтеры отображают свои параметры подключения на встроенном дисплее или можно распечатать страницу с данными о подключении.
Теперь ваш принтер успешно подключен к WiFi сети и готов к использованию. Вы можете печатать документы с любого устройства в сети, не подключая его напрямую к принтеру.
Поиск доступных WiFi-сетей
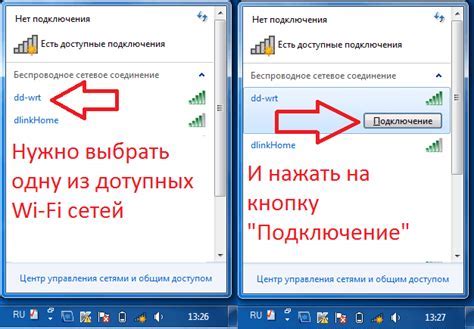
Прежде чем подключить принтер через WiFi, необходимо найти доступную WiFi-сеть. Следуйте инструкциям ниже, чтобы найти доступные сети:
- Шаг 1: Включите принтер и убедитесь, что WiFi-функция на нем включена. Для этого обратитесь к руководству пользователя вашего принтера.
- Шаг 2: На компьютере или устройстве, с которого вы хотите печатать, откройте раздел "Настройки WiFi" (может называться по-разному в зависимости от операционной системы устройства).
- Шаг 3: В списке доступных WiFi-сетей, найдите название сети, которое соответствует названию вашего принтера или производителя принтера. Обычно оно начинается с названия производителя, за которым следует модель принтера. Например, "Canon-PIXMA" или "Epson-XP-410".
- Шаг 4: Нажмите на название сети и выберите опцию подключения к этой сети.
- Шаг 5: Если для подключения к сети требуется пароль, введите его и нажмите "Подключиться".
- Шаг 6: После успешного подключения, устройство будет готово к печати через WiFi.
Обратите внимание, что некоторые принтеры имеют дополнительное программное обеспечение, которое может потребовать установки перед подключением к WiFi. В таком случае, следуйте инструкциям, предоставленным производителем принтера.
Выбор и ввод пароля WiFi
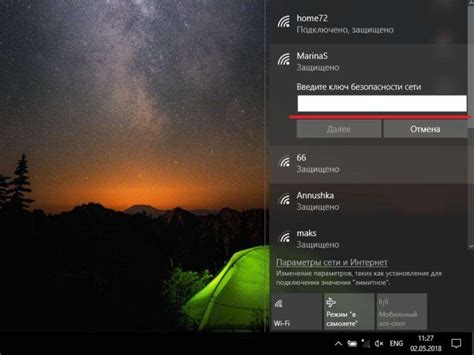
Для подключения принтера через WiFi необходимо иметь пароль от WiFi-сети, к которой вы хотите подключиться. В случае, если у вас уже есть домашняя WiFi-сеть, скорее всего, у вас уже есть пароль. Если вы пользуетесь общедоступной сетью, такой как в кафе или библиотеке, вы также можете узнать пароль у сотрудников заведения.
Если вы создаете новую WiFi-сеть, вам придется выбрать пароль самостоятельно. При выборе пароля следует учесть несколько важных моментов:
- Выберите надежный пароль, чтобы защитить свою сеть от несанкционированного доступа. Избегайте очевидных комбинаций, таких как «123456» или «password». Рекомендуется использовать комбинацию из строчных и прописных букв, цифр и символов.
- Длина пароля также важна. Чем длиннее пароль, тем сложнее его будет подобрать злоумышленникам. Рекомендуется использовать не менее 8 символов.
- Старайтесь не использовать один и тот же пароль для всех своих устройств и онлайн-аккаунтов. Храните пароли в надежном месте или используйте специальные менеджеры паролей.
Когда вы выбрали пароль, вам потребуется ввести его в процессе настройки WiFi на принтере. В зависимости от модели принтера, способы ввода пароля могут отличаться. Обычно на принтере есть экран или панель управления, где можно выбрать опцию настройки WiFi и ввести пароль. Также некоторые принтеры поддерживают подключение через мобильное приложение, где можно ввести пароль.
Во время ввода пароля следует быть внимательным, чтобы не допустить опечатки. Если вы ошиблись при вводе пароля, принтер не сможет подключиться к WiFi-сети.
Третий шаг: Установка драйверов и программного обеспечения

После того, как ваш принтер успешно подключен к WiFi, необходимо установить драйверы и программное обеспечение, чтобы принтер работал корректно.
1. Перейдите на официальный веб-сайт производителя вашего принтера и найдите раздел "Поддержка" или "Драйверы и загрузки".
2. Введите модель вашего принтера и выберите операционную систему, которую вы используете.
3. Найдите соответствующий драйвер и программное обеспечение для вашего принтера и нажмите кнопку "Скачать".
Важно: Убедитесь, что вы скачиваете драйвер, который совместим с вашей операционной системой.
4. После завершения загрузки откройте установочный файл и следуйте инструкциям мастера установки.
5. Когда установка будет завершена, перезагрузите компьютер, чтобы изменения вступили в силу.
6. Подключите принтер к компьютеру при помощи USB-кабеля и следуйте инструкциям на экране для завершения процесса установки.
7. После успешной установки драйверов и программного обеспечения вы сможете печатать документы через WiFi, выбирая принтер из списка доступных устройств на вашем компьютере.
Этот третий шаг - последний и заключительный этап установки принтера через WiFi. После завершения всех вышеуказанных шагов вы сможете наслаждаться беспроблемной печатью без необходимости подключения принтера по USB-кабелю.
Поиск драйверов на сайте производителя
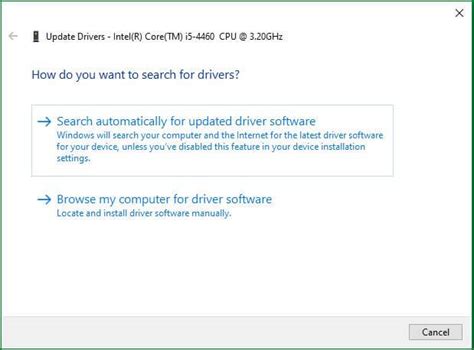
Для подключения принтера через WiFi необходимо установить соответствующие драйверы на ваш компьютер. Чтобы найти их, следуйте инструкциям ниже:
Шаг 1: Откройте браузер и перейдите на официальный сайт производителя принтера. Обычно адрес сайта указан в документации или на корпусе самого устройства.
Шаг 2: На сайте производителя найдите раздел "Поддержка" или "Скачать драйверы".
Шаг 3: Введите модель вашего принтера в поисковую строку или выберите ее из списка доступных моделей.
Шаг 4: Нажмите на ссылку скачивания драйвера для вашей операционной системы. Убедитесь, что выбираете правильную версию драйвера (32-бит или 64-бит).
Шаг 5: После скачивания драйвера откройте его файл и следуйте инструкциям мастера установки. Обычно это сводится к принятию лицензионного соглашения и выбору пути установки.
Примечание: Если у вас возникнут трудности или вопросы при установке драйверов, не стесняйтесь обратиться к документации или технической поддержке производителя принтера.