Одним из наиболее удобных способов подключения принтера к компьютеру является использование беспроводной сети WiFi. В этой статье мы расскажем вам, как подключить принтер к вашему WiFi роутеру TP-Link шаг за шагом.
Первым шагом является проверка совместимости вашего принтера с беспроводной сетью. Убедитесь, что ваш принтер поддерживает WiFi-соединение. В большинстве случаев вы сможете найти эту информацию в инструкции к принтеру или на его официальном сайте.
Далее, убедитесь, что ваш WiFi роутер TP-Link подключен к интернету и работает исправно. Проверьте, что сигнал WiFi-сети достаточно сильный в месте, где находится принтер. Если сигнал слабый, рекомендуется переместить роутер ближе к принтеру или установить дополнительные WiFi-усилители.
Теперь перейдем к настройке принтера. Включите принтер и нажмите на кнопку "Меню" или "Настройки" на панели управления. В меню принтера найдите раздел "Настройки сети" или "Сетевое соединение" и выберите опцию "Беспроводное подключение". Следуйте инструкциям на экране для настройки принтера на подключение к вашей WiFi сети.
Теперь перейдем к настройке роутера TP-Link. Введите IP-адрес роутера в адресную строку любого браузера и нажмите Enter. Войдите в настройки роутера, введя имя пользователя и пароль администратора (обычно установлены по умолчанию). Найдите раздел "Настройки WiFi" или "Беспроводная сеть". В этом разделе найдите и включите опцию "WPS" или "Wi-Fi Protected Setup". Следуйте инструкциям на экране для подключения принтера к роутеру с помощью WPS.
После завершения всех шагов, ваш принтер должен быть успешно подключен к WiFi роутеру TP-Link. Теперь вы можете печатать документы и изображения с любого устройства, подключенного к той же WiFi сети.
Подключение принтера через WiFi роутер TP-Link:
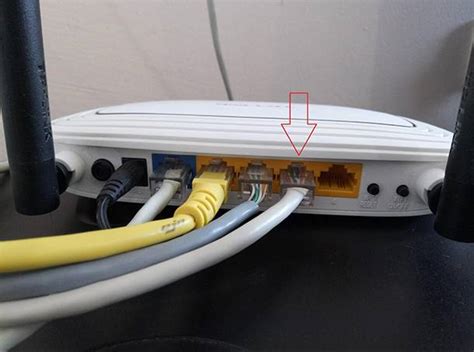
Подключение принтера к WiFi роутеру TP-Link может быть удобным и простым решением для удовлетворения печатных потребностей в домашних условиях или в офисе. Следуйте этой пошаговой инструкции, чтобы организовать беспроводное подключение принтера через WiFi роутер TP-Link.
- Убедитесь, что ваш WiFi роутер TP-Link включен и подключен к интернету.
- Расположите принтер рядом с WiFi роутером для обеспечения хорошего сигнала.
- Включите принтер и убедитесь, что у него есть доступ к беспроводной сети. Обычно это можно сделать через меню управления принтером.
- На компьютере или устройстве, с которого вы хотите печатать, найдите и выберите беспроводную сеть, созданную вашим WiFi роутером TP-Link.
- Введите пароль WiFi, если он требуется, для подключения к сети.
- Откройте программу установки принтера на вашем компьютере или устройстве. Обычно она поставляется с принтером на диске или может быть загружена с сайта производителя принтера.
- Следуйте инструкциям программы установки принтера для настройки подключения принтера через WiFi роутер TP-Link. Это может потребовать ввода IP-адреса роутера или другой информации о сети.
- После завершения установки вы должны быть готовы печатать по беспроводной сети через свой WiFi роутер TP-Link.
Если у вас возникнут проблемы или принтер не удается подключиться к WiFi роутеру TP-Link, рекомендуется обратиться к документации принтера или посетить сайт производителя для получения более подробной информации или поддержки.
Шаг 1: Проверка совместимости принтера
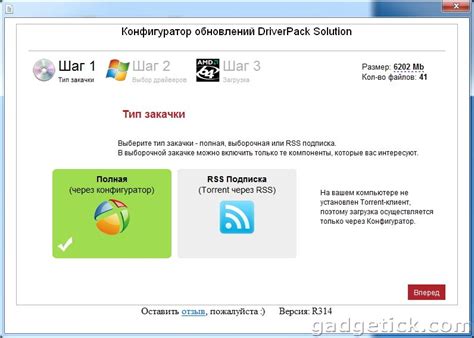
Перед тем как подключить принтер через WiFi роутер TP-Link, необходимо убедиться в совместимости вашего принтера с таким способом подключения. Убедитесь, что ваш принтер поддерживает беспроводное подключение и имеет встроенный WiFi-адаптер.
Также проверьте, что у вас есть самостоятельная сеть WiFi роутер TP-Link, к которой будет подключен принтер. Убедитесь, что роутер настроен и работает корректно.
Если ваш принтер или роутер не поддерживают беспроводное подключение, вы можете использовать другие способы подключения, такие как USB-кабель или сетевой кабель.
Если ваш принтер и роутер совместимы и готовы к подключению через WiFi, переходите к следующему шагу.
Шаг 2: Подключение принтера к WiFi

Для того чтобы подключить ваш принтер к WiFi, следуйте указанным ниже инструкциям:
1. Включите принтер и убедитесь, что у него есть функция подключения к беспроводной сети.
2. Настройте принтер на подключение к WiFi роутеру. Это может быть выполнено разными способами, в зависимости от производителя вашего принтера. Обычно вам потребуется нажать на меню или настройки на панели управления принтера, выбрать настройку подключения к беспроводной сети и следовать инструкциям на экране.
3. Во время настройки принтера на подключение к WiFi выберите ваш WiFi роутер TP-Link из списка доступных сетей. Вам может потребоваться ввести пароль доступа, если он установлен.
4. После успешного подключения к WiFi сети, принтер будет готов к использованию. Вы можете проверить подключение, печатая тестовую страницу или любой другой документ.
Шаг 3: Настройка принтера через роутер TP-Link

После того, как вы установили соединение между принтером и роутером TP-Link, необходимо настроить принтер для корректной работы через роутер. Вам потребуется выполнить следующие действия:
- Откройте меню управления принтером через его панель управления или подключите принтер к компьютеру с помощью USB-кабеля и откройте меню управления на компьютере.
- Найдите пункт меню "Сеть" или "Настройки подключения" и выберите "Беспроводное подключение".
- В списке доступных сетей найдите ваш Wi-Fi роутер TP-Link и выберите его.
- Введите пароль от вашей Wi-Fi сети, если это требуется.
- Подтвердите выбор и дождитесь завершения процесса подключения принтера к Wi-Fi роутеру TP-Link. Обычно принтер автоматически настраивается для работы через роутер, но, при необходимости, следуйте инструкциям на экране или в руководстве пользователя принтера.
- После завершения настройки, убедитесь, что у принтера светится индикатор, указывающий успешное подключение к Wi-Fi роутеру.
Теперь ваш принтер готов к печати через Wi-Fi роутер TP-Link. Вы можете проверить его работу, отправив печатный документ на печать с любого устройства, подключенного к этой же Wi-Fi сети.