Новый принтер Epson, новая возможность распечатать качественные документы с вашего MacBook! Однако перед тем, как начать использовать новое устройство, необходимо его правильно настроить и подключить к вашему компьютеру. В этой статье мы расскажем вам о том, как без труда подключить принтер Epson к MacBook и настроить его для идеальной печати.
Первый шаг - установка драйверов. Перед подключением принтера Epson к MacBook необходимо установить специальные драйверы, которые позволят вашему компьютеру «разговаривать» с новым устройством. Для этого посетите официальный сайт Epson и скачайте последнюю версию драйверов для вашей модели принтера.
Второй шаг - подключение принтера. Когда драйверы уже установлены, подключите принтер к MacBook при помощи USB-кабеля или через Wi-Fi. Если вы используете USB-кабель, просто вставьте его один конец в порт вашего MacBook, а другой - в специальный порт принтера Epson. Если ваш принтер поддерживает Wi-Fi, перейдите в настройки устройства и выберите сеть Wi-Fi, к которой хотите подключить принтер.
Третий шаг - настройка принтера в системе. Когда принтер уже успешно подключен к MacBook, перейдите в настройки вашего компьютера. Откройте раздел «Принтеры и сканеры» и нажмите на кнопку «Добавить принтер или сканер». Дождитесь, пока ваш MacBook обнаружит принтер Epson и выберите его в списке. После этого следуйте указаниям на экране, чтобы завершить настройку принтера в системе.
Теперь ваш принтер Epson успешно настроен и готов к использованию с вашим MacBook! Вы можете печатать документы, фотографии и другие материалы с высоким качеством и без проблем. Не забудьте также проверить настройки печати в вашей программе или приложении, чтобы получить идеальный результат. Удачного использования вашего нового принтера Epson!
Подключение принтера Epson к MacBook
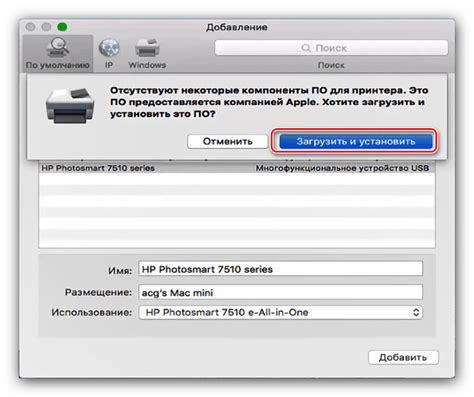
Подключение принтера Epson к MacBook может показаться сложной задачей, но с помощью этой инструкции вы сможете справиться с этой задачей легко и быстро.
Шаг 1: Установка драйверов
Прежде, чем подключать принтер Epson к MacBook, убедитесь, что у вас уже установлены драйверы принтера. Можно скачать последнюю версию драйверов с официального сайта Epson. Откройте страницу поддержки Epson, найдите свою модель принтера и скачайте соответствующие драйверы для операционной системы macOS.
Шаг 2: Подключение по USB
Когда драйверы уже установлены, подключите принтер Epson к MacBook при помощи USB-кабеля. Убедитесь, что принтер включен и подключен к источнику питания. Подключите кабель USB от принтера к любому доступному порту USB на MacBook.
Шаг 3: Обнаружение принтера
Когда принтер подключен к MacBook, откройте "Системные настройки" на вашем MacBook. Найдите и выберите раздел "Принтеры и сканеры". Нажмите на кнопку "+" в левом нижнем углу окна, чтобы добавить новый принтер или сканер.
В появившемся списке найдите и выберите ваш принтер Epson. Если принтер не отображается в списке, убедитесь, что он включен и правильно подключен к MacBook.
Шаг 4: Настройка принтера
После выбора принтера нажмите кнопку "Добавить". В некоторых случаях может потребоваться ввести имя пользователя и пароль администратора для вашего MacBook.
После успешного добавления принтера вы увидите его в списке доступных принтеров. Вы можете установить его в качестве принтера по умолчанию или настроить другие параметры печати по вашему усмотрению.
Шаг 5: Печать тестовой страницы
Чтобы проверить, правильно ли настроен принтер Epson на вашем MacBook, вы можете напечатать тестовую страницу. Откройте любой документ или изображение, которое вы хотите напечатать, и выберите опцию "Печать".
Выберите ваш принтер Epson из списка доступных принтеров и нажмите "Печать". Если страница полностью напечаталась без каких-либо ошибок, значит, принтер Epson успешно подключен к MacBook и готов к использованию.
Поздравляю! Теперь вы можете печатать с вашего MacBook с помощью принтера Epson без каких-либо проблем. Удачной печати!
Выбор модели принтера Epson

Прежде чем приступать к подключению принтера Epson к MacBook, необходимо определиться с моделью устройства. Epson предлагает широкий ассортимент принтеров, каждый из которых имеет свои особенности и возможности.
Если вам необходимо печатать документы большого объема, то стоит обратить внимание на модели с функцией печати большого формата. Если вы фотограф или занимаетесь профессиональной печатью изображений, то вам подойдут принтеры Epson с высоким разрешением и широкой цветовой гаммой.
Также стоит обратить внимание на тип подключения принтера - USB, Wi-Fi или Ethernet. Если вы хотите получить возможность печатать документы по Wi-Fi без подключения кабелей, то выбирайте модели с беспроводным подключением.
Ориентируйтесь на свои потребности - какие задачи вы планируете решать с помощью принтера Epson, какой объем печати вам требуется, какие функции и возможности вам необходимы. Подберите модель, которая в полной мере удовлетворит ваши запросы и позволит получить качественные печатные материалы.
Подготовка принтера к подключению

Прежде чем начать настройку подключения принтера Epson к MacBook, необходимо правильно подготовить устройство:
- Распакуйте принтер. Внимательно извлеките принтер Epson из упаковки, удалив все защитные материалы.
- Проверьте наличие кабеля USB. Убедитесь, что в комплекте принтера есть кабель USB для подключения к MacBook. Если кабеля нет, приобретите его отдельно.
- Поставьте принтер на подходящую поверхность. Разместите принтер на ровной и устойчивой поверхности, предпочтительно рядом с MacBook.
- Подключите принтер к источнику питания. Вставьте штепсельные вилки принтера и блока питания в розетки. Убедитесь, что принтер подключен к электрической сети.
- Включите принтер. Нажмите кнопку включения на принтере и дождитесь его запуска. Обычно индикатор принтера начинает светиться или мигать.
Примечание: перед подключением принтера следует убедиться, что на MacBook установлены все последние обновления операционной системы macOS и драйверы для принтера Epson.
Подключение принтера к MacBook через USB-кабель
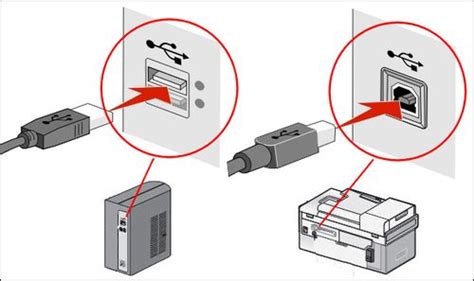
Для подключения принтера Epson к MacBook с помощью USB-кабеля необходимо выполнить следующие шаги:
- Убедитесь, что принтер и MacBook находятся включенными.
- Возьмите USB-кабель и подключите его к порту USB на MacBook.
- Другой конец USB-кабеля подключите к соответствующему порту на принтере Epson.
- После подключения, MacBook автоматически определит принтер и начнет установку соответствующего драйвера.
- Дождитесь окончания процесса установки. Во время установки может потребоваться доступ к Интернету для загрузки и установки необходимых файлов.
- После установки драйвера, MacBook будет готов к печати с использованием принтера Epson.
Теперь вы можете наслаждаться печатью на своем принтере Epson, подключенном к MacBook через USB-кабель! Убедитесь, что принтер и MacBook оставлены включенными, чтобы они могли взаимодействовать между собой в случае необходимости.
Подключение принтера к MacBook через Wi-Fi
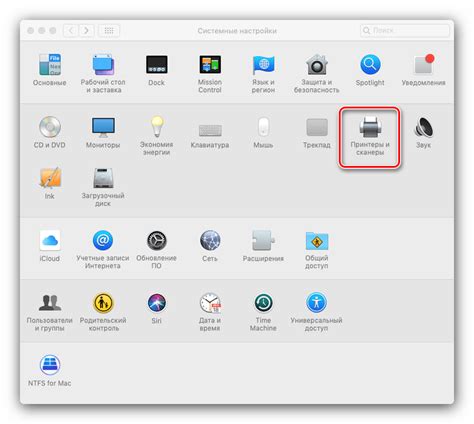
Подключение принтера к MacBook через Wi-Fi позволяет удобно печатать документы с вашего ноутбука без необходимости использования проводного подключения. Следуйте инструкциям ниже, чтобы успешно настроить подключение принтера Epson к MacBook через Wi-Fi.
Шаг 1: Убедитесь, что ваш принтер Epson поддерживает беспроводное подключение Wi-Fi. Проверьте документацию или официальный сайт производителя для подтверждения данной функции.
Шаг 2: Установите последнюю версию драйверов для вашего принтера Epson на MacBook. Вы можете найти актуальное программное обеспечение на сайте производителя или использовать функцию обновления программного обеспечения на вашем MacBook.
Шаг 3: Подключите принтер к Wi-Fi сети. Настройте подключение, следуя инструкциям, указанным в документации принтера или на официальном сайте производителя.
Шаг 4: На MacBook откройте "Настройки системы" и выберите "Принтеры и сканеры".
Шаг 5: Нажмите на плюс (+) ниже списка принтеров слева, чтобы добавить новый принтер.
Шаг 6: MacBook автоматически сканирует доступные принтеры. Найдите ваш принтер Epson в списке и выберите его.
Шаг 7: Ждите, пока MacBook настроит подключение к принтеру. Если требуется, введите пароль от вашей Wi-Fi сети.
Шаг 8: Проверьте, что ваш принтер Epson появился в списке принтеров и выберите его в качестве основного принтера по умолчанию.
Шаг 9: Теперь ваш принтер Epson успешно подключен к MacBook через Wi-Fi. Вы можете печатать документы, выбрав функцию "Печать" в любом приложении на вашем ноутбуке.
Следуя этим простым инструкциям, вы сможете легко настроить подключение принтера Epson к вашему MacBook через Wi-Fi и наслаждаться беспроводной печатью без лишних проводов и хлопот.
Установка драйверов принтера на MacBook
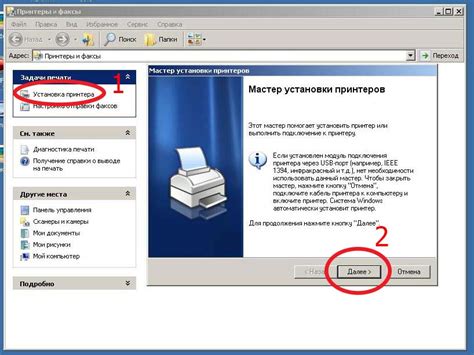
Для успешной настройки принтера Epson на MacBook необходимо установить драйверы, специально разработанные для данной модели. Драйверы позволяют операционной системе MacBook взаимодействовать с принтером и правильно передавать команды печати.
Чтобы установить драйверы принтера Epson на MacBook, выполните следующие шаги:
Шаг 1: Подключите принтер к MacBook с помощью кабеля USB или настройте его беспроводное подключение, если принтер и MacBook поддерживают Wi-Fi соединение.
Шаг 2: Откройте "Настройки системы" на MacBook. Для этого нажмите на значок "Apple" в верхнем левом углу экрана, а затем выберите пункт "Настройки системы" из выпадающего меню.
Шаг 3: В открывшемся окне "Настройки системы" найдите и нажмите на иконку "Принтеры и сканеры".
Шаг 4: В левой части окна выберите свой принтер Epson из списка доступных устройств. Если вашего принтера нет в списке, нажмите на кнопку "+", расположенную под списком устройств, и следуйте инструкциям для добавления принтера.
Шаг 5: Если у вас есть драйверы для принтера Epson на вашем MacBook, выберите их из списка драйверов и установите. Если у вас нет драйверов, нажмите на кнопку "Загрузить драйверы", чтобы перейти на официальный сайт Epson и скачать необходимые драйверы для вашей модели принтера.
Шаг 6: После установки драйверов принтера Epson на MacBook, настройка принтера будет завершена, и вы сможете использовать его для печати документов и изображений.
Примечание: Если у вас возникли проблемы с установкой драйверов принтера Epson на MacBook, рекомендуется обратиться к документации принтера или посетить официальный сайт Epson для получения дополнительной информации и поддержки.
Проверка подключения принтера и печать тестовой страницы
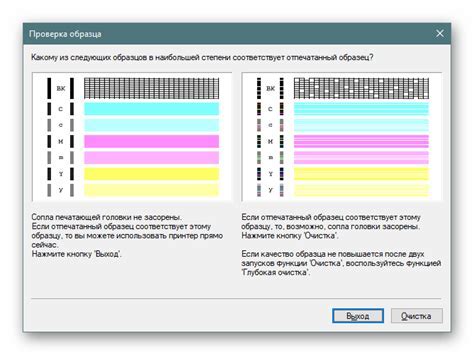
После того, как вы подключили принтер Epson к своему MacBook, необходимо проверить правильность подключения и возможность печати.
Для начала убедитесь, что принтер включен и подключен к MacBook с помощью кабеля USB или по Wi-Fi. Откройте меню Apple в левом верхнем углу экрана и выберите "Системные настройки".
В окне "Системные настройки" найдите раздел "Принтеры и сканеры" и откройте его. Если ваш принтер Epson уже подключен к MacBook, вы должны увидеть его в списке доступных принтеров слева.
Если вы не видите свой принтер Epson в списке, убедитесь, что вы правильно подключили его и он включен. Попробуйте перезагрузить принтер и MacBook, чтобы исправить возможные проблемы.
Если ваш принтер Epson отображается в списке, нажмите на него, чтобы выбрать его. Затем нажмите на кнопку "Открыть очередь печати", чтобы открыть настройки принтера.
В окне настроек принтера найдите кнопку "Печать тестовой страницы" и нажмите на нее. Принтер начнет печатать тестовую страницу, которая поможет убедиться в правильности его работы и настроек.
После печати тестовой страницы убедитесь, что она выглядит правильно и не содержит искажений. Если тестовая страница печатается без проблем, то ваш принтер Epson успешно подключен к MacBook и готов к использованию для печати документов и изображений.
Если же у вас возникли проблемы с печатью тестовой страницы или она выглядит неправильно, рекомендуется проверить настройки принтера и подключение к MacBook. Если проблема не устраняется, обратитесь к документации принтера Epson или попробуйте обновить драйверы принтера на официальном сайте производителя.
Решение возможных проблем при подключении принтера Epson к MacBook

При подключении принтера Epson к MacBook могут возникать некоторые проблемы, которые могут стать помехой для успешной настройки. В этом разделе мы рассмотрим несколько решений для наиболее распространенных проблем.
1. Проблема: Невозможно найти принтер в списке доступных устройств.
Решение: Убедитесь, что ваш принтер включен и подключен к той же Wi-Fi сети, что и MacBook. Если принтер все еще не виден в списке, попробуйте выполнить поиск устройств снова или перезагрузите принтер и MacBook.
2. Проблема: Принтер отображается в списке, но невозможно установить соединение.
Решение: Убедитесь, что вы используете правильные данные для подключения к принтеру, например, правильное имя принтера или IP-адрес. Попробуйте проверить соединение с помощью другого устройства или выполнить сброс настроек принтера.
3. Проблема: Не удается распечатать документы.
Решение: Проверьте, что у вас достаточно чернил в картриджах и нет ошибок на панели управления принтера. Попробуйте проверить настройки печати в документе и убедитесь, что выбран правильный принтер. Если проблема не решена, выполните перезагрузку принтера и MacBook.
Если проблема не решается, рекомендуется обратиться к документации Epson или связаться с технической поддержкой для получения дополнительной помощи.