В наше время принтеры стали неотъемлемой частью нашей жизни. Они позволяют нам печатать документы, фотографии, важные материалы и многое другое. И если раньше для подключения принтера к компьютеру требовались провода и сложные настройки, то сейчас существует беспроводное подключение. В этой статье мы расскажем, как подключить принтер Epson к ноутбуку по Wi-Fi.
Подключение принтера Epson к ноутбуку по Wi-Fi очень простое и позволяет избежать лишних проводов, а также печатать документы из любой точки вашего дома или офиса. Для этого вам понадобятся сам принтер Epson, ноутбук с Wi-Fi модулем и доступ к беспроводной сети.
Для начала убедитесь, что принтер Epson находится включенным и подключенным к электрической сети. Затем запустите ноутбук и убедитесь, что Wi-Fi модуль включен. После этого вам необходимо открыть меню настроек на принтере, обычно это делается с помощью кнопок на передней панели. В меню найдите раздел Wi-Fi и выберите опцию "Настройка соединения по Wi-Fi".
Как подключить принтер Epson к ноутбуку по Wi-Fi

Подключение принтера Epson к ноутбуку по Wi-Fi позволяет удобно печатать документы без необходимости использовать провода. В этой статье мы расскажем вам, как выполнить эту операцию шаг за шагом.
Шаг 1: Убедитесь, что ваш принтер Epson и ноутбук находятся в зоне действия Wi-Fi сети. Установите принтер на видимом месте и проверьте уровень сигнала Wi-Fi сети. | Шаг 2: Включите принтер Epson и убедитесь, что он находится в режиме подключения. Обычно на дисплее принтера отображается соответствующая иконка или текст. |
Шаг 3: На ноутбуке откройте раздел настроек Wi-Fi. Обычно он находится в системном трее или в меню "Параметры" (в зависимости от операционной системы). | Шаг 4: В списке доступных Wi-Fi сетей найдите и выберите ваш принтер Epson. Обычно его название начинается с "EPSON" или "Epson". |
Шаг 5: Введите пароль, если это требуется. Обычно пароль указан на наклейке на задней или нижней стороне принтера. | Шаг 6: Дождитесь, пока ваш ноутбук успешно подключится к принтеру по Wi-Fi. Об этом будет свидетельствовать уведомление на экране. |
Шаг 7: Теперь ваш принтер Epson успешно подключен к ноутбуку по Wi-Fi. Вы можете провести тестовую печать, чтобы убедиться, что все работает корректно. | |
Следуя этой простой инструкции, вы сможете быстро и легко подключить принтер Epson к ноутбуку по Wi-Fi. Наслаждайтесь удобством беспроводной печати и экономьте время!
Что такое принтер Epson

Принтеры Epson используются как в домашних условиях, так и в офисах и предприятиях. Они позволяют печатать документы, фотографии, наклейки, этикетки и многое другое. Благодаря высокой скорости печати и надежности работы, принтеры Epson являются популярным выбором среди пользователей.
Каждый принтер Epson оснащен специальными картриджами или сменными контейнерами с чернилами. Они позволяют получать отличное качество печати и обеспечивают долгий срок службы устройства. Кроме того, некоторые модели принтеров Epson поддерживают Wi-Fi-подключение, что дает возможность печатать документы с любого устройства без использования проводного соединения.
Принтер Epson – это надежное и качественное устройство, способное обеспечить профессиональную печать документов и изображений. Благодаря своим возможностям и удобству использования, принтеры Epson пользуются популярностью по всему миру.
Как настроить Wi-Fi на принтере Epson

Для использования функции печати по Wi-Fi на принтере Epson необходимо правильно настроить соединение с беспроводной сетью. В этом разделе представлена подробная инструкция по настройке Wi-Fi на принтере Epson.
| Шаг 1: | Убедитесь, что ваш принтер Epson поддерживает функцию беспроводной печати. Если да, приступайте к следующему шагу. |
| Шаг 2: | Включите принтер Epson и убедитесь, что он находится в состоянии ожидания. Для этого проверьте, что индикатор питания на принтере горит зеленым цветом. |
| Шаг 3: | На панели управления принтера найдите кнопку "Wi-Fi" или "Сеть". Нажмите на нее, чтобы открыть меню настройки Wi-Fi. |
| Шаг 4: | В меню настройки Wi-Fi выберите опцию "Настройка сети" или "Соединение с беспроводной сетью". |
| Шаг 5: | Принтер Epson начнет искать доступные беспроводные сети. Подождите, пока принтер отобразит список доступных сетей на своей панели управления. |
| Шаг 6: | Выберите вашу домашнюю беспроводную сеть из списка доступных. Введите пароль вашей сети, если это требуется. |
| Шаг 7: | Принтер Epson будет устанавливать соединение с выбранной сетью. Подождите, пока процесс подключения завершится. |
| Шаг 8: | После успешного подключения принтера Epson к беспроводной сети вы сможете начать печать по Wi-Fi. |
Следуя этой инструкции, вы сможете быстро и легко настроить Wi-Fi на принтере Epson и пользоваться всеми его функциями беспроводной печати.
Подключение принтера Epson к ноутбуку через Wi-Fi

Беспроводное подключение принтера Epson к ноутбуку через Wi-Fi позволяет с легкостью распечатывать документы и фотографии без необходимости использования проводных подключений. Для выполнения этой операции следуйте инструкциям ниже:
Шаг 1: Удостоверьтесь, что и ваш принтер Epson, и ноутбук имеют поддержку Wi-Fi соединения. Убедитесь, что принтер и ноутбук находятся в пределах действия Wi-Fi сети.
Шаг 2: Включите принтер Epson и нажмите на кнопку Wi-Fi, расположенную на передней панели принтера. Дождитесь, пока индикатор Wi-Fi перестанет мигать и станет постоянно светиться, указывая на установление соединения.
Шаг 3: На ноутбуке откройте "Панель управления" и выберите "Сеть и Интернет". Нажмите "Центр управления сетями и общим доступом".
Шаг 4: В открывшемся окне выберите "Настройка нового подключения или сети" и выберите "Настройка беспроводного подключения".
Шаг 5: Выберите свою Wi-Fi сеть из списка доступных сетей, щелкните по ней и нажмите кнопку "Подключиться".
Шаг 6: Введите пароль Wi-Fi сети, если это требуется. Дождитесь, пока ноутбук установит соединение с выбранной Wi-Fi сетью.
Шаг 7: Вернитесь в "Панель управления" и выберите "Устройства и принтеры".
Шаг 8: Нажмите "Добавить принтер" и выберите принтер Epson из списка доступных устройств. Нажмите "Далее" и дождитесь, пока на ноутбуке установятся драйверы для выбранного принтера.
Шаг 9: После завершения установки драйверов, ваш принтер Epson будет успешно подключен к ноутбуку через Wi-Fi. Теперь вы можете легко и удобно распечатывать свои документы и фотографии на принтере Epson.
Следуйте этим простым шагам, чтобы настроить беспроводное подключение принтера Epson к ноутбуку через Wi-Fi и наслаждайтесь быстрой и удобной печатью. Удачи!
Примеры настройки принтера Epson через Wi-Fi на разных моделях ноутбуков
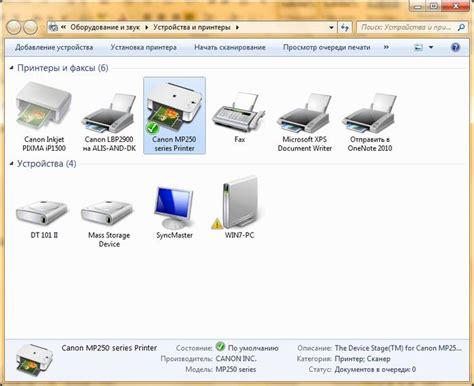
Настройка принтера Epson через Wi-Fi может немного отличаться в зависимости от модели ноутбука, однако принцип остается одинаковым. Ниже приведены примеры настройки принтера Epson через Wi-Fi на разных моделях ноутбуков:
Пример 1: Ноутбук ASUS с операционной системой Windows 10:
- Убедитесь, что Ваш принтер Epson и ноутбук находятся в одной Wi-Fi сети.
- Откройте меню "Пуск" и выберите раздел "Настройки".
- В разделе "Настройки" выберите "Устройства" и затем "Принтеры и сканеры".
- Нажмите кнопку "Добавить принтер или сканер".
- В появившемся окне выберите свой принтер Epson из списка доступных устройств.
- Следуйте инструкциям на экране для завершения настройки принтера Epson через Wi-Fi.
Пример 2: Ноутбук HP с операционной системой Windows 7:
- Убедитесь, что Ваш принтер Epson и ноутбук находятся в одной Wi-Fi сети.
- Откройте меню "Пуск" и выберите раздел "Панель управления".
- В разделе "Панель управления" найдите и откройте раздел "Устройства и принтеры".
- Нажмите на ссылку "Добавить принтер".
- В появившемся окне выберите свой принтер Epson из списка доступных устройств.
- Следуйте инструкциям на экране для завершения настройки принтера Epson через Wi-Fi.
Пример 3: Ноутбук MacBook с операционной системой macOS:
- Убедитесь, что Ваш принтер Epson и ноутбук находятся в одной Wi-Fi сети.
- Откройте меню "Apple" и выберите раздел "Системные предпочтения".
- В разделе "Системные предпочтения" найдите и откройте раздел "Печать и сканирование".
- Нажмите на кнопку "+" для добавления нового принтера.
- В появившемся окне выберите свой принтер Epson из списка доступных устройств.
- Следуйте инструкциям на экране для завершения настройки принтера Epson через Wi-Fi.
Важно помнить, что инструкции по настройке принтера Epson через Wi-Fi на разных моделях ноутбуков могут незначительно отличаться. Если возникнут сложности, Вы всегда можете обратиться к руководству пользователя, которое поставляется вместе с Вашим принтером Epson, или обратиться в техническую поддержку Epson.