В наше время эффективный и удобный способ печати - использование беспроводного принтера. Он позволяет печатать документы со смартфона, планшета и других устройств, не привязывает вас к компьютеру и даже не требует использования проводного подключения. Принтеры Эпсон - одни из самых популярных моделей на рынке, и если у вас есть принтер Эпсон и Wi-Fi роутер, вы можете легко подключить их друг к другу через телефон.
Подключение принтера Эпсон к Wi-Fi роутеру через телефон - простая процедура, которую можно выполнить самостоятельно без особых навыков или опыта работы с техникой. Для этого вам понадобится только ваш телефон и принтер Эпсон c поддержкой Wi-Fi. В этой статье мы подробно рассмотрим пошаговую инструкцию по подключению принтера к роутеру через телефон, чтобы вы смогли эффективно использовать принтер и печатать документы с любого устройства в вашей Wi-Fi сети.
Прежде чем начать процесс подключения, убедитесь, что ваш принтер Эпсон и ваш телефон подключены к одной и той же Wi-Fi сети. Помните, что процесс подключения может немного отличаться в зависимости от модели вашего принтера и операционной системы вашего телефона, поэтому следуйте инструкциям, предоставленным производителем вашего принтера и операционной системой вашего телефона.
Подключение принтера Эпсон к Wi-Fi роутеру через телефон

В настоящее время многие принтеры Эпсон поддерживают Wi-Fi соединение, что позволяет печатать документы без использования проводов. Однако для этого необходимо правильно настроить подключение принтера к Wi-Fi роутеру. В данной статье мы расскажем, как осуществить это подключение с помощью телефона.
Шаг 1: Подготовка принтера
Перед началом процесса подключения удостоверьтесь, что ваш принтер Эпсон включен и готов к работе. Убедитесь, что он находится в зоне действия Wi-Fi сети и имеет доступ к электропитанию.
Шаг 2: Подключение через приложение
Для подключения принтера к Wi-Fi роутеру вам понадобится мобильное приложение Epson Print Enabler, которое можно скачать в App Store или Google Play. Установите приложение на свой телефон и запустите его.
Шаг 3: Выбор принтера
В приложении выберите модель своего принтера Эпсон из списка доступных устройств. Если вашей модели принтера нет в списке, проверьте, поддерживает ли она Wi-Fi соединение. В случае положительного ответа, следуйте инструкции на экране приложения для добавления принтера.
Шаг 4: Подключение к Wi-Fi роутеру
После выбора модели принтера, приложение предложит вам выбрать Wi-Fi сеть, к которой вы хотите подключить принтер. Найдите свою домашнюю Wi-Fi сеть в списке доступных сетей и введите пароль, если требуется. Нажмите "Подключиться", чтобы установить соединение.
Шаг 5: Печать тестовой страницы
После успешного подключения принтера к Wi-Fi роутеру, вам будет предложено распечатать тестовую страницу, чтобы убедиться, что всё работает правильно. Нажмите "Печать тестовой страницы" и дождитесь завершения печати.
Шаг 6: Использование принтера
Теперь ваш принтер Эпсон успешно подключен к Wi-Fi роутеру через телефон. Вы можете использовать его для печати документов с любого устройства в вашей Wi-Fi сети. Для этого просто выберите принтер в настройках печати и отправьте задание на печать.
Поздравляем! Теперь вы знаете, как подключить принтер Эпсон к Wi-Fi роутеру через телефон и можете наслаждаться беспроводной печатью своих документов.
Выбор подходящего принтера Эпсон для беспроводной печати
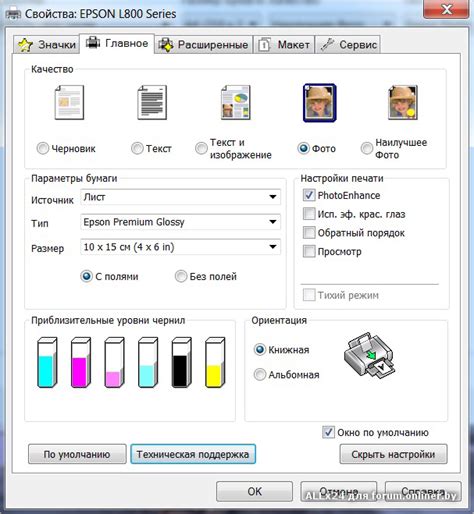
При выборе принтера для беспроводной печати через Wi-Fi роутер, особое внимание следует обратить на модели принтеров Эпсон, так как они предлагают широкий выбор возможностей и функций.
Первым шагом в выборе принтера Эпсон для беспроводной печати является определение ваших потребностей и требований. Учитывайте следующие факторы:
Тип печати:
Различные принтеры Эпсон предлагают разные типы печати, такие как печать документов, фотографий, наклеек и т.д. Убедитесь, что выбранный вами принтер подходит для того, что вы собираетесь печатать наиболее часто.
Скорость печати:
Если вам нужна быстрая печать, обратите внимание на скорость печати принтера. Большинство принтеров Эпсон предоставляют информацию о скорости печати на упаковке или в описании товара.
Соединение Wi-Fi:
Убедитесь, что выбранный принтер Эпсон имеет встроенную Wi-Fi функцию. Это позволит вам подключить принтер к Wi-Fi роутеру и печатать документы или фотографии с любого устройства, подключенного к той же сети Wi-Fi.
Дополнительные функции:
Большинство принтеров Эпсон обладают дополнительными функциями, такими как сканирование и копирование документов. Если вам нужны эти функции, обратите внимание на наличие их у выбранного принтера.
Выбирая принтер Эпсон для беспроводной печати через Wi-Fi роутер, обязательно учтите свои требования и потребности. Тщательно изучите характеристики и функционал каждой модели, чтобы сделать правильный выбор.
Подготовка телефона к подключению к Wi-Fi роутеру

Перед началом процесса подключения принтера Эпсон к Wi-Fi роутеру через телефон, необходимо выполнить несколько шагов по подготовке самого телефона.
1. Убедитесь, что ваш телефон имеет активное подключение к интернету. Для этого откройте браузер и подключитесь к любому сайту, чтобы убедиться, что вы можете успешно просматривать веб-страницы.
2. Убедитесь, что на телефоне включен режим Wi-Fi. Для этого откройте настройки устройства и найдите раздел "Wi-Fi". Включите его, если он выключен. После этого телефон будет искать доступные Wi-Fi сети.
3. Найдите и выберите ваш Wi-Fi роутер в списке доступных сетей. Название вашего роутера должно быть указано на этикетке на задней панели устройства. Обычно оно состоит из букв и цифр с использованием различных регистров. Выберите ваш роутер и нажмите на него, чтобы подключиться.
4. Если роутер защищен паролем, вам потребуется его ввести. Введите пароль вашей Wi-Fi сети и нажмите кнопку "Подключиться" или аналогичную.
5. После успешного подключения к Wi-Fi роутеру, ваш телефон будет готов для дальнейшего процесса подключения принтера Эпсон. Обратитесь к документации принтера или руководству пользователя для дальнейших инструкций.
| Шаг | Описание | Скриншот |
|---|---|---|
| 1. | Откройте настройки устройства | (изображение настройки устройства) |
| 2. | Найдите и выберите раздел "Wi-Fi" | (изображение раздела Wi-Fi) |
| 3. | Включите Wi-Fi | (изображение включения Wi-Fi) |
| 4. | Найдите и выберите ваш Wi-Fi роутер в списке доступных сетей | (изображение списка доступных сетей) |
| 5. | Введите пароль вашей Wi-Fi сети и нажмите "Подключиться" | (изображение ввода пароля) |
Подключение принтера к Wi-Fi роутеру через приложение на телефоне
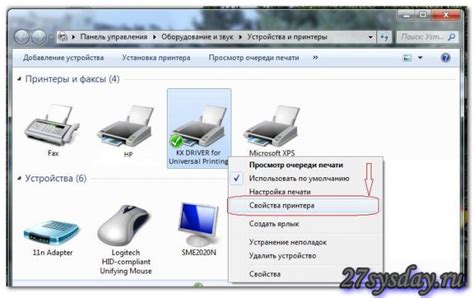
- Установите приложение для принтеров Эпсон на свой телефон. Это можно сделать через официальный магазин приложений вашего устройства.
- Откройте приложение и найдите функцию "Настройки Wi-Fi". В данном разделе вам предлагается выбрать соответствующий вариант подключения.
- Выберите пункт "Wi-Fi Protected Setup (WPS)". Эта опция позволяет подключить принтер к Wi-Fi сети автоматически без необходимости вводить пароли.
- Зайдите в настройки Wi-Fi на своем телефоне и найдите доступную сеть, которая соответствует имени принтера Эпсон.
- Выберите эту сеть и введите пароль, который будет указан на экране вашего принтера или устройства.
- После успешного подключения, вернитесь в приложение и выполните настройку принтера. Здесь вам будет предложено указать ваши предпочтения по поводу качества печати, языка, и других параметров.
- Поздравляем! Ваш принтер теперь успешно подключен к Wi-Fi роутеру через приложение на телефоне. Теперь вы можете печатать документы или фотографии с любого устройства, подключенного к этой же Wi-Fi сети.
Использование приложения на телефоне для подключения принтера Эпсон к Wi-Fi роутеру значительно упрощает процесс и позволяет настроить все необходимые параметры быстро и легко. Не забудьте обновлять приложение и прошивку вашего принтера для наилучшего опыта использования.
Настройка принтера Эпсон для беспроводной печати
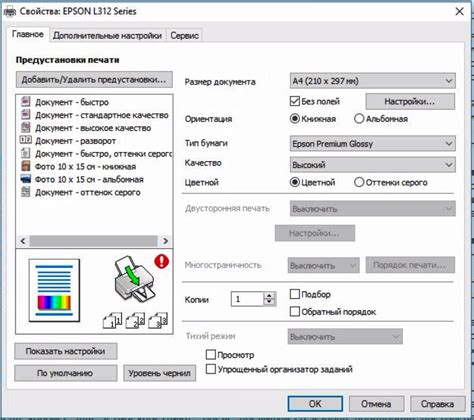
Для того чтобы печатать документы с мобильного устройства на принтере Эпсон через Wi-Fi, необходимо выполнить несколько шагов:
Шаг 1: Установите приложение Epson iPrint на свой смартфон или планшет. Данное приложение позволяет управлять принтером Эпсон и осуществлять печать с мобильных устройств.
Шаг 2: Включите принтер Эпсон и убедитесь, что Wi-Fi роутер также включен и имеет стабильное подключение к Интернету.
Шаг 3: На принтере Эпсон найдите кнопку "Wi-Fi" или "Настройка Wi-Fi" и нажмите на нее. В меню выберите опцию "Подключение к Wi-Fi".
Шаг 4: В приложении Epson iPrint нажмите на кнопку "Поиск принтера" и выберите свой принтер Эпсон из списка найденных устройств.
Шаг 5: Введите пароль от Wi-Fi роутера, к которому вы хотите подключить принтер. Если пароля нет, оставьте поле пустым.
Шаг 6: Нажмите кнопку "Подключить" и подождите, пока принтер установит соединение с Wi-Fi роутером. Процесс может занять некоторое время.
Шаг 7: После установки соединения, принтер получит IP-адрес от Wi-Fi роутера, который будет отображаться в приложении Epson iPrint для дальнейшего использования.
Теперь ваш принтер Эпсон настроен для беспроводной печати с мобильных устройств через Wi-Fi. Вы можете печатать документы, фотографии и другие файлы с вашего смартфона или планшета непосредственно на принтере Эпсон.
Печать документов с помощью подключенного принтера Эпсон

Подключение принтера Эпсон к Wi-Fi роутеру через телефон позволяет не только удобно отправлять на печать документы, но и осуществлять печать со всех устройств в сети, а не только с компьютера. В этом разделе мы рассмотрим, как печатать документы при помощи уже подключенного к Wi-Fi роутеру принтера Эпсон.
1. Убедитесь, что ваш принтер Эпсон уже подключен к Wi-Fi роутеру с помощью телефона. Если нет, следуйте ранее описанной пошаговой инструкции, чтобы осуществить подключение.
2. Подготовьте документ, который вы хотите распечатать. Это может быть любой файл, сохраненный на вашем смартфоне или на другом устройстве в сети.
3. Откройте приложение или программу, с помощью которой можно отправить документ на печать. В большинстве случаев это может быть приложение, связанное сделанным вами фото или документом, или же стандартное приложение "Печать", доступное на многих устройствах.
4. Найдите нужный документ в приложении и выберите опцию "Печать". Возможно, понадобится проскроллить меню или нажать на иконку печати, чтобы открыть дополнительные настройки печати.
5. В открывшемся меню выберите ваш принтер Эпсон в списке доступных принтеров. Обычно принтеры отображаются с именем модели и Wi-Fi роутера, к которому они подключены.
6. Проверьте настройки печати, такие как формат бумаги, ориентация и количество копий. Установите нужные параметры и нажмите "ОК" или "Печать" для начала печати.
7. Дождитесь окончания печати. Принтер Эпсон распечатает ваш документ в соответствии с выбранными настройками.
Теперь вы знаете, как распечатать документы с помощью подключенного принтера Эпсон. Благодаря Wi-Fi подключению вы можете печатать документы с разных устройств в сети, делая процесс печати более удобным и доступным.
Избегайте проблем при подключении принтера к Wi-Fi роутеру через телефон

Подключение принтера к Wi-Fi роутеру через телефон может быть удобным и эффективным способом печати без использования проводных подключений. Однако, при этом могут возникнуть определенные проблемы, которые могут затруднить процесс настройки. Чтобы избежать этих проблем, следуйте указанным ниже рекомендациям:
1. Убедитесь, что ваш принтер поддерживает подключение к Wi-Fi роутеру
Перед попыткой подключения вашего принтера к Wi-Fi роутеру через телефон, убедитесь, что ваш принтер поддерживает данную возможность. Для этого проверьте спецификации вашего принтера или обратитесь к инструкции пользователя.
2. Установите приложение для подключения принтера к Wi-Fi роутеру
Вам понадобится специальное приложение на вашем телефоне, чтобы управлять процессом подключения. Перед загрузкой приложения убедитесь, что оно совместимо с вашим телефоном и принтером. Вы можете найти такие приложения в официальных магазинах приложений для iOS и Android.
3. Подключите принтер к Wi-Fi роутеру
Следуйте инструкциям приложения и вашего принтера, чтобы подключить принтер к Wi-Fi роутеру. Внимательно следите за каждым шагом и убедитесь, что вы правильно вводите все необходимые данные, такие как имя сети и пароль Wi-Fi роутера.
4. Проверьте соединение
После завершения настройки, убедитесь, что принтер успешно подключен к Wi-Fi роутеру. Может потребоваться некоторое время для установления соединения. Проверьте, работает ли ваш принтер, отправив тестовую печать.
Используя эти рекомендации, вы сможете избежать проблем при подключении принтера к Wi-Fi роутеру через телефон и наслаждаться безпроводной печатью в удобное для вас время.