Принтер HP Deskjet 2130 является одним из наиболее популярных моделей на рынке. Устройство обладает простым и интуитивно понятным интерфейсом, что делает его идеальным выбором как для домашнего использования, так и для офисных нужд. К сожалению, многие пользователи сталкиваются с проблемой правильного подключения устройства к компьютеру или ноутбуку.
В данной статье мы предоставим подробную пошаговую инструкцию по подключению принтера HP Deskjet 2130. Вы узнаете, как правильно подключить устройство к компьютеру, установить драйверы, а также настроить нужные параметры печати.
Прежде чем начать, убедитесь в наличии всех необходимых компонентов. Вам понадобится принтер HP Deskjet 2130, компьютер или ноутбук, кабель USB для подключения устройства, а также установочный диск или загрузочный файл с драйверами принтера. Теперь, когда все готово, можно приступать к подключению.
Как подключить принтер HP Deskjet 2130
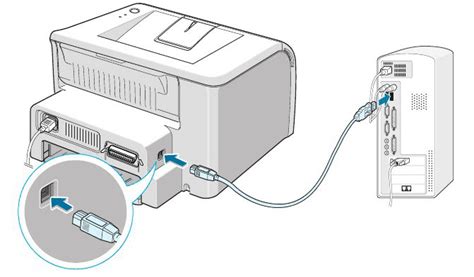
Подключение принтера HP Deskjet 2130 к компьютеру может показаться сложным заданием, но на самом деле все довольно просто. В этой пошаговой инструкции я расскажу вам, как подключить принтер и начать его использовать.
1. Распакуйте принтер и убедитесь, что в комплекте есть все необходимые аксессуары.
2. Найдите кабель USB, который идет в комплекте с принтером. Подключите один конец к принтеру, а другой – к USB-порту вашего компьютера.
3. Включите принтер, нажав кнопку питания на передней панели.
4. Дождитесь, пока принтер завершит инициализацию. Обычно это занимает несколько минут.
5. Теперь установите драйверы принтера на ваш компьютер. Вам необходимо скачать и установить драйверы с официального сайта HP. Для этого вам понадобится доступ к интернету и инструкция, прилагаемая к принтеру.
6. После установки драйверов перезагрузите компьютер, чтобы изменения вступили в силу.
7. После перезагрузки компьютера ваш HP Deskjet 2130 будет готов к использованию.
Теперь вы можете начать печатать документы и фотографии с помощью вашего принтера HP Deskjet 2130. Убедитесь, что принтер включен и подключен к компьютеру, прежде чем отправлять задания на печать.
Теперь, когда вы знаете, как подключить принтер HP Deskjet 2130, вы можете наслаждаться его возможностями и удобством использования. Удачи в печати!
Шаг 1: Проверка комплектации принтера
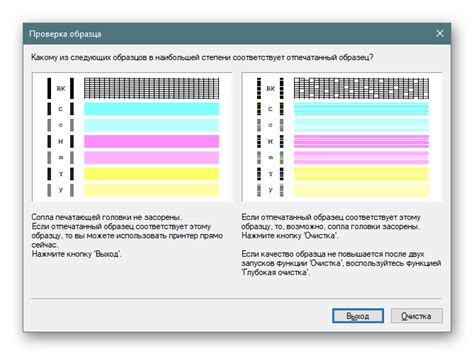
Перед началом подключения принтера HP Deskjet 2130 необходимо убедиться, что в комплекте имеются все необходимые компоненты.
В комплекте принтера HP Deskjet 2130 должны быть следующие элементы:
- Принтер HP Deskjet 2130: основная часть устройства, которая выполняет печатные функции.
- Блок питания: специальный адаптер, который обеспечивает питание принтера.
- Кабель USB: используется для подключения принтера к компьютеру или ноутбуку.
- Печатающая головка и картриджи с чернилами: комплект расходных материалов для печати.
- Документация и гарантийные условия: руководство пользователя, гарантийный талон и другие документы.
Проверьте, что все перечисленные компоненты присутствуют в комплекте перед тем, как приступить к подключению принтера к компьютеру.
Обратите внимание: Если какой-либо компонент отсутствует или поврежден, обратитесь в магазин, где был приобретен принтер HP Deskjet 2130, чтобы заменить или получить недостающие детали.
Шаг 2: Распаковка принтера и установка чернил

Перед началом установки принтера HP Deskjet 2130 убедитесь, что у вас есть все необходимые материалы и оборудование.
1. Откройте коробку с принтером и аккуратно извлеките его из упаковки.
2. Проверьте комплектацию: у вас должны быть принтер HP Deskjet 2130, сетевой кабель, кабель USB, комплект чернил (черный и цветной) и документация.
3. Осторожно удалите все защитные материалы с принтера, такие как пленка и липкая лента.
4. Откройте крышку принтера и установите чернильные картриджи. Для этого сначала извлеките каждый чернильный картридж из его упаковки. Затем медленно и осторожно поместите каждый картридж в соответствующий слот.
5. Убедитесь, что чернильные картриджи установлены правильно и надежно закреплены.
6. Закройте крышку принтера.
После завершения этого шага принтер HP Deskjet 2130 будет готов к подключению к компьютеру и использованию.
Шаг 3: Подключение принтера к электропитанию

Перед тем как подключить принтер HP Deskjet 2130 к компьютеру, необходимо убедиться в его правильном подключении к электросети:
- Распакуйте принтер и найдите в его комплекте кабель питания.
- Подключите один конец кабеля к разъему на задней панели принтера.
- Вставьте другой конец кабеля в розетку.
- Убедитесь, что кабель плотно и надежно подсоединен как к принтеру, так и к розетке.
- Включите принтер, нажав кнопку включения, которая находится на передней панели устройства.
После этого можно переходить к настройке принтера и его подключению к компьютеру.
Шаг 4: Подключение принтера к компьютеру

После того, как вы проверили наличие и правильность установки драйверов, необходимо подключить принтер к компьютеру. Для этого сделайте следующее:
1. | Убедитесь, что компьютер включен. |
2. | Возьмите кабель USB, поставляемый в комплекте с принтером. |
3. | Один конец кабеля должен быть подключен к задней панели принтера, а другой - к свободному USB-порту вашего компьютера. |
4. | Убедитесь, что кабель надежно зафиксирован в портах как на принтере, так и на компьютере. |
5. | После подключения кабеля принтер будет обнаружен компьютером и установит связь. |
Теперь вы успешно подключили принтер HP Deskjet 2130 к компьютеру!
Шаг 5: Установка драйверов принтера
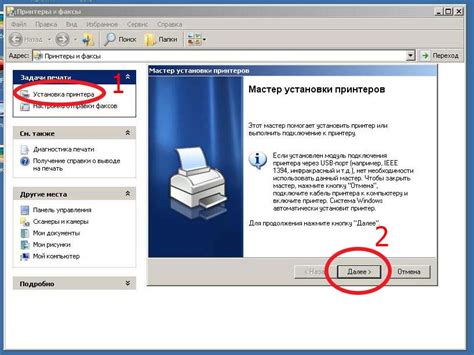
После установки принтера в компьютер, необходимо установить соответствующие драйверы для его работы. Драйверы обеспечивают правильную связь между устройством и операционной системой, позволяя использовать все функции принтера.
Вы можете установить драйверы следующими способами:
- С помощью диска, поставляемого в комплекте с принтером: вставьте диск в оптический привод компьютера и запустите установочный файл. Следуйте инструкциям на экране для установки драйверов.
- Скачав драйверы с официального сайта HP: посетите веб-сайт HP и найдите страницу поддержки для вашей модели принтера. Загрузите соответствующий драйвер для вашей операционной системы. Запустите скачанный файл и следуйте инструкциям на экране для установки драйверов.
- Используя автоматическую установку драйверов из операционной системы: некоторые операционные системы автоматически обнаружат и установят подходящие драйверы для подключенного принтера. В этом случае, операционная система сама предложит вам установить драйверы.
После установки драйверов, выполните перезагрузку компьютера, чтобы изменения вступили в силу. Принтер готов к использованию!
Шаг 6: Проверка подключения принтера

После завершения всех предыдущих шагов необходимо проверить, правильно ли подключен принтер HP Deskjet 2130. Для этого выполните следующие действия:
- Включите принтер, убедившись, что у него есть достаточное количество бумаги и чернила.
- На компьютере откройте любое приложение с возможностью печати, например, текстовый редактор или графический редактор.
- Выберите опцию "Печать" в верхнем меню приложения.
- В открывшемся окне выберите принтер HP Deskjet 2130 из списка доступных принтеров.
- Убедитесь, что выбраны правильные параметры печати, такие как ориентация бумаги, размер бумаги и качество печати.
- Нажмите кнопку "Печать" или подобную, чтобы начать печать документа.
Если принтер успешно печатает документ, то подключение выполнено верно. Если же принтер не реагирует на печать или возникают ошибки, рекомендуется повторить предыдущие шаги или обратиться за помощью к специалистам.
Шаг 7: Установка принтера в операционной системе

После того, как принтер успешно подключен к компьютеру, необходимо установить его в операционной системе для полноценной работы. Для этого следуйте инструкции ниже:
- Откройте меню "Пуск" и найдите пункт "Устройства и принтеры".
- Кликните на "Устройства и принтеры", чтобы открыть окно с настройками.
- В открывшемся окне найдите раздел "Принтеры" и нажмите на кнопку "Добавить принтер".
- Операционная система начнет поиск доступных принтеров. Подождите, пока ваш принтер HP Deskjet 2130 будет обнаружен.
- Выберите обнаруженный принтер и нажмите на кнопку "Далее".
- Дождитесь завершения процесса установки принтера. В это время система может запросить драйверы, если они не были установлены ранее.
- После успешной установки принтер будет добавлен в список доступных принтеров в операционной системе.
Теперь ваш принтер HP Deskjet 2130 полностью подключен и готов к использованию. Вы можете обращаться к инструкции пользователя для получения дополнительной информации по настройке и использованию принтера.
Шаг 8: Настройка параметров печати
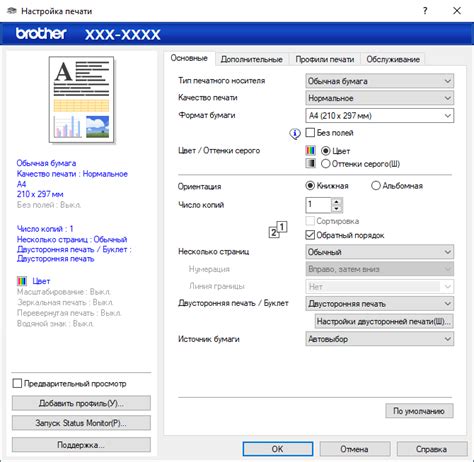
После успешного подключения принтера HP Deskjet 2130 и установки необходимого драйвера возможно потребуется настроить параметры печати перед началом работы. Возможности настройки зависят от драйвера принтера и програмного обеспечения, которые вы используете.
Для начала настройки параметров печати выполните следующие шаги:
- Откройте программу, из которой вы собираетесь печатать документ.
- Выберите опцию печати (обычно находится в меню "Файл" или доступна по нажатию сочетания клавиш "Ctrl + P").
- В открывшемся окне выберите название вашего принтера HP Deskjet 2130.
- Нажмите на кнопку "Параметры" или "Настройки", чтобы открыть окно настройки параметров печати.
- Настройте параметры печати в соответствии с вашими предпочтениями, такие как размер бумаги, ориентацию, качество печати и т.д.
- После завершения настройки параметров печати нажмите кнопку "ОК", чтобы сохранить изменения.
- Теперь вы можете начать печать документов с заданными параметрами.
Обратите внимание, что доступные параметры печати могут различаться в зависимости от выбранной программы и операционной системы. Если вам нужна дополнительная помощь по настройке параметров печати, обратитесь к руководству пользователя или документации к вашей программе или операционной системе.
Шаг 9: Проверка печати на принтере
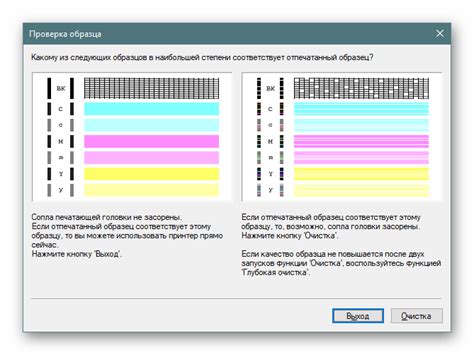
После успешного подключения принтера HP Deskjet 2130 к компьютеру и установки необходимого драйвера, можно приступить к проверке печати на принтере. Этот шаг позволяет убедиться, что принтер корректно работает и может выполнять печать.
Для того чтобы проверить печать, вам необходимо открыть любой документ или изображение на вашем компьютере, который вы хотите распечатать. Затем выберите опцию "Печать" или нажмите комбинацию клавиш Ctrl+P.
Примечание: Убедитесь, что HP Deskjet 2130 выбран в качестве установленного принтера.
После выбора опции "Печать" откроется диалоговое окно настройки параметров печати. Здесь вы можете выбрать нужные настройки, такие как размер бумаги, ориентацию страницы, качество печати и другие параметры.
После того как вы настроили все параметры, нажмите кнопку "Печать" и дождитесь окончания процесса печати. Если все настройки и подключение принтера были выполнены правильно, то документ или изображение должны быть успешно напечатаны на бумаге.
Если печать не происходит или возникают проблемы, вам следует проверить подключение принтера к компьютеру, установить все необходимые драйвера и повторить процесс печати. Если проблема сохраняется, обратитесь к документации принтера или обратитесь в техническую поддержку.