Принтер – это одно из самых полезных устройств, которые можно подключить к компьютеру. Сегодня существует множество моделей принтеров, включая популярные модели HP, которые предлагают высокое качество печати и широкий функционал. Если у вас есть принтер HP и вы хотите настроить его подключение к компьютеру, то этот гид поможет вам разобраться в этом процессе.
Перед тем как приступить к настройке, важно проверить совместимость вашего принтера HP с операционной системой компьютера. Обычно HP предоставляет драйверы для всех популярных ОС, таких как Windows, macOS и Linux. Проверьте, подходит ли ваш принтер к вашей ОС и загрузите необходимые драйверы с официального сайта HP.
Когда вы загрузили драйверы, следующим шагом является подключение принтера HP к компьютеру. В зависимости от модели принтера, у вас может быть несколько вариантов подключения, таких как через USB-кабель, Wi-Fi или Ethernet. Если у вас есть USB-кабель, подключите его к принтеру и компьютеру. После этого ваш компьютер должен автоматически обнаружить новое устройство и установить необходимые драйверы.
Подключение принтера HP к компьютеру - пошаговая инструкция
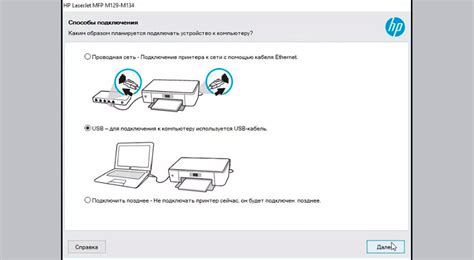
Правильное подключение принтера HP к компьютеру может быть несложной задачей, если следовать указанным ниже шагам:
- Убедитесь, что компьютер и принтер находятся включенными.
- Соедините принтер с компьютером с помощью USB-кабеля, вставив один конец кабеля в порт USB на задней панели принтера, а другой конец в свободный порт USB на компьютере.
- После того как кабель USB подключен, ваш компьютер автоматически должен определить новое устройство и начнет установку драйверов принтера.
- Время установки драйверов может занять примерно несколько минут, поэтому дождитесь окончания процесса.
- Если компьютер не распознает принтер автоматически, вам может потребоваться установить драйверы самостоятельно, используя диск с программным обеспечением, поставляемый вместе с принтером, или загрузив последнюю версию драйверов с официального сайта HP.
- Как только драйверы успешно установлены, ваш компьютер будет готов к печати через принтер HP.
- Если вы приобрели беспроводной принтер HP, убедитесь, что он настроен на беспроводное соединение, следуя инструкциям, предоставленным в руководстве пользователя принтера.
- Для проверки правильности подключения принтера, откройте документ, который вы хотите напечатать, и выберите пункт печати. Если принтер отображается в списке доступных принтеров и успешно печатает документ, значит, вы правильно подключили принтер HP к компьютеру.
Теперь у вас должно получиться успешное подключение принтера HP к компьютеру. Поздравляем!
Выбор подходящего кабеля

Чтобы подключить принтер HP к компьютеру, вам понадобится подходящий кабель. Перед выбором кабеля обратите внимание на следующие моменты:
1. Проверьте модель вашего принтера HP и компьютера. Узнайте, какой тип кабеля требуется для соединения между ними. Обычно принтеры HP могут использовать кабели USB, параллельные порты или Ethernet-кабели.
2. Узнайте, какие разъемы имеются на компьютере и принтере. Проверьте, есть ли у вас свободные USB-порты, параллельные порты или сетевые разъемы.
3. Учтите длину кабеля, которая вам понадобится. Если ваш принтер и компьютер находятся рядом, вам может потребоваться короткий кабель. Если расстояние между ними больше, выберите кабель достаточной длины.
4. Приобретайте кабель у официального дилера HP или проверенного продавца. Это гарантирует, что вы получите качественный и совместимый кабель.
Проведя все необходимые проверки, выберите подходящий кабель для подключения вашего принтера HP к компьютеру.
Проверка совместимости принтера и компьютера
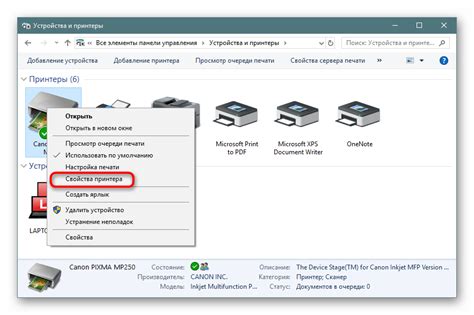
Перед тем, как приступить к подключению принтера HP к компьютеру, важно убедиться в совместимости устройств. Несовместимые принтеры не смогут правильно функционировать на компьютере и могут вызвать проблемы при установке и использовании.
Для проверки совместимости принтера и компьютера существуют несколько способов:
1. Просмотр документации
Ознакомьтесь с документацией принтера HP и проверьте его системные требования. Обратите внимание на операционные системы, с которыми совместим принтер. Если ваша операционная система поддерживается, значит принтер и компьютер совместимы.
2. Поиск драйверов
Посетите веб-сайт производителя принтера и найдите раздел поддержки или загрузки драйверов. В списке драйверов обычно указаны поддерживаемые операционные системы. Если ваша операционная система присутствует в списке, значит принтер и компьютер совместимы.
3. Консультация с производителем
Если вы не можете найти информацию о совместимости принтера и компьютера, обратитесь к производителю. Напишите им письмо или позвоните по указанным контактным данным и задайте вопрос о совместимости конкретных моделей.
Важно помнить, что принтер и компьютер должны использовать совместимый интерфейс подключения, такой как USB или Wi-Fi. Обратите внимание на наличие необходимых разъемов и возможность подключения к компьютеру.
Значение совместимости принтера и компьютера заключается в том, что они будут работать без проблем и будут взаимодействовать друг с другом правильно. Проверка совместимости поможет избежать некорректной установки и использования принтера.
Установка программного обеспечения

Перед подключением принтера HP к компьютеру необходимо установить соответствующее программное обеспечение. Вот пошаговая инструкция, как это сделать:
- Откройте веб-браузер и перейдите на официальный сайт HP.
- На главной странице сайта найдите раздел "Поддержка" или "Драйверы и загрузки".
- В поисковой строке введите модель вашего принтера HP и нажмите "Поиск".
- Найдите подходящую версию драйвера для вашей операционной системы и нажмите на ссылку для загрузки.
- Сохраните файл драйвера на своем компьютере.
- После завершения загрузки, найдите скачанный файл и запустите его.
- Следуйте инструкциям мастера установки, чтобы установить программное обеспечение для вашего принтера.
- Когда установка программного обеспечения будет завершена, перезагрузите компьютер, если вам будет предложено.
Теперь, когда программное обеспечение установлено, вы можете приступить к физическому подключению принтера к компьютеру.
Подключение принтера к компьютеру

Для успешной работы принтера необходимо его правильно подключить к компьютеру. В этом разделе мы рассмотрим основные шаги по подключению принтера к компьютеру.
- Убедитесь, что принтер и компьютер выключены.
- Соедините принтер с компьютером с помощью соответствующего кабеля. Обычно используется USB-кабель.
- Подключите один конец кабеля к порту USB на задней панели принтера, а другой – к свободному порту USB на компьютере.
- Включите принтер и компьютер.
- Дождитесь, пока операционная система компьютера обнаружит принтер. Обычно это происходит автоматически, но если необходимо, следуйте инструкциям на экране.
- Загрузите и установите программное обеспечение принтера. При необходимости используйте диск с драйверами, который обычно поставляется вместе с принтером.
- После завершения установки программного обеспечения, принтер будет готов к использованию.
Теперь вы можете приступить к печати документов с помощью своего принтера HP. Убедитесь, что у вас есть достаточно бумаги и чернил, чтобы избежать прерывания печати.
Проверка работоспособности

После подключения принтера HP к компьютеру, необходимо проверить его работоспособность. Для этого выполните следующие шаги:
- Убедитесь, что принтер включен и подключен к компьютеру правильно. Проверьте подключение кабеля питания и USB-кабеля.
- Откройте панель управления на компьютере и найдите раздел "Принтеры и устройства".
- Выберите ваш принтер HP из списка устройств.
- Если принтер не отображается в списке, нажмите кнопку "Добавить принтер" и следуйте инструкциям на экране для его добавления.
- Откройте любой документ или изображение на вашем компьютере и нажмите на кнопку "Печать".
- Убедитесь, что принтер начинает печатать без ошибок и проблем.
Если принтер печатает без проблем, значит он успешно подключен к компьютеру и готов к использованию. Если же возникли какие-либо ошибки или проблемы, проверьте подключение и возможные конфликты программного обеспечения, а затем повторите вышеуказанные шаги.