Зачастую подключение принтера HP к компьютеру по USB может показаться сложной задачей для непрофессионалов. Однако, с помощью нашей подробной инструкции и полезных советов, вы сможете легко справиться с этой задачей самостоятельно. Данный процесс требует минимальных усилий и не займет много времени. Главное – следовать нашим рекомендациям и не спешить.
Перед началом осуществления процедуры, необходимо убедиться, что у вас есть все необходимые компоненты: принтер HP, компьютер с USB-портом и соответствующий кабель USB. Кроме того, рекомендуется установить на компьютер драйверы принтера HP, чтобы обеспечить полноценную работу устройства. Если драйверы не были установлены, обратите внимание на инструкцию, предоставленную производителем принтера.
Переходя к процессу подключения принтера к компьютеру, внимательно изучите доступные порты на обоих устройствах. В большинстве случаев принтеры HP имеют специальный порт USB, а компьютеры - несколько USB-портов, расположенных сзади или сбоку. Определите наиболее удобный порт для подключения и убедитесь, что он свободен.
Как подключить принтер HP к компьютеру по USB: пошаговая инструкция и полезные советы
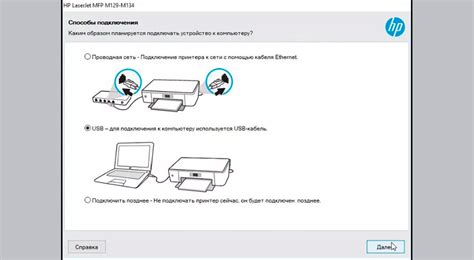
Шаг 1: Подготовка
Перед подключением принтера нужно убедиться, что у вас есть все необходимые компоненты. Вам понадобится принтер HP, USB-кабель, который идет в комплекте с принтером, и компьютер со свободным USB-портом.
Шаг 2: Установка драйверов
Прежде чем подключать принтер к компьютеру, установите на компьютер драйвера, специфические для вашей модели принтера HP. Драйверы можно скачать с официального сайта HP или использовать диск, который идет в комплекте с принтером. Установка драйверов обеспечит правильное функционирование принтера и позволит вам использовать все его функции.
Шаг 3: Подключение принтера
Теперь, когда драйверы установлены, можно приступить к подключению принтера к компьютеру. Вставьте один конец USB-кабеля в порт на задней панели принтера и вставьте другой конец в свободный USB-порт на компьютере.
Шаг 4: Проверка соединения
После подключения принтера к компьютеру, убедитесь, что соединение установлено корректно. В системном трее компьютера должно появиться уведомление о том, что новое устройство было обнаружено. Если такого уведомления нет, попробуйте перезагрузить компьютер или проверьте подключение USB-кабеля.
Шаг 5: Настройка принтера
После успешного подключения принтера к компьютеру, настройте принтер согласно инструкциям производителя. В зависимости от модели принтера HP, вам может потребоваться установить тип бумаги, настроить качество печати и другие параметры. Обратитесь к руководству пользователя для получения дополнительной информации.
Полезные советы:
| 1. | Перед подключением принтера убедитесь, что компьютер выключен. |
| 2. | Если USB-порт на компьютере не работает, попробуйте использовать другой USB-порт. |
| 3. | Если не уверены в правильности установки драйверов, можно проверить их статус в Диспетчере устройств. |
| 4. | Проверьте обновления драйверов на официальном сайте HP время от времени, чтобы быть уверенными, что используете последнюю версию. |
| 5. | Если принтер не печатает или возникают другие проблемы, перезагрузите компьютер и принтер. |
Следуя этой пошаговой инструкции и учитывая полезные советы, вы сможете легко и успешно подключить принтер HP к компьютеру по USB. Необходимость в использовании принтера может возникнуть в различных ситуациях, поэтому знание процесса подключения всегда пригодится.
Выбор подходящего USB-кабеля

Для успешного подключения принтера HP к компьютеру по USB необходимо выбрать подходящий USB-кабель. Учитывайте следующие факторы при выборе кабеля:
- Тип кабеля: существует несколько типов USB-кабелей, включая стандартный USB-A кабель, USB-B кабель и USB-C кабель. Убедитесь, что ваш принтер и компьютер имеют совместимые разъемы для подключения.
- Длина кабеля: выберите кабель нужной длины, учитывая расстояние между принтером и компьютером. Излишне длинный кабель может создавать петли и помехи в передаче данных, а слишком короткий кабель может ограничить мобильность подключенных устройств.
- Скорость передачи данных: если вы намерены использовать принтер для печати больших объемов документов или изображений, убедитесь, что выбранный кабель поддерживает достаточную скорость передачи данных. USB 3.0-кабели предлагают более высокую скорость передачи по сравнению с USB 2.0-кабелями.
- Качество кабеля: выбирайте кабель хорошего качества, чтобы избежать проблем с соединением и сбоями в работе принтера. Оригинальные USB-кабели от производителя принтера обычно обеспечивают наилучшую совместимость и производительность.
Правильно выбранный USB-кабель позволит вам наслаждаться стабильным и безотказным подключением принтера к компьютеру, а также бесперебойной работой принтера при выполнении самых разнообразных задач.
Установка драйверов принтера HP

Для начала установки драйверов принтера HP необходимо подключить принтер к компьютеру с помощью USB-кабеля. Убедитесь, что принтер и компьютер включены.
После успешного подключения принтера HP к компьютеру, операционная система обычно должна автоматически обнаружить новое оборудование и попросить установить драйверы для него. В большинстве случаев система сама скачает и установит необходимые драйверы из Интернета.
Однако в некоторых ситуациях может потребоваться ручная установка драйверов. Для этого посетите официальный веб-сайт HP и найдите раздел поддержки или загрузок для вашей модели принтера.
На сайте выберите операционную систему, используемую на вашем компьютере, и найдите соответствующий драйвер для вашей модели принтера HP. Загрузите драйвер на свой компьютер.
Чтобы установить драйвер, запустите загруженный файл и следуйте инструкциям на экране. Обычно процедура установки достаточно простая и не требует особых знаний.
После завершения установки драйверов перезагрузите компьютер. Теперь ваш принтер HP должен быть полностью готов к работе и подключен к компьютеру по USB.
Подключение принтера к компьютеру

Для подключения принтера к компьютеру по USB, следуйте инструкциям ниже:
| Шаг 1: | Убедитесь, что ваш компьютер включен и работает нормально. Также убедитесь, что у вас есть необходимые кабели и драйверы для подключения принтера. |
| Шаг 2: | Найдите порт USB на вашем компьютере и вставьте один конец USB-кабеля в порт USB принтера. |
| Шаг 3: | Подключите другой конец USB-кабеля в один из свободных портов USB на вашем компьютере. |
| Шаг 4: | Включите принтер и дождитесь, пока он полностью запустится и будет в режиме ожидания. |
| Шаг 5: | Проверьте, что ваш компьютер распознал подключенный принтер и установил необходимые драйверы. Вам может потребоваться установить драйверы с диска, поставляемого вместе с принтером, или скачать их с официального веб-сайта производителя принтера. |
| Подсказка: | Если ваш компьютер не обнаруживает принтер, попробуйте перезагрузить компьютер или проверьте настройки USB-портов в меню BIOS. |
| Шаг 6: | После установки драйверов вы можете начать использовать принтер. Откройте документ, который вы хотите напечатать, и выберите опцию печати. Убедитесь, что выбран ваш принтер в качестве устройства для печати. |
| Шаг 7: | Нажмите кнопку "Печать" и дождитесь, пока ваш документ будет напечатан. |
Следуя этим простым инструкциям, вы сможете легко подключить принтер к компьютеру и начать использовать его для печати различных документов. Убедитесь, что вы регулярно обновляете драйверы принтера, чтобы гарантировать его правильную работу и стабильное качество печати.
Настройка и тестирование печати
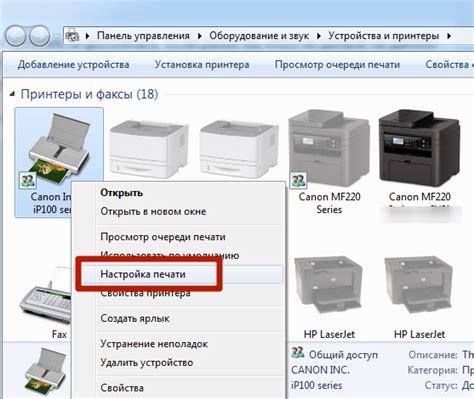
После подключения принтера HP к компьютеру по USB вы можете приступить к настройке печати. Для этого вам потребуется установить драйверы принтера.
1. Перейдите на официальный сайт HP и найдите страницу с драйверами для вашей модели принтера.
2. Скачайте и установите соответствующий драйвер для операционной системы вашего компьютера.
3. После установки драйвера, перезагрузите компьютер.
4. Подключите принтер к компьютеру по USB-кабелю, если вы еще не сделали этого.
5. Включите принтер и дождитесь, пока компьютер его обнаружит.
6. Откройте любой документ или изображение, которое вы хотите распечатать.
7. Нажмите на пункт "Печать" или используйте сочетание клавиш Ctrl+P, чтобы открыть окно печати.
8. В окне печати выберите ваш принтер HP в списке доступных принтеров.
9. Установите необходимые параметры печати, такие как количество копий, ориентация страницы и тип бумаги.
10. Нажмите кнопку "Печать", чтобы начать печать документа или изображения.
11. После завершения печати, проверьте результаты на предмет качества печати и цветопередачи.
Если вы обнаружите проблемы с печатью, проверьте соединение между компьютером и принтером, а также перезагрузите принтер и компьютер.