Сегодня в нашем мире компьютерных технологий принтеры стали настолько неотъемлемой частью нашей повседневной жизни, что трудно представить себе работу или учебу без возможности распечатать важные документы или фотографии. Однако, чтобы максимально удовлетворить наши потребности в печати, необходимо правильно настроить соединение принтера с компьютером. В данной статье рассмотрим подключение принтера HP к ноутбуку через Wi-Fi, чтобы вы могли с комфортом печатать документы с любого места в вашем доме или офисе.
Преимущества беспроводного подключения принтера к ноутбуку очевидны: вы можете с комфортом работать с принтером из любого уголка комнаты, не сковываясь ограничением проводов. Также, вы можете легко подключить несколько устройств к одному принтеру, чтобы разделить его использование с другими пользователями. Вместе с тем, настройка беспроводного подключения может показаться сложной задачей. Однако, следуя простым шагам данной инструкции, вы сможете настроить подключение без особых проблем.
Важно отметить, что в наши дни большинство принтеров HP поддерживает Wi-Fi-подключение, что облегчает процесс установки и настройки. Однако, перед началом процесса подключения, убедитесь, что ваш ноутбук и принтер соответствуют минимальным требованиям для работы по Wi-Fi-соединению. Это особенно важно, если ваш принтер является старой моделью или если ваш ноутбук не оборудован беспроводным адаптером Wi-Fi. После того как у вас есть все необходимые компоненты, можно переходить к настройке.
Подключение принтера HP к ноутбуку через Wi-Fi

Благодаря технологии Wi-Fi можно подключить принтер HP к ноутбуку без необходимости использования проводов. Это позволяет сделать процесс печати еще более удобным и гибким. Чтобы подключить принтер HP к ноутбуку через Wi-Fi, следуйте инструкции ниже:
Шаг 1: Подготовка принтера
Убедитесь, что ваш принтер HP и ноутбук находятся в той же Wi-Fi-сети. Подключите принтер к питанию и включите его.
Шаг 2: Подключение принтера к Wi-Fi
На панели управления принтера найдите кнопку "Настройка Wi-Fi" или "Настройки сети". Нажмите на нее.
Выберите опцию "Беспроводная настройка" или "Wi-Fi Setup". Далее следуйте инструкциям на экране принтера для подключения его к Wi-Fi.
Шаг 3: Подключение ноутбука к Wi-Fi
На вашем ноутбуке найдите иконку Wi-Fi в системном лотке. Нажмите на нее.
В открывшемся окне выберите сеть Wi-Fi, с которой вы хотите подключиться. Введите пароль, если требуется.
Подождите, пока ноутбук подключится к Wi-Fi.
Шаг 4: Установка драйвера принтера
Перейдите на официальный сайт HP и найдите раздел поддержки и драйверы. Введите модель вашего принтера и загрузите последний драйвер для операционной системы вашего ноутбука.
Установите драйвер на ноутбук, следуя инструкциям на экране.
Шаг 5: Добавление принтера
Находясь на рабочем столе ноутбука, откройте меню "Пуск" и выберите "Панель управления".
В Панели управления выберите раздел "Принтеры и устройства".
Нажмите на кнопку "Добавить принтер" или "Добавить устройство".
Выберите ваш принтер HP из списка обнаруженных устройств и нажмите "Далее".
Дождитесь, пока ноутбук установит драйвер и добавит принтер к списку устройств.
Готово!
Теперь вы можете печатать документы и фотографии с ноутбука на подключенном принтере HP через Wi-Fi. Убедитесь, что принтер включен и находится в зоне действия Wi-Fi сигнала, чтобы печать была успешной.
Соединение двух устройств для комфортной печати

В настоящее время беспроводная передача данных стала неотъемлемой частью нашей повседневной жизни. Это касается не только смартфонов и планшетов, но и принтеров. С помощью Wi-Fi-соединения вы можете подключить свой принтер HP к ноутбуку и печатать документы без использования кабелей.
Для начала убедитесь, что ваш принтер и ноутбук поддерживают Wi-Fi-соединение. Если они оба поддерживают Wi-Fi, вам понадобятся следующие шаги для подключения:
- Включите принтер и установите его вблизи ноутбука.
- На принтере найдите кнопку "Подключение" или "Wi-Fi". Удерживайте ее нажатой до тех пор, пока индикатор не начнет мигать. После этого отпустите кнопку.
- На ноутбуке откройте раздел "Параметры" или "Настройки Wi-Fi".
- В списке доступных сетей найдите название своего принтера HP и выберите его.
- Введите пароль Wi-Fi, если он потребуется. Обычно пароль указывается на задней панели принтера.
- После успешного подключения ноутбук будет готов к печати через принтер HP.
Теперь у вас есть комфортное беспроводное соединение между ноутбуком и принтером. Вы можете легко распечатывать документы без лишних проводов и находиться в любой точке помещения. Это удобно, особенно когда ноутбук и принтер находятся на разных концах комнаты.
Не забывайте, что для успешного подключения принтера HP через Wi-Fi к ноутбуку важно следовать инструкциям производителя и убедиться, что устройства находятся на достаточном расстоянии друг от друга. Также необходимо иметь актуальные драйверы принтера, чтобы корректно работать с ноутбуком.
Возможности беспроводной печати на принтере HP
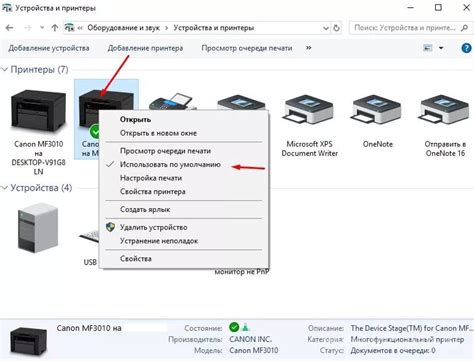
Подключение принтера HP к ноутбуку через Wi-Fi позволяет расширить возможности печати и облегчить процесс работы с документами. Благодаря беспроводной связи, вы можете печатать документы с любого устройства, находящегося в пределах домашней Wi-Fi сети.
Через беспроводное соединение у вас открывается доступ к различным удобным функциям, которые обеспечивают еще большую гибкость и удобство печати:
- Печать с мобильного устройства. Благодаря технологии Wi-Fi Direct вы можете напрямую отправить печатное задание с вашего смартфона или планшета на принтер без необходимости подключать его к компьютеру. Это особенно удобно, если вам необходимо распечатать документ вне дома или офиса.
- Cloud-печать. Принтеры HP поддерживают облачные сервисы, такие как Google Cloud Print и HP ePrint, с помощью которых вы можете печатать документы и фотографии с любого устройства, подключенного к интернету. Вам достаточно отправить задание печати на облачное хранилище, а затем распечатать его с удобного принтера, находящегося в домашней сети.
- Функция автоматической двусторонней печати. Некоторые принтеры HP позволяют печатать двусторонние документы с помощью беспроводной связи. Это позволяет сэкономить бумагу и улучшить экологический след.
- Мобильная печать. С помощью приложений HP Smart и других подобных решений вы можете контролировать и управлять вашим принтером через мобильное устройство. Вы можете запускать печать, проверять уровни чернил и настраивать другие параметры принтера прямо с телефона.
Беспроводная печать на принтере HP открывает новые возможности для комфортной и эффективной работы с документами. Подключение принтера к ноутбуку через Wi-Fi позволяет с легкостью печатать документы с различных устройств, без необходимости выходить из дома или офиса. Опробуйте все преимущества беспроводной печати на принтере HP и наслаждайтесь удобством и гибкостью печати.
Инструкция по настройке Wi-Fi на принтере HP
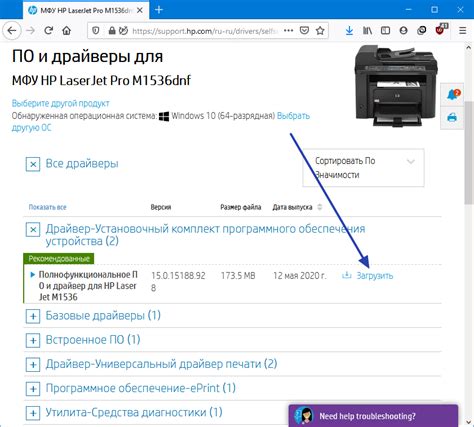
Подключение принтера HP к вашему ноутбуку через Wi-Fi может значительно упростить печать и дать большую свободу передвижения. Для настройки Wi-Fi на принтере HP следуйте следующим шагам:
Шаг 1: Подключение принтера к Wi-Fi
1. Включите принтер и убедитесь, что он находится в зоне Wi-Fi-покрытия.
2. На принтере найдите кнопку "Настройки" или "Меню" и нажмите на нее.
3. В меню принтера найдите раздел "Настройки сети" или "Wi-Fi".
4. В разделе "Настройки сети" выберите опцию "Беспроводная настройка" или "Wi-Fi настройка".
5. Следуйте инструкциям на экране принтера для подключения его к вашей Wi-Fi-сети. Вам могут потребоваться имя сети (SSID) и пароль Wi-Fi.
6. Когда принтер успешно подключится к Wi-Fi, на экране принтера может появиться сообщение о подтверждении.
Шаг 2: Установка драйверов принтера
1. На вашем ноутбуке откройте веб-браузер и перейдите на официальный сайт HP.
2. Введите модель вашего принтера в поиск на сайте HP и найдите страницу с загрузками для вашей модели принтера.
3. На странице загрузок найдите раздел "Драйверы" или "Программное обеспечение".
4. Скачайте и установите драйверы для вашей модели принтера, следуя инструкциям на сайте HP.
Шаг 3: Подключение принтера к ноутбуку через Wi-Fi
1. Убедитесь, что принтер и ноутбук находятся в одной Wi-Fi-сети.
2. Включите принтер и ноутбук.
3. На ноутбуке откройте раздел "Настройки" или "Параметры".
4. В разделе "Настройки" выберите опцию "Принтеры" или "Устройства" и найдите ваш принтер в списке доступных устройств.
5. Нажмите на принтер и выберите опцию "Подключиться".
6. Подождите, пока ноутбук установит соединение с принтером.
7. Когда принтер успешно подключится к ноутбуку, на экране ноутбука появится сообщение о подтверждении.
Теперь принтер HP настроен и подключен к вашему ноутбуку через Wi-Fi. Вы можете печатать документы с любого места в зоне Wi-Fi-покрытия принтера. Проверьте работоспособность, напечатав тестовую страницу. Успехов в использовании вашего беспроводного принтера HP!
Подключение принтера к Wi-Fi на ноутбуке

Чтобы подключить принтер HP к Wi-Fi на ноутбуке, выполните следующие шаги:
- Убедитесь, что принтер и ноутбук находятся в зоне действия Wi-Fi сети. Убедитесь, что Wi-Fi на вашем ноутбуке включен, и принтер подключен к тому же Wi-Fi роутеру.
- Откройте меню на принтере. Обычно кнопка меню находится на передней панели принтера или на его ЖК-дисплее.
- Найдите раздел настройки Wi-Fi. Ищите раздел, связанный с подключением принтера к беспроводной сети. Возможно, он будет называться "Настройки Wi-Fi" или что-то в этом роде.
- Выберите свою Wi-Fi сеть. В списке доступных сетей выберите свою Wi-Fi сеть. Если она не отображается, убедитесь, что принтер находится в зоне действия сети, а также, что Wi-Fi роутер работает корректно.
- Введите пароль Wi-Fi сети. Если ваша сеть защищена паролем, введите его, используя экран принтера и клавиши на панели управления.
- Дождитесь успешного подключения. Принтер может потребовать некоторого времени на установку соединения с Wi-Fi сетью. Дождитесь успешного завершения процесса.
После завершения этих шагов, ваш принтер будет подключен к Wi-Fi на ноутбуке. Теперь вы сможете печатать документы с ноутбука на принтере без необходимости подключения кабелей или нахождения рядом с принтером. Удобство и гибкость, которые предоставляет подключение принтера к Wi-Fi, позволят вам печатать в любое время и в любом месте в пределах Wi-Fi зоны действия.
Полезные советы и рекомендации по использованию
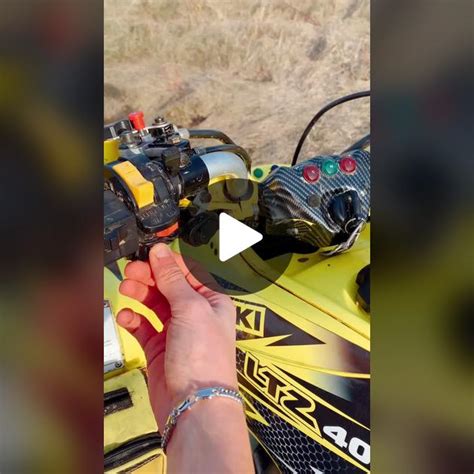
Подключение принтера HP к ноутбуку через Wi-Fi может упростить и ускорить ваши печатные задачи. Однако, чтобы получить максимальную отдачу от устройства, стоит учесть несколько полезных советов и рекомендаций.
1. Обновляйте драйверы и программное обеспечение
Регулярно проверяйте наличие обновлений для драйверов принтера и программного обеспечения. Это позволит вам использовать последние функции и устранить возможные проблемы совместимости.
2. Проверяйте уровень чернил и заменяйте картриджи вовремя
Следите за уровнем чернил в принтере и заменяйте картриджи, когда они становятся почти пустыми. Заправленный и готовый к работе принтер всегда пригодится вам в нужный момент.
3. Используйте оригинальные расходные материалы
Для получения высококачественных печатных результатов рекомендуется использовать оригинальные расходные материалы, предлагаемые производителем. Это поможет избежать проблем с печатью и продлить срок службы принтера.
4. Регулярно чистите принтер
Чтобы принтер работал эффективно и долго сохранял свои функциональные возможности, рекомендуется очищать его от пыли и грязи. Пользование специальными средствами для чистки и салфетками позволит вам поддерживать принтер в идеальном состоянии.
Все эти рекомендации помогут вам максимально использовать преимущества беспроводного подключения принтера HP к ноутбуку через Wi-Fi и получить качественные печатные результаты. Следуйте этим советам и наслаждайтесь комфортной работой с вашим принтером!