HP LaserJet 1536DNF MFP – это многофункциональное устройство, которое позволяет не только печатать документы, но и выполнять сканирование, копирование и отправку факсов. Большой плюс данного устройства заключается в возможности подключения к компьютеру по сети, что позволит использовать принтер как в локальной сети, так и через Интернет.
Подключение принтера HP LaserJet 1536DNF MFP по сети не является сложной задачей, но требует некоторой настройки и ряда шагов. В этой пошаговой инструкции мы расскажем, как правильно подключить принтер к сети, чтобы вы могли печатать документы с любого компьютера в вашей сети.
Шаг 1. Подготовка принтера
Прежде чем приступить к подключению принтера HP LaserJet 1536DNF MFP к сети, убедитесь, что устройство находится в рабочем состоянии. Проверьте наличие бумаги в лотке для печати и убедитесь, что картриджи заправлены и установлены правильно. Подключите принтер к электрической сети и включите его с помощью кнопки включения.
Шаг 2. Подключение к сети
Для подключения принтера к сети вам понадобятся провод Ethernet и доступ к настройкам принтера. Подключите один конец провода Ethernet к принтеру, а другой конец – к сетевому порту вашего маршрутизатора или коммутатора. После подключения проверьте, что светодиодные индикаторы на принтере и сетевом устройстве горят.
Шаг 3. Настройка сетевых параметров
Для корректной работы принтера в сети вам необходимо настроить сетевые параметры. Введите IP-адрес принтера в адресную строку веб-браузера и нажмите Enter. Вы будете перенаправлены на страницу настроек принтера. Воспользуйтесь логином и паролем администратора (обычно они указаны на коробке принтера или в инструкции). На странице настроек выберите сетевые настройки, введите требуемые значения и сохраните изменения.
После выполнения всех указанных в инструкции шагов ваш принтер HP LaserJet 1536DNF MFP будет полностью подключен к сети и будет готов к использованию. Теперь вы можете печатать документы с любого компьютера в вашей сети, наслаждаясь быстрым и качественным печатным процессом.
Шаг 1. Подготовка принтера
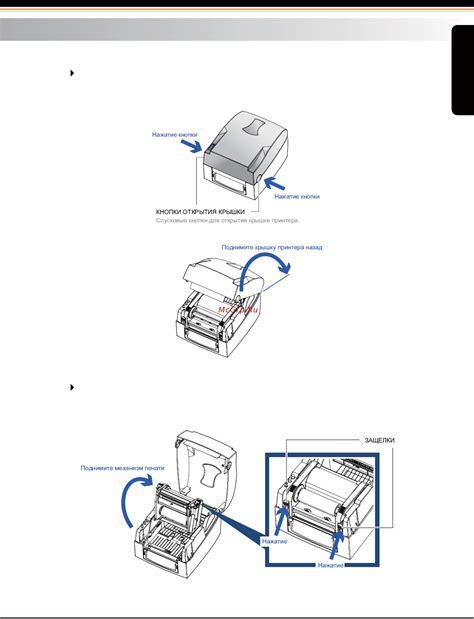
Перед тем, как начать процесс подключения принтера HP LaserJet 1536DNF MFP по сети, важно убедиться, что принтер готов к работе.
Вот несколько важных шагов, которые нужно выполнить для подготовки принтера:
- Убедитесь, что принтер подключен к источнику питания и включен.
- Убедитесь, что кабель USB, используемый для подключения принтера к компьютеру, правильно подключен к обоим устройствам.
- Откройте лоток подачи бумаги и убедитесь, что в нем есть достаточное количество бумаги.
- Установите картриджи с чернилами в принтер, убедившись, что они правильно установлены и заблокированы.
- Выполните тестовую печать, чтобы убедиться, что принтер функционирует правильно.
После выполнения всех этих шагов принтер будет готов к подключению по сети и использованию.
Шаг 2. Подготовка компьютера:

Перед подключением принтера HP LaserJet 1536DNF MFP к сети необходимо провести некоторые подготовительные действия на компьютере. В этом шаге мы рассмотрим, как именно это сделать.
- Убедитесь, что у вас установлена последняя версия драйвера для принтера. Вы можете загрузить драйвер с официального сайта производителя или использовать диск, поставляемый в комплекте с устройством. Установка актуального драйвера обеспечит стабильную работу принтера и его полную совместимость с вашим компьютером.
- Заранее подготовьте сетевые настройки компьютера. Для подключения принтера по сети необходимо, чтобы ваш компьютер был настроен для работы с сетью. Если вы используете операционную систему Windows, убедитесь, что на компьютере включена функция сетевых подключений и настроены сетевые параметры. Если вы не знаете, как настроить сеть, обратитесь к специалисту или обратитесь к документации вашей операционной системы.
- Проверьте соединение компьютера с сетью. Убедитесь, что ваш компьютер подключен к сети и имеет стабильное интернет-соединение. Проверьте работоспособность вашего роутера и модема. Если у вас возникают проблемы с сетью, обратитесь к провайдеру интернет-услуг.
После выполнения всех этих подготовительных действий компьютер будет готов к подключению принтера по сети.
Шаг 3. Подключение принтера по сети
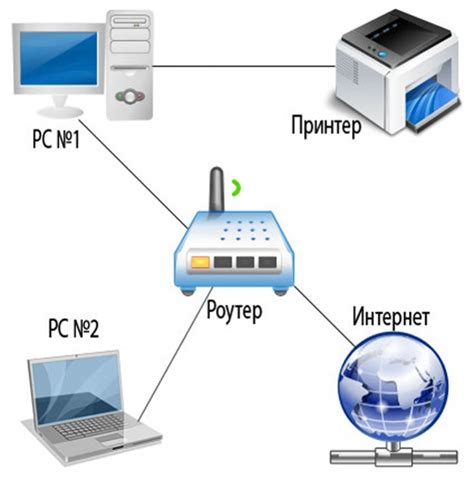
- Убедитесь, что принтер и ваш компьютер подключены к одной локальной сети.
- Включите принтер и дождитесь, пока он загрузится.
- На вашем компьютере откройте меню "Пуск" и перейдите в раздел "Панель управления".
- В разделе "Устройства и принтеры" выберите пункт "Добавить принтер".
- Выберите опцию "Добавить сетевой, рабочей или беспроводный принтер".
- В появившемся окне будет отображен список доступных принтеров. Найдите и выберите свой принтер HP LaserJet 1536DNF MFP.
- Нажмите кнопку "Далее" и дождитесь окончания установки драйверов принтера.
- После завершения установки принтер будет готов к использованию.
Теперь вы сможете печатать с любого приложения, выбрав ваш принтер HP LaserJet 1536DNF MFP в списке доступных принтеров. Удачного использования!
Шаг 4. Установка драйверов и настройка принтера

После успешного подключения принтера HP LaserJet 1536DNF MFP к сети необходимо установить драйверы и настроить его для работы.
Вот подробные инструкции о том, как выполнить этот шаг:
1. Откройте веб-браузер и введите IP-адрес принтера в адресной строке. |
2. Войдите в административную панель принтера, используя учетные данные администратора. |
3. Найдите раздел "Драйверы и загрузки" и выберите операционную систему, с которой вы будете использовать принтер. |
4. Скачайте соответствующий драйвер и запустите его установку на компьютере. |
5. Подключите принтер к компьютеру с помощью USB-кабеля и следуйте инструкциям на экране для завершения установки драйверов. |
6. После установки драйверов отключите принтер от компьютера и перезагрузите его. |
7. Подключите принтер к сети снова и введите IP-адрес веб-интерфейса принтера в адресной строке браузера. |
8. В административной панели принтера найдите раздел "Сеть" и настройте соединение с помощью проводного или беспроводного подключения. |
9. Сохраните настройки и перезагрузите принтер. |
После выполнения всех этих шагов принтер HP LaserJet 1536DNF MFP будет готов к использованию по сети.