Подключение принтера HP LaserJet Pro, одного из лучших лазерных устройств на рынке, может показаться сложной задачей для начинающих. Однако, с нашей подробной инструкцией, вы сможете подключить и настроить ваш принтер всего лишь за несколько простых шагов.
Первым шагом является распаковка принтера из упаковки и установка тонер-картриджа. Убедитесь, что принтер выключен, а затем аккуратно откройте крышку устройства. Вставьте тонер-картридж в специальное отделение, следуя указанным на упаковке инструкциям. После установки закройте крышку принтера.
Вторым шагом является подключение принтера к вашему компьютеру. Найдите кабель USB, поставляемый в комплекте с принтером, и подключите один конец к порту USB на задней панели принтера, а другой конец - к свободному USB-порту на вашем компьютере. Убедитесь, что кабель сидит плотно и надежно, чтобы избежать потери данных при печати.
Третьим шагом является включение принтера и загрузка необходимого программного обеспечения. Найдите кнопку питания на передней панели принтера и нажмите на нее, чтобы включить устройство. После включения принтера, ваш компьютер должен автоматически обнаружить новое устройство и начать загрузку драйверов и программного обеспечения для него. Если процесс загрузки не начался автоматически, вам может понадобиться выполнить несколько дополнительных шагов согласно инструкциям, поставляемым с принтером.
Теперь, когда вы успешно подключили свой принтер HP LaserJet Pro к компьютеру, вы готовы начать печать документов с высоким качеством и быстродействием. Следуйте нашей инструкции и наслаждайтесь использованием вашего нового принтера!
Подключение принтера HP LaserJet Pro
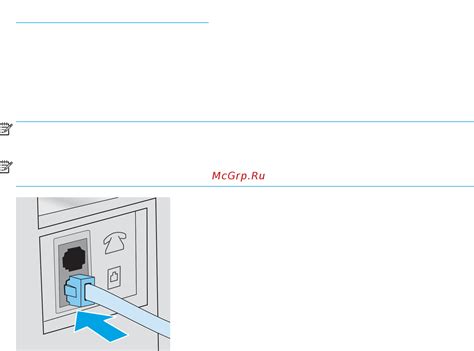
Шаг 1: Проверьте наличие всех необходимых компонентов для подключения принтера HP LaserJet Pro. Обычно они включают в себя принтер, кабель питания, кабель USB и диск с программным обеспечением.
Шаг 2: Установите картриджи в принтер. Откройте крышку принтера и вставьте картриджи в соответствующие отсеки, следуя инструкции, прилагаемой к картриджам.
Шаг 3: Подключите принтер к источнику питания. Вставьте один конец кабеля питания в принтер, а другой - в розетку.
Шаг 4: Подключите принтер к компьютеру с помощью кабеля USB. Вставьте один конец кабеля в принтер, а другой - в свободный USB-порт на компьютере.
Шаг 5: Включите принтер. Нажмите кнопку питания на принтере и дождитесь, пока он полностью включится.
Шаг 6: Установите программное обеспечение. Вставьте диск с программным обеспечением в компьютер и запустите установку. Следуйте инструкциям на экране, чтобы завершить процесс установки.
Шаг 7: Проверьте подключение. Откройте любое приложение, например текстовый редактор, и выберите печать. Убедитесь, что принтер появляется в списке доступных принтеров и что он работает правильно.
Поздравляю, вы успешно подключили принтер HP LaserJet Pro!
Выбор места и подключение к питанию
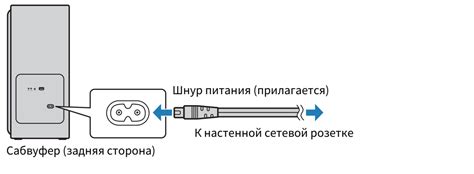
Прежде чем приступить к подключению принтера HP LaserJet Pro, необходимо выбрать подходящее место для его размещения и убедиться в наличии доступной розетки вблизи.
Во-первых, выберите для принтера ровную и устойчивую поверхность. Убедитесь, что она находится как можно ближе к вашему компьютеру или другому устройству, с которого вы будете печатать.
Во-вторых, убедитесь, что рядом с выбранным местом есть свободная розетка. Принтер HP LaserJet Pro требует подключения к электросети для своей работы. Убедитесь, что розетка находится в непосредственной близости от принтера и доступна для подключения кабеля питания.
После выбора места распакуйте принтер и найдите кабель питания. Он должен иметь соответствующий наконечник для вставки в разъем на задней или нижней части принтера. Вставьте его в разъем и включите принтер в сеть.
Если есть возможность, рекомендуется подключить принтер к розетке с помощью стабилизатора напряжения или непрерывного источника питания (ИБП). Это поможет защитить устройство от возможных перепадов напряжения и снизить риск повреждения принтера в случае сбоев в работе электросети.
Проверьте, есть ли индикаторы питания на принтере и убедитесь, что они показывают, что устройство получает питание. Если индикаторы горят, значит принтер подключен к питанию и готов к использованию.
Теперь, когда принтер HP LaserJet Pro подключен к питанию, вы можете перейти к следующему шагу по его настройке и подключению к компьютеру или другому устройству для печати.
Установка картриджей и бумаги

Для того чтобы начать использовать принтер HP LaserJet Pro, необходимо правильно установить картриджи и загрузить бумагу. В данном разделе мы познакомимся с процессом установки картриджей и загрузки бумаги.
1. Установка картриджей
Перед установкой картриджей убедитесь, что принтер выключен. Затем выполни следующие шаги:
- Откройте крышку принтера.
- Найдите отсек для картриджей, расположенный внутри принтера.
- Выньте новый картридж из упаковки.
- Нежно встряхните картридж в горизонтальной плоскости несколько раз, чтобы равномерно распределить тонер внутри.
- Удалите защитный пломбировочный материал с картриджа. Обратите внимание на указанные стрелки на картридже, следуйте их направлению при установке.
- Вставьте картридж в отсек, нажимая на него до тех пор, пока он не защелкнется на место.
- Повторите те же самые действия для оставшихся картриджей (если принтер использует несколько цветовых картриджей).
- Закройте крышку принтера.
2. Загрузка бумаги
После установки картриджей можно приступить к загрузке бумаги в принтер. Следуйте инструкциям ниже:
- Откройте лоток для бумаги на передней части принтера.
- Снимите стопорную ленту с нового пакета бумаги.
- Расширьте лоток, чтобы увеличить его вместимость.
- Слегка отклоните заднюю опору лотка для удобной загрузки бумаги.
- Поместите бумагу в лоток, аккуратно прижимая и распределяя ее по всей поверхности.
- Убедитесь, что бумага находится ровно, без смещений или складок.
- Закройте лоток для бумаги.
После установки картриджей и загрузки бумаги вы можете включить принтер и приступать к печати документов.
Инструкция по скачиванию и установке драйверов
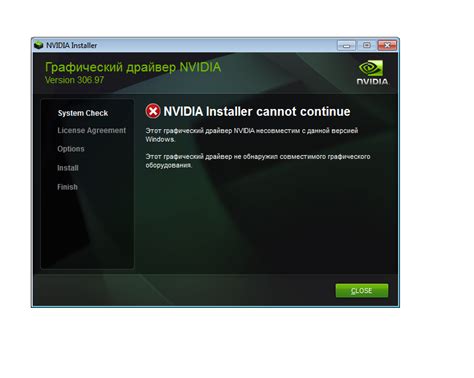
Шаг 1: Перейдите на официальный сайт HP.
Шаг 2: Введите модель принтера HP LaserJet Pro в поле поиска на сайте.
Шаг 3: Выберите свою операционную систему из списка операционных систем, доступных для этой модели принтера.
Шаг 4: Нажмите на категорию "Драйверы" или "Программное обеспечение", чтобы получить список доступных для скачивания драйверов.
Шаг 5: Проверьте, соответствует ли выбранный драйвер модели вашего принтера и операционной системе вашего компьютера.
Шаг 6: Щелкните на выбранном драйвере, чтобы скачать его на ваш компьютер.
Шаг 7: После завершения загрузки откройте загруженный файл драйвера.
Шаг 8: Пройдите по инструкциям мастера установки, чтобы установить драйвер на ваш компьютер.
Шаг 9: Перезагрузите компьютер, чтобы завершить установку драйвера.
Примечание: Убедитесь, что вы скачиваете и устанавливаете драйверы, предназначенные для вашей модели принтера и операционной системы. Использование неправильных драйверов может привести к проблемам в работе принтера.
Настройка сетевого подключения
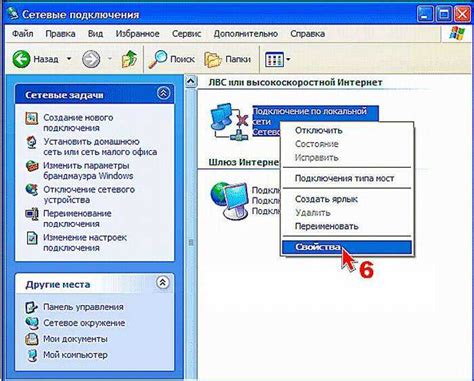
Для подключения принтера HP LaserJet Pro к локальной сети требуется выполнить несколько простых шагов:
1. Убедитесь, что принтер установлен вблизи маршрутизатора или другого сетевого устройства.
2. Включите принтер и дождитесь, пока он загрузится.
3. Настройте сетевое подключение принтера, используя встроенное меню на управляющей панели. Нажмите кнопку "Настройки", выберите пункт "Сеть" и затем "Настройки сети". Настройте параметры сети, включая подключение к беспроводной сети или Ethernet.
4. Если вы выбрали беспроводное подключение, выберите вашу домашнюю сеть из списка доступных сетей и введите пароль, если требуется.
5. Подтвердите настройки сети нажатием кнопки "Готово" или аналогичной кнопки на управляющей панели.
6. Подключите принтер к сетевому устройству, если требуется, например, вставьте Ethernet-кабель в соответствующий порт принтера и маршрутизатора.
7. Дождитесь, пока принтер установит подключение к вашей сети и получит IP-адрес.
Теперь ваш принтер HP LaserJet Pro должен быть успешно подключен к локальной сети и готов к использованию.
Проверка работы принтера и печать тестового листа
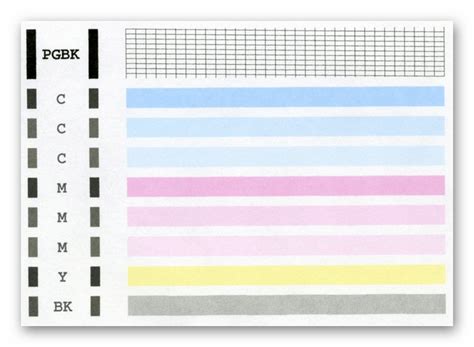
После подключения принтера HP LaserJet Pro необходимо проверить его работу. Для этого можно выполнить печать тестового листа. Тестовый лист позволяет убедиться, что принтер правильно подключен, загружен бумагой и готов к работе.
Для печати тестового листа выполните следующие шаги:
- Убедитесь, что принтер включен и подключен к компьютеру.
- Откройте программу, из которой вы планируете печатать (например, Microsoft Word).
- Выберите пункт "Печать" или нажмите сочетание клавиш Ctrl+P.
- В диалоговом окне печати найдите раздел "Принтер" и убедитесь, что выбран ваш принтер HP LaserJet Pro.
- Нажмите кнопку "Печать" или "ОК".
После выполнения этих шагов принтер начнет печать тестового листа. Если принтер исправно работает, на листе появятся различные тестовые изображения, текстовые строки и другие элементы. Если же принтер не печатает или печатает некорректно, следует проверить наличие бумаги, корректность подключения и настройки принтера.
Печать тестового листа поможет вам убедиться в работоспособности принтера и решить возможные проблемы с его использованием.
| Пример текстовой строки 1 | Пример текстовой строки 2 |
| Пример изображения 1 | Пример изображения 2 |
Настройка функций печати и сканирования
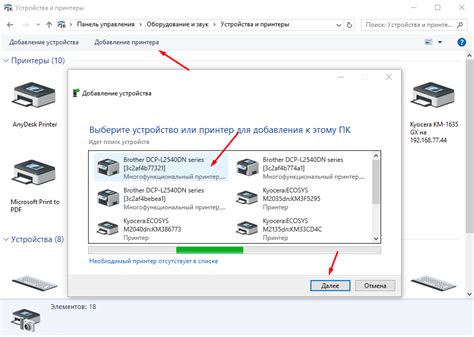
После успешного подключения принтера HP LaserJet Pro вы можете настроить различные функции печати и сканирования, чтобы улучшить ваш опыт работы со своим новым принтером. Вот некоторые основные настройки, которые вы можете рассмотреть:
1. Качество печати: Вы можете выбрать предпочитаемое вами качество печати в соответствии с вашими потребностями. Возможно, вам нужно печатать высококачественные фотографии или вам нужно только печатать документы с текстом. Настройка качества печати поможет вам достичь нужных результатов.
2. Размер и тип бумаги: Проверьте, что принтер настроен на правильный размер и тип бумаги, который вы используете. Неправильные настройки могут привести к нежелательным результатам печати или даже повредить ваш принтер.
3. Режим экономии энергии: Если вы хотите уменьшить энергопотребление вашего принтера, вы можете включить режим экономии энергии. Это может быть полезно, когда принтер не используется длительное время.
4. Функция автоматического двустороннего сканирования: Если ваш принтер поддерживает автоматическое двустороннее сканирование, у вас есть возможность настроить эту функцию. Это позволит вам сканировать двусторонние документы быстрее и компактнее, экономя при этом бумагу.
5. Разрешение сканирования: В зависимости от ваших потребностей в сканировании, вы можете настроить разрешение сканирования. Более высокое разрешение позволит вам получить более детальные изображения, но будет занимать больше места на вашем компьютере.
Это лишь небольшой набор функций, которые вы можете настроить на своем принтере HP LaserJet Pro. Познакомьтесь со своим принтером более подробно, чтобы использовать все его возможности и настроить его под ваши конкретные потребности.
Решение частых проблем и их устранение

Проблема 1: Принтер не печатает или печатает некорректно.
Первым делом, убедитесь, что принтер включен и подключен к компьютеру или сети. Проверьте, есть ли достаточно бумаги в лотке для подачи и нет ли замятий. Если все в порядке, попробуйте перезагрузить принтер и компьютер.
Если принтер продолжает не печатать, установите последние драйверы принтера. Посетите сайт производителя и проверьте, доступна ли обновленная версия драйвера для вашей модели принтера. Скачайте и установите драйвер, следуя инструкциям.
Если это не решает проблему, возможно, вам понадобится очистить очередь печати. Перейдите в раздел "Устройства и принтеры" в меню "Пуск" Windows. Найдите ваш принтер, щелкните правой кнопкой мыши и выберите "Просмотреть очередь печати". Удалите все задания печати и попробуйте снова.
Проблема 2: Низкое качество печати или тусклые оттенки.
Проверьте уровень чернил или тонера в принтере. Если уровень низкий, замените картридж. Удалите старый картридж и установите новый, следуя инструкциям производителя.
Если качество печати все еще низкое, попробуйте выполнить процедуру очистки печатающих головок. Откройте панель управления принтером и найдите раздел "Обслуживание". Там вы найдете опцию "Очистка печатающих головок" или что-то подобное. Выполните эту операцию и проверьте качество печати.
Если качество печати не улучшается, возможно, ваш картридж или тонер истек срок годности. Замените картридж или тонер новым, соблюдая инструкции.
Проблема 3: Проблемы с подключением по Wi-Fi.
Первым делом, убедитесь, что ваш принтер и компьютер подключены к одной Wi-Fi сети. Проверьте, работает ли ваш роутер и все ли настройки подключения настроены правильно.
Если подключение все еще не устанавливается, попробуйте перезагрузить роутер и принтер. После перезагрузки попробуйте снова установить соединение.
Если эти действия не помогают, попробуйте временно отключить все другие устройства, подключенные к Wi-Fi сети, и повторите процесс подключения.
Если все еще возникают проблемы с подключением, подключите принтер непосредственно к компьютеру с помощью кабеля USB и проверьте, работает ли все правильно. Если принтер работает по USB, вам может потребоваться изменить настройки Wi-Fi или обновить драйверы принтера.
Советы по уходу и эксплуатации принтера

Принтер HP LaserJet Pro требует правильного ухода и регулярной эксплуатации, чтобы обеспечить оптимальную производительность и продолжительный срок службы. Вот несколько полезных советов:
- Регулярно чистите принтер. Это включает удаление пыли и грязи с помощью мягкой тряпки или специальной щетки. Убедитесь, что принтер выключен и отключен от сети перед началом чистки.
- Избегайте перегрева принтера. Убедитесь, что принтер расположен на плоской поверхности, чтобы обеспечить надлежащую вентиляцию. Не покрывайте принтер никакими предметами и не размещайте его рядом с источниками тепла.
- Проверяйте картриджи и запасные части. Регулярно проверяйте состояние картриджей и запасных частей принтера. Замените их, если они истощены или повреждены, чтобы избежать возможных проблем с печатью.
- Следуйте инструкциям пользователя. Чтение и следование инструкциям, предоставленным вместе с принтером, может помочь выявить и решить возможные проблемы. Они также помогут вам настроить и оптимизировать работу принтера.
- Обновляйте программное обеспечение. Регулярно проверяйте наличие новых версий программного обеспечения для принтера и устанавливайте их. Это поможет улучшить совместимость и исправить возможные ошибки.
- Правильно храните расходные материалы. Если у вас есть запасные картриджи или бумага, правильное их хранение может сохранить их качество. Храните их в сухом и прохладном месте, вдали от прямого солнечного света и влаги.
Следуя этим советам, вы сможете поддерживать принтер HP LaserJet Pro в оптимальном состоянии и наслаждаться его безупречной работой на долгое время.