Подключение принтера к компьютеру – задача, с которой сталкиваются многие пользователи. Особенно это актуально для принтеров йота, которые отличаются своими уникальными настройками и интерфейсом. Но не волнуйтесь, в этой статье мы расскажем вам, как подключить принтер йота к компьютеру пошагово.
Первым шагом, который нужно предпринять, это установка программного обеспечения для принтера. Обычно, в комплекте с принтером поставляется диск с драйверами и программным обеспечением, но вы также можете скачать его с официального сайта производителя. Запустите установочный файл и следуйте инструкции на экране, чтобы завершить процесс установки.
После установки программного обеспечения переходим к подключению принтера к компьютеру. В случае принтеров йота это делается посредством USB-кабеля. Возьмите кабель, который был в комплекте с принтером, и подключите один конец к принтеру, а другой – к свободному USB-порту на вашем компьютере. Обычно, USB-порты находятся на задней панели системного блока компьютера или на его боковой стороне, если у вас ноутбук.
Подготовка к подключению принтера йота

Перед тем как приступить к подключению принтера йота к компьютеру, необходимо выполнить несколько предварительных действий.
Во-первых, убедитесь, что у вас есть все необходимые комплектующие. Для подключения принтера йота вам понадобятся: сам принтер, кабель USB, драйверы для принтера и компьютера, а также инструкция по установке.
Во-вторых, убедитесь, что ваш компьютер поддерживает подключение принтера йота. В большинстве случаев проблем совместимости не возникает, но для некоторых моделей принтеров могут потребоваться дополнительные настройки или драйверы.
А теперь перейдем к подробной инструкции по подключению принтера йота к компьютеру.
| Шаг | Действие |
| 1 | Установите драйверы принтера йота на компьютер. Обычно они поставляются вместе с принтером на диске или можно скачать с официального сайта производителя. Если вам нужна помощь в установке драйверов, обратитесь к инструкции по установке, которая также должна поставляться вместе с принтером. |
| 2 | Подсоедините кабель USB к принтеру йота и компьютеру. Один конец кабеля должен быть подключен к принтеру, а другой - к одному из свободных USB-портов на вашем компьютере. Убедитесь, что кабель надежно подключен и не сломан. Если у вас не хватает свободных USB-портов, можно использовать USB-хаб. |
| 3 | Включите принтер йота и компьютер. После включения компьютер должен автоматически обнаружить новое устройство и начать установку драйверов. Если этого не происходит, выполните поиск новых устройств в настройках компьютера или воспользуйтесь поиском драйверов на сайте производителя. |
| 4 | Дождитесь завершения установки драйверов и проверьте, работает ли принтер йота. Для этого можно напечатать тестовую страницу или открыть любой документ и выбрать печать. Если принтер не работает, проверьте правильность подключения и настройки принтера в системе. |
Подключение кабеля принтера к компьютеру
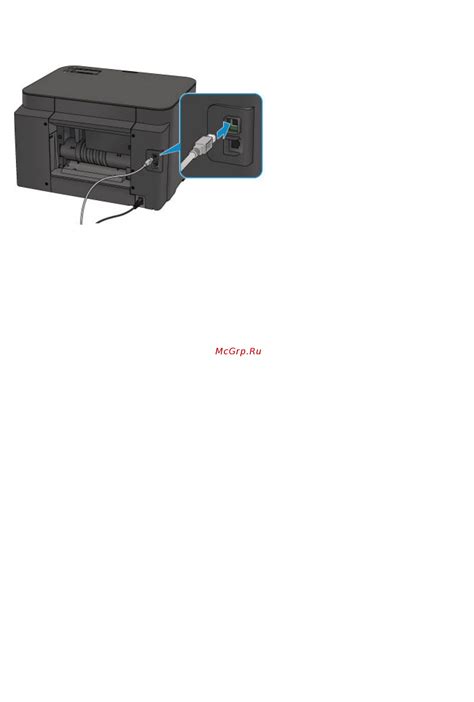
Для успешного подключения принтера йота к компьютеру и начала печати, необходимо правильно подключить кабель принтера к компьютеру. В этом разделе приведены пошаговые инструкции, которые помогут вам справиться с этой задачей:
Шаг 1. Убедитесь, что ваш компьютер включен.
Шаг 2. Найдите разъем на задней панели компьютера, который подходит для подключения кабеля принтера. Обычно это разъем USB, но в зависимости от модели компьютера и принтера он может иметь другой тип (например, LPT или Ethernet).
Шаг 3. Возьмите кабель принтера и вставьте один из его концов в соответствующий разъем на задней панели компьютера. Убедитесь, что кабель тщательно вставлен в разъем, чтобы не было никаких зазоров.
Шаг 4. Возьмите другой конец кабеля принтера и вставьте его в разъем на задней панели принтера йота. Как и в предыдущем шаге, убедитесь, что кабель правильно вставлен и плотно прилегает к разъему.
Шаг 5. Включите принтер и дождитесь, пока он полностью запустится. Обычно это занимает несколько секунд. Если у вас есть драйверы принтера, установленные на компьютере, они автоматически будут инициализированы и обнаружат подключенный принтер.
Шаг 6. Проверьте соединение между компьютером и принтером. В некоторых случаях может потребоваться настройка драйверов или привязка принтера к компьютеру. Для этого обратитесь к инструкции по эксплуатации принтера.
Шаг 7. После проверки соединения вы можете начать печатать на принтере йота.
Следуйте этой пошаговой инструкции, и вы успешно подключите кабель принтера к компьютеру. Убедитесь, что вы перед этим установили все необходимые драйверы и программное обеспечение для принтера, чтобы он работал наилучшим образом.
Установка драйвера принтера йота на компьютер
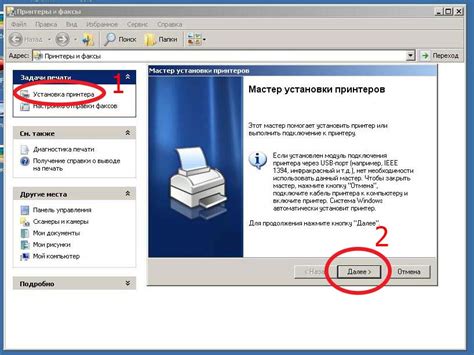
Следуйте этим шагам, чтобы установить драйвер на компьютер:
- Перейдите на официальный сайт производителя принтера йота. Обычно ссылка на загрузку драйвера находится в разделе поддержки или загрузки.
- На странице загрузки найдите соответствующий драйвер для вашей операционной системы. Убедитесь, что вы выбрали правильную версию драйвера для вашей операционной системы (например, Windows 10, MacOS).
- Скачайте файл драйвера на ваш компьютер. Обычно файл драйвера имеет расширение ".exe" для Windows или ".dmg" для MacOS.
- Найдите скачанный файл драйвера на вашем компьютере и запустите его дважды щелчком по нему.
- Следуйте инструкциям на экране, чтобы завершить установку драйвера. Обычно вам будет предложено согласиться с лицензионным соглашением и выбрать путь установки.
- После завершения установки перезагрузите компьютер. Это поможет компьютеру распознать и использовать установленный драйвер.
После перезагрузки компьютера вы должны быть готовы использовать принтер йота с установленным драйвером. В случае возникновения проблем или ошибок обратитесь к инструкции пользователя принтера или свяжитесь с технической поддержкой производителя.
Поиск и установка программного обеспечения для работы с принтером

Для того чтобы подключить принтер йота к компьютеру и начать его использовать, вам понадобится установить специальное программное обеспечение. Это драйверы и утилиты, которые позволят вам осуществлять печать документов, сканирование и другие функции принтера.
Перед началом процесса установки, рекомендуется проверить наличие диска с драйверами в комплекте с принтером. Если диск отсутствует или у вас новая версия принтера, то лучшим решением будет поиск и скачивание последней версии драйверов из официального источника.
Для поиска драйверов напрямую с сайта производителя принтера, необходимо выполнить следующие шаги:
| 1. | Откройте веб-браузер и введите в поисковой строке название производителя принтера, а также модель вашего принтера. |
| 2. | Перейдите на официальный сайт производителя принтера. |
| 3. | Найдите раздел "Поддержка" или "Скачать драйверы". |
| 4. | Выберите операционную систему, под которую вы хотите установить драйверы. Обычно доступны версии для Windows и Mac. |
| 5. | Скачайте драйверы и утилиты, соответствующие вашей операционной системе. |
После скачивания драйверов, необходимо произвести их установку на вашем компьютере. Для этого следуйте инструкциям, предоставляемым вместе с файлами драйверов.
После успешной установки программного обеспечения, принтер йота будет полностью готов к работе со всеми своими функциями. Не забудьте также подключить принтер к компьютеру с помощью кабеля USB или по сети, если у вашей модели принтера есть такая функция.
Проверка правильности подключения и настройка принтера йота

После того, как вы подключили принтер йота к компьютеру, необходимо проверить правильность подключения и осуществить настройку для успешной работы.
1. Убедитесь, что принтер и компьютер включены.
2. Проверьте подключение кабелей. Убедитесь, что кабель USB надежно подключен к компьютеру и принтеру.
3. Установите драйвера принтера. Зайдите на официальный сайт производителя, найдите раздел загрузок и скачайте последнюю версию драйвера для вашего принтера йота.
4. Запустите установку драйвера, следуйте инструкциям мастера установки. Перезагрузите компьютер после установки драйвера.
5. После перезагрузки компьютера, откройте программу печати. Найдите раздел настроек принтера или устройств и выберите ваш принтер йота в списке доступных устройств.
6. Проверьте настройки принтера. Убедитесь, что выбран правильный порт подключения (USB) и установлена необходимая ориентация бумаги (горизонтальная или вертикальная).
7. Напечатайте тестовую страницу для проверки работоспособности принтера. Если страница успешно напечаталась, значит принтер йота правильно подключен и настроен.