В современном мире наше мобильное устройство, такое как iPad, является неотъемлемой частью нашей повседневной жизни. Мы используем его для чтения электронных книг, просмотра видео, прослушивания музыки и многого другого. Но что, если нам нужно распечатать документ или фотографию, сохраненную на iPad? В этом случае подключение принтера к iPad становится необходимостью. И хотя это может показаться сложной задачей, на самом деле это довольно просто и может быть выполнено всего за несколько шагов.
Первым шагом для подключения принтера к iPad является убедиться, что ваш принтер поддерживает беспроводную печать. Если ваш принтер поддерживает Wi-Fi, Bluetooth или AirPrint, то его можно подключить к iPad без использования дополнительных кабелей и проводов. Если ваш принтер не поддерживает беспроводную печать, вы можете использовать специальный адаптер, который позволит вам подключить принтер к iPad через порт Lightning или USB. Проверьте документацию к вашему принтеру или обратитесь к производителю для получения подробной информации о доступных опциях подключения.
Далее стоит проверить, находятся ли ваш iPad и принтер в одной беспроводной сети. В настройках iPad выберите раздел "Wi-Fi" для проверки соединения. Убедитесь, что ваш iPad подключен к той же сети Wi-Fi, к которой подключен принтер. Если вы не знаете пароль от сети Wi-Fi, обратитесь к вашему интернет-провайдеру или администратору сети.
После того, как вы убедились, что ваш iPad и принтер находятся в одной сети, перейдите к настройкам печати на iPad. На вашем iPad найдите приложение "Настройки" и откройте его. Прокрутите вниз и выберите раздел "Печать". Затем нажмите на кнопку "Добавить принтер" и дождитесь, пока iPad найдет доступные принтеры в вашей сети. Когда принтер найден, выберите его и следуйте инструкциям на экране для завершения процесса подключения. Вам может потребоваться ввести логин и пароль от принтера.
После завершения процесса подключения ваш iPad готов к печати. Вы можете выбрать документ или фотографию, которую хотите распечатать, и открыть ее на iPad. Затем нажмите на кнопку "Поделиться" (обычно это значок квадрат с стрелкой вверх) и выберите опцию "Печать". iPad откроет панель печати, где вы сможете выбрать параметры печати, такие как количество копий, размер бумаги и другие настройки. Когда все настройки будут выбраны, нажмите на кнопку "Печать" и ваш документ или фотография будет напечатана на подключенном принтере.
Приготовление к подключению
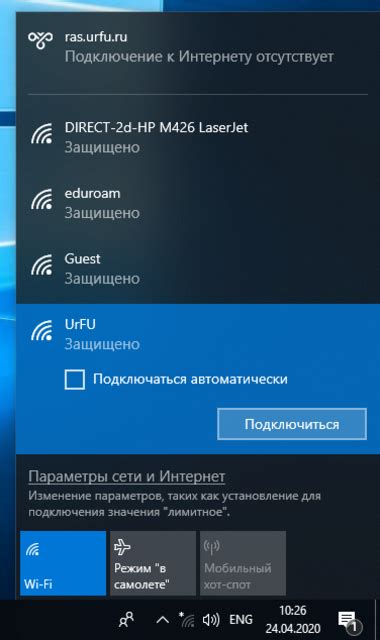
Для успешного подключения принтера к iPad необходимо выполнить несколько простых шагов. В первую очередь, убедитесь, что ваш принтер совместим с iPad и может быть подключен по беспроводной сети.
Также убедитесь, что на вашем iPad установлено последнее обновление операционной системы, чтобы быть уверенным в поддержке всех необходимых функций.
Если у вас есть специальное программное обеспечение от производителя принтера, установите его на ваш iPad. Это поможет вам использовать дополнительные функции принтера, такие как сканирование или управление цветами.
Наконец, проверьте, что ваш принтер подключен к источнику питания и готов к работе. Убедитесь, что он имеет достаточное количество бумаги и чернил, чтобы выполнить печать.
После выполнения всех этих подготовительных шагов, вы готовы перейти к настройке подключения принтера к iPad.
Выбор подходящего принтера

Прежде чем подключать принтер к iPad, необходимо выбрать подходящую модель устройства. Не все принтеры поддерживают работу с iPad, поэтому перед покупкой необходимо удостовериться в совместимости.
Существуют два основных вида принтеров, которые можно использовать с iPad:
| 1. | АirPrint принтеры | Это самый простой вариант для подключения принтера к iPad. Prинтеры с функцией AirPrint могут работать с устройствами Apple без дополнительных драйверов или приложений. Подобные принтеры обычно имеют логотип Apple AirPrint на упаковке или на корпусе, что позволяет идентифицировать их. |
| 2. | Wi-Fi принтеры | Другой вариант - использование Wi-Fi принтера. Подобные модели можно подключить к Wi-Fi сети и затем использовать их с любым устройством, включая iPad. Для использования с iPad некоторые Wi-Fi принтеры требуют скачивания специального приложения, предоставляемого производителем, с которым можно напрямую печатать без подключения к компьютеру. |
Выбор конкретной модели принтера зависит от потребностей пользователя, бюджета и функциональности, которую необходимо получить. Помимо типа принтера, также следует обратить внимание на максимальный формат печати, разрешение, скорость и другие технические параметры.
После выбора подходящего принтера, можно приступать к подключению к iPad и наслаждаться возможностью беспроводной печати со своего устройства.
Проверка совместимости

Перед началом процесса подключения принтера к iPad необходимо убедиться в их совместимости.
Существует несколько способов проверить, совместимы ли ваш принтер и iPad:
- Проверьте список поддерживаемых принтеров на официальном веб-сайте Apple. Зайдите на сайт Apple и найдите раздел поддержки. Введите название своего принтера или модель в поисковую строку и проверьте, есть ли она в списке поддерживаемых устройств.
- Проверьте документацию, которая поставляется вместе с вашим принтером. В инструкции должна быть указана информация о совместимости с устройствами Apple.
- Обратитесь к производителю принтера за поддержкой. Часто на сайтах производителей есть раздел, посвященный поддержке и совместимости с устройствами Apple. Найдите контактные данные производителя и задайте ему вопрос о совместимости вашего принтера и iPad.
Если ваш принтер не совместим с iPad, вы можете рассмотреть следующие варианты:
- Использовать принтер, совместимый с устройствами Apple, в близлежащем месте, например, в офисе или у друзей.
- Приобрести новый принтер, который совместим с устройствами Apple.
- Использовать специальный адаптер или принтер, специально разработанный для подключения к iPad.
Установка приложения
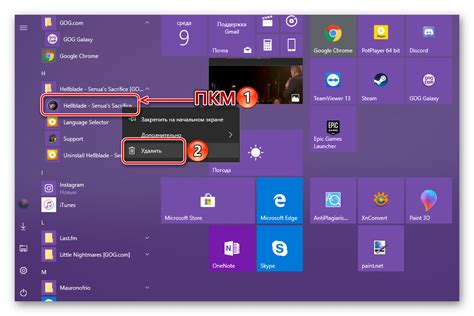
Чтобы подключить принтер к iPad, необходимо сначала установить соответствующее приложение с App Store. Приложение позволяет настраивать и контролировать печать с устройства. Вот инструкция по установке:
Шаг 1: Откройте App Store на устройстве, нажав на иконку активации на домашнем экране.
Шаг 2: Перейдите на вкладку "Поиск" и введите название приложения для принтера в поле поиска.
Шаг 3: Найдите нужное приложение в результатах поиска и нажмите на него, чтобы открыть страницу с подробной информацией.
Шаг 4: На странице приложения найдите иконку "Установить" и нажмите на нее.
Шаг 5: Подтвердите установку, если потребуется, введя пароль Apple ID или используя Touch ID или Face ID.
Шаг 6: Дождитесь завершения установки приложения. Появится иконка на главном экране iPad.
Теперь вы можете начать использовать приложение для настройки и печати с принтера.
Поиск и загрузка приложения
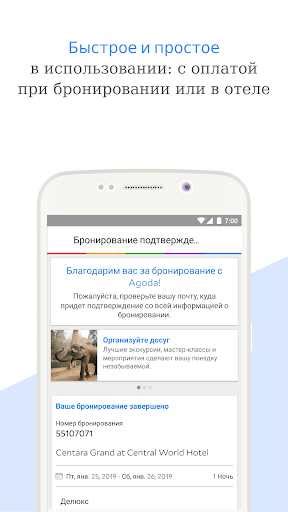
Для того чтобы принтер успешно работал с iPad, необходимо скачать и установить специальное приложение. Для поиска и загрузки этого приложения выполните следующие шаги:
- Откройте App Store на вашем iPad.
- Нажмите на значок "Поиск" в нижней части экрана.
- В поисковой строке введите название приложения, которое соответствует вашему принтеру. Например, если у вас принтер Canon, введите "Canon Print" или название конкретной модели.
- Нажмите на кнопку "Поиск" или символ "Ввод" на клавиатуре.
- Просмотрите результаты поиска и найдите приложение, которое соответствует вашему принтеру.
- Нажмите на название приложения, чтобы открыть его страницу.
- Нажмите на кнопку "Установить" или символ облака с стрелкой, чтобы начать загрузку приложения.
- Подождите некоторое время, пока приложение загружается и устанавливается на ваш iPad.
- Когда загрузка и установка приложения завершатся, его значок появится на экране вашего iPad.
Теперь у вас установлено приложение, которое позволит вам использовать ваш новый принтер с iPad. Перейдите к следующему шагу для установки и подключения принтера.
Установка и настройка приложения

Для подключения принтера к iPad вам необходимо установить соответствующее приложение на свое устройство. Ниже приведены шаги, которые помогут вам выполнить эту задачу:
- Откройте App Store на вашем iPad.
- Нажмите на значок "Поиск" в нижней части экрана.
- Введите название приложения для подключения принтера в поле поиска и нажмите "Поиск".
- Выберите соответствующее приложение из списка результатов поиска.
- Нажмите кнопку "Установить" рядом с названием приложения.
- Подтвердите установку, введя свой пароль или используя Touch ID, если это требуется.
- Дождитесь завершения установки приложения.
После установки приложения вы можете приступить к его настройке. Обычно настройка приложения подразумевает выполнение следующих шагов:
- Откройте приложение на вашем iPad.
- Перейдите в раздел настройки или параметры.
- Возможно, вам потребуется выполнить пошаговую настройку, следуя указаниям приложения.
- Привяжите принтер к вашему iPad, следуя инструкциям на экране.
- После успешной настройки, вы можете начать использовать принтер с помощью вашего iPad.
После выполнения всех вышеуказанных шагов, вы успешно установите и настроите приложение для подключения принтера к вашему iPad. Теперь вы готовы распечатывать документы и фотографии прямо с вашего iPad. Удачного использования!
Подключение принтера

Для подключения принтера к iPad следуйте этим простым шагам:
1. Убедитесь, что ваш принтер поддерживает подключение к iPad. Проверьте совместимость вашего принтера с iPad в руководстве пользователя или на официальном веб-сайте производителя.
2. Установите приложение для печати на свой iPad. Перейдите в App Store и найдите приложение, совместимое с вашим принтером. Следуйте инструкциям для установки приложения на ваш iPad.
3. Подключите принтер к Wi-Fi сети. Убедитесь, что ваш принтер подключен к Wi-Fi сети, чтобы иметь возможность печатать с iPad по Wi-Fi. Следуйте инструкциям производителя принтера для настройки подключения Wi-Fi.
4. Откройте приложение для печати на iPad. Найдите и откройте приложение, которое вы установили на шаге 2. Для печати документа или фотографии выберите соответствующие опции в приложении.
5. Выберите принтер. В приложении выберите принтер из списка доступных принтеров. Если ваш принтер правильно подключен к Wi-Fi, он должен отобразиться в списке.
6. Настройте параметры печати. В приложении настройте параметры печати, такие как тип бумаги, ориентацию и количество копий. Убедитесь, что все параметры правильно установлены перед печатью.
7. Нажмите на кнопку "Печать". Нажмите на кнопку "Печать" в приложении, чтобы начать печать документа или фотографии. Принтер должен начать печать выбранные файлы.
Следуя этим простым шагам, вы сможете легко подключить принтер к iPad и наслаждаться удобством печати документов и фотографий прямо с мобильного устройства. Удачной печати!
Настройка Wi-Fi принтера

Прежде чем приступить к подключению принтера к iPad, убедитесь, что ваш Wi-Fi принтер настроен правильно. Для этого выполните следующие шаги:
Шаг 1. Включите принтер и убедитесь, что у него уже установлены чернила или тонер.
Шаг 2. Проверьте, что принтер находится в зоне действия Wi-Fi сети, к которой вы хотите подключиться.
Шаг 3. Настройте Wi-Fi на принтере. При этом вам понадобится доступ к настройкам принтера. Обычно для этого есть специальная кнопка или сенсорный экран на самом принтере. Нажмите на эту кнопку или перейдите в настройки принтера и выберите опцию "Подключение к Wi-Fi".
Шаг 4. Программа настройки Wi-Fi принтера запустится. Процесс настройки может незначительно отличаться в зависимости от модели принтера. Вам может быть предложено ввести имя и пароль вашей Wi-Fi сети, а также выполнить другие настройки, такие как выбор языка или временной зоны.
Шаг 5. После завершения процесса настройки, принтер будет готов к подключению к iPad по Wi-Fi.
Помните, что точное руководство по настройке Wi-Fi принтера может отличаться в зависимости от его модели и производителя. Всегда следуйте инструкциям, прилагаемым к вашему принтеру. После завершения настройки принтера, вы можете приступить к подключению его к iPad.