Подключение принтера к компьютеру является одним из первых шагов при настройке нового устройства или при переносе принтера на другой компьютер. Подключение через USB является наиболее распространенным и простым способом, который подходит для большинства моделей принтеров.
Для начала подключите кабель USB одним концом к принтеру, а другим - к свободному порту USB на компьютере. Убедитесь, что кабель полностью вставлен в порт и надежно закреплен. Примите к сведению, что некоторые принтеры могут потребовать дополнительного питания, поэтому убедитесь, что вы подключили принтер к розетке, если это необходимо.
Когда принтер и компьютер подключены, вам потребуется установить драйверы принтера, чтобы обеспечить правильное взаимодействие между устройствами. Обычно в комплекте с принтером идет диск с драйверами, который вы можете использовать для установки. Если у вас нет диска, не беспокойтесь - вы можете загрузить драйверы с веб-сайта производителя принтера.
После того как драйверы установлены, у вас должна появиться возможность печатать. Настройте свой принтер по вашим предпочтениям: выберите режим печати, качество печати, ориентацию бумаги и другие параметры. Если у вас возникнут сложности или проблемы с печатью, не стесняйтесь обращаться за помощью к руководству пользователя или к поддержке производителя принтера. Удачной печати!
Выбор принтера и провода: что важно знать

Когда дело доходит до подключения принтера к компьютеру через USB, выбор правильного принтера и провода играет важную роль. В таком случае, вот несколько факторов, которые следует учесть при выборе принтера и провода:
1. Тип принтера:
На рынке существуют различные типы принтеров, такие как струйные, лазерные и матричные. Важно определиться, какой тип принтера вам нужен, исходя из ваших потребностей. Каждый тип принтера имеет свои преимущества и недостатки, поэтому рекомендуется провести небольшое исследование перед покупкой.
2. Функциональность и возможности:
Прежде чем выбрать принтер, подумайте о своих потребностях и о том, какие функции вам необходимы. Некоторые принтеры, например, имеют возможность печати двусторонних страниц или сканирования, что может быть полезно для ваших задач. Также обратите внимание на разрешение печати и сканирования, чтобы получить высококачественные результаты.
3. Поддерживаемые операционные системы:
Убедитесь, что принтер совместим с операционной системой вашего компьютера. Перед покупкой прочитайте спецификации принтера или консультируйтесь с продавцом, чтобы быть уверенным в совместимости.
4. Производительность и скорость печати:
Если вам требуется быстрая и эффективная печать больших объемов документов, обратите внимание на скорость печати принтера. Высокая производительность может быть важным аспектом при выборе принтера.
5. Качество печати:
При выборе принтера обратите внимание на его возможности в плане качества печати. Четкость и цветопередача могут быть важными факторами, особенно если вам необходимо печатать фотографии или цветные документы.
Кроме того, при подключении принтера через USB, важно выбрать подходящий USB-кабель. Убедитесь, что кабель соответствует требуемым спецификациям, например, USB 2.0 или USB 3.0. Не стоит экономить на качестве кабеля, так как это может отразиться на работе принтера.
Зная все эти важные факторы, вы сможете сделать правильный выбор и настроить подключение принтера к компьютеру через USB без лишних проблем.
Шаг 1: Подготовка компьютера и установка драйверов
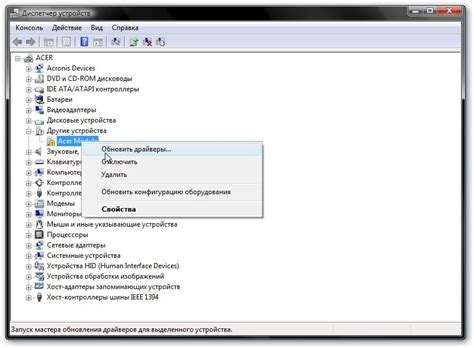
Перед тем, как подключить принтер к компьютеру, необходимо выполнить несколько простых шагов подготовки:
- Убедитесь, что у вас есть все необходимые кабели. Для подключения принтера к компьютеру через USB вам понадобится USB-кабель, который обычно идет в комплекте с принтером.
- Убедитесь, что ваш компьютер включен и работает нормально. Если ваш компьютер не включен, включите его и дождитесь полной загрузки операционной системы.
- Установите драйверы принтера. Драйверы - это специальные программы, которые позволяют вашему компьютеру взаимодействовать с принтером. Обычно драйверы поставляются на диске в комплекте с принтером, но их также можно скачать с сайта производителя принтера.
После того, как вы выполнили все эти шаги подготовки, ваш компьютер будет готов к подключению принтера через USB.
Шаг 2: Подключение принтера и проверка соединения

После того, как вы установили драйверы для принтера, перейдите к подключению самого устройства к компьютеру. Следуйте этим инструкциям:
- Найдите кабель USB, который поставляется в комплекте с принтером и компьютером. Обычно он имеет прямой разъем USB типа A на одном конце и разъем USB типа B на другом конце.
- Вставьте разъем USB типа A в свободный порт USB на задней панели компьютера или на боковой панели ноутбука. Если у вас есть USB-концентратор, вы можете использовать его для подключения принтера.
- Вставьте разъем USB типа B в соответствующий разъем на задней панели принтера.
После того, как принтер успешно подключен к компьютеру, можно приступить к проверке соединения:
- Включите принтер и дождитесь, пока он завершит процесс инициализации.
- Откройте меню "Пуск" на компьютере и выберите "Настройки" или "Параметры".
- Откройте раздел "Устройства" или "Периферийные устройства".
- Выберите раздел "Принтеры и сканеры".
- В появившемся окне должен отображаться список установленных принтеров. Если ваш принтер отображается в списке и помечен как готов к использованию, значит, соединение успешно установлено.
Если в списке принтер не отображается или помечен как офлайн или с ошибкой, попробуйте повторно подключить кабель USB и проверить настройки принтера.
Поздравляем! Теперь ваш принтер успешно подключен к компьютеру и готов к использованию.
Шаг 3: Тестирование и настройка принтера

1. Перед началом тестирования принтера убедитесь, что он включен и готов к работе. Убедитесь, что на передней панели принтера нет ошибок или сообщений о проблемах.
2. Для тестирования функциональности принтера можно напечатать тестовую страницу. Для этого откройте любое приложение, которое позволяет печатать, например, текстовый редактор или браузер. В меню выберите "Файл" -> "Печать" или нажмите комбинацию клавиш Ctrl+P.
3. В открывшемся диалоговом окне выберите свой принтер из списка доступных принтеров. Если принтер не отображается в списке, убедитесь, что он подключен к компьютеру и включен.
4. Нажмите кнопку "Печать" или "ОК", чтобы отправить тестовую страницу на принтер. Проследите за процессом печати и удостоверьтесь, что принтер успешно завершил задание.
5. Проверьте, что качество печати соответствует вашим ожиданиям. Если вам не нравится результат, вы можете настроить параметры печати через панель управления принтером. Для этого откройте "Панель управления", выберите "Принтеры и устройства" и найдите ваш принтер в списке. Щелкните правой кнопкой мыши и выберите "Свойства принтера". Здесь вы сможете настроить различные параметры, такие как качество печати, формат бумаги и другие.
6. После настройки принтера удостоверьтесь, что он продолжает корректно работать, печатая другие документы или изображения. Если возникают проблемы, обратитесь к руководству пользователя принтера или посетите веб-сайт производителя для получения дополнительных советов или обновлений драйверов.
Поздравляю! Вы успешно подключили и настроили принтер к компьютеру через USB. Теперь вы готовы пользоваться его функциональностью для печати ваших документов и изображений.