В наше время принтеры являются одним из важных устройств для работы с документами. Существует несколько способов подключения принтера к компьютеру, но одним из самых удобных является подключение через Bluetooth. Это позволяет избавиться от лишних проводов и получить максимальную гибкость в использовании принтера.
Для того чтобы подключить принтер через Bluetooth, необходимо выполнить несколько простых шагов. В первую очередь, убедитесь, что у вас установлено соответствующее программное обеспечение для работы с Bluetooth на компьютере. Также убедитесь, что ваш принтер поддерживает Bluetooth-соединение.
После этого включите Bluetooth на вашем компьютере и принтере. Для этого обычно используется клавиша Fn в сочетании с кнопкой, на которой изображен значок Bluetooth. Если вы не можете найти эту кнопку на принтере, обратитесь к руководству пользователя.
Когда Bluetooth включен как на компьютере, так и на принтере, откройте меню настройки Bluetooth на компьютере и найдите раздел поиска новых устройств. Вам будет предложено выбрать новое устройство для подключения. В списке устройств найдите ваш принтер и выберите его. После этого компьютер автоматически установит все необходимые драйверы и принтер будет готов к использованию.
Как настроить соединение компьютера и принтера через Bluetooth

Соединение принтера с компьютером через Bluetooth может быть очень удобным и позволить вам распечатывать документы без необходимости использования проводов. В этой статье мы расскажем, как правильно настроить соединение между компьютером и принтером через Bluetooth.
- Убедитесь, что ваш компьютер и принтер поддерживают Bluetooth-соединение. Если ваш компьютер не имеет встроенного модуля Bluetooth, вы можете приобрести внешний адаптер Bluetooth.
- Включите Bluetooth на компьютере и принтере. Как это сделать, зависит от операционной системы, которую вы используете. Обычно вы можете найти опцию Bluetooth в настройках компьютера и принтера.
- Установите соответствующие драйверы для принтера на вашем компьютере. Драйверы обычно поставляются на диске в комплекте с принтером, или вы можете их загрузить с официального сайта производителя принтера.
- Откройте меню Bluetooth на компьютере и найдите список доступных устройств. В этом списке должен быть ваш принтер. Если принтер не отображается, убедитесь, что он находится в режиме обнаружения.
- Выберите ваш принтер в списке доступных устройств и нажмите кнопку "Соединить".
- Когда соединение будет установлено, ваш компьютер и принтер будут связаны через Bluetooth. Теперь вы можете отправлять файлы на печать без использования проводов.
Важно помнить, что скорость передачи данных через Bluetooth может быть медленнее, чем при использовании проводного соединения. Также, перед отправкой больших файлов на печать, убедитесь, что у вашего компьютера и принтера достаточно заряда батареи или подключены к источнику питания.
Надеемся, что эти инструкции помогут вам успешно настроить соединение компьютера и принтера через Bluetooth. Теперь вы сможете печатать документы без лишних проводов и получать удовольствие от беспроводного печати.
Выбор правильного принтера

Функциональность: Решите, для каких целей вам понадобится принтер. Если вы планируете использовать его для печати документов, фотографий или наклеек, выберите устройство с соответствующей функциональностью.
Тип принтера: Существует несколько типов принтеров, таких как струйные принтеры, лазерные принтеры и фотопринтеры. Каждый тип имеет свои преимущества и недостатки, поэтому выберите принтер, который лучше подходит для ваших потребностей.
Характеристики: Обратите внимание на разрешение печати, скорость печати, объем печати и другие характеристики принтера. Если вам нужно печатать большие объемы документов, выберите принтер с высокой скоростью печати и большим объемом печати.
Бренд и отзывы: Исследуйте разные бренды принтеров и прочитайте отзывы других пользователей, чтобы узнать о надежности и качестве устройства. Выберите принтер от надежного и известного производителя, чтобы быть уверенным в его работе.
Цена: Не забывайте учесть ваш бюджет при выборе принтера. Сравните цены на разные модели и выберите принтер, который соответствует вашим финансовым возможностям.
Правильный выбор принтера может существенно повлиять на ваш опыт печати и удовлетворенность от использования устройства. Поэтому не торопитесь, проведите исследование, задайте себе нужные вопросы и выберите принтер, который лучше всего подходит для вас.
Проверка наличия Bluetooth на компьютере

Перед тем как подключать принтер через Bluetooth к компьютеру, необходимо убедиться, что ваш компьютер поддерживает данную технологию.
Для проверки наличия Bluetooth на компьютере, выполните следующие шаги:
- Откройте меню "Пуск" и выберите раздел "Настройки".
- В разделе "Настройки" найдите раздел "Устройства".
- В разделе "Устройства" проверьте наличие вкладки "Bluetooth и другие устройства". Если она есть, значит Bluetooth присутствует на вашем компьютере.
Если вкладка "Bluetooth и другие устройства" отсутствует, значит Bluetooth не поддерживается вашим компьютером. В этом случае, вам придется использовать другой способ подключения принтера к компьютеру.
Подготовка принтера к подключению

Прежде чем подключить принтер к компьютеру через Bluetooth, необходимо выполнить несколько шагов для подготовки устройства:
- Убедитесь, что у принтера включен режим Bluetooth. Для этого проверьте настройки принтера или посмотрите инструкцию к устройству.
- Убедитесь, что принтер находится в зоне действия Bluetooth сигнала компьютера. Расстояние между устройствами должно быть не более 10 метров, и не должно быть преград, мешающих передаче сигнала.
- Если принтер требует пароль для подключения, убедитесь, что вы знаете этот пароль. Обычно пароль указан в инструкции к принтеру или на самом устройстве.
После выполнения всех этих шагов принтер будет готов к подключению через Bluetooth.
Подключение принтера и компьютера через Bluetooth

1. Включите Bluetooth на компьютере и принтере. Убедитесь, что оба устройства находятся в режиме обнаружения друг друга.
2. На компьютере откройте "Настройки" и найдите раздел "Bluetooth". Нажмите на кнопку "Добавить устройство" или аналогичную.
3. В списке найденных устройств выберите свой принтер и нажмите "Подключить".
4. Компьютер запросит пароль или код доступа для подключения. Введите код, который указан в инструкции к вашему принтеру и нажмите "ОК". Если в инструкции отсутствует код, попробуйте использовать "0000" или "1234".
5. После успешного подключения компьютер должен распознать принтер и установить необходимые драйверы. Если драйверы не устанавливаются автоматически, загрузите их с официального сайта производителя принтера. Установите драйверы и следуйте инструкциям на экране.
6. После установки драйверов принтер будет готов к использованию. Вы можете выбрать его в списке доступных принтеров при печати документов.
Теперь у вас есть беспроводное подключение принтера через Bluetooth к вашему компьютеру. Вы можете легко и удобно печатать документы без использования проводов, наслаждаясь свободой и мобильностью.
Установка драйверов для принтера
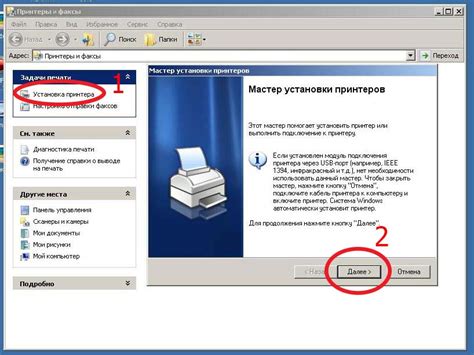
Для успешного подключения принтера через Bluetooth к компьютеру необходимо установить соответствующие драйвера. Драйверы позволяют операционной системе распознать и взаимодействовать с принтером.
Прежде чем начать установку драйверов, рекомендуется проверить доступность последних обновлений на официальном сайте производителя принтера. На сайте обычно предоставляются последние версии драйверов, совместимых с операционной системой вашего компьютера.
После скачивания драйверов необходимо запустить установочный файл и следовать инструкциям на экране. Обычно процесс установки драйверов прост и автоматизирован, поэтому можно просто нажимать «Далее» или «Установить», следуя указаниям программы.
Во время установки могут потребоваться права администратора, поэтому убедитесь, что вы вошли в систему с учетной записью администратора.
После успешной установки драйверов перезагрузите компьютер, чтобы изменения вступили в силу. После перезагрузки операционная система должна распознать и подключить принтер через Bluetooth без каких-либо дополнительных действий с вашей стороны.
Настройка принтера в операционной системе

Подключение принтера через Bluetooth к компьютеру может потребовать некоторых настроек в операционной системе. Ниже приведены инструкции по настройке принтера в различных операционных системах.
Windows
В операционной системе Windows для настройки принтера через Bluetooth следуйте следующим шагам:
| Шаг 1: | Убедитесь, что Bluetooth на вашем компьютере включен. Для этого откройте меню "Пуск", выберите "Настройки" и перейдите в раздел "Устройства". Проверьте, что функция Bluetooth активна. |
| Шаг 2: | Вернитесь в меню "Пуск", выберите "Настроить принтер" и следуйте инструкциям мастера по настройке принтера. Выберите опцию подключения через Bluetooth и следуйте инструкциям на экране. |
Mac
В операционной системе Mac выполните следующие действия для настройки принтера через Bluetooth:
| Шаг 1: | Откройте меню "Приложения" и выберите "Системные настройки". |
| Шаг 2: | В разделе "Аппаратное обеспечение" выберите "Bluetooth" и убедитесь, что функция Bluetooth активна. |
| Шаг 3: | Нажмите на кнопку "+" в разделе "Принтеры и сканеры", чтобы добавить новый принтер. |
| Шаг 4: | Выберите опцию подключения через Bluetooth и следуйте инструкциям на экране для настройки принтера. |
После завершения настройки принтера через Bluetooth в операционной системе, вы сможете печатать документы и изображения без необходимости использования проводов.
Проверка и тестирование подключения
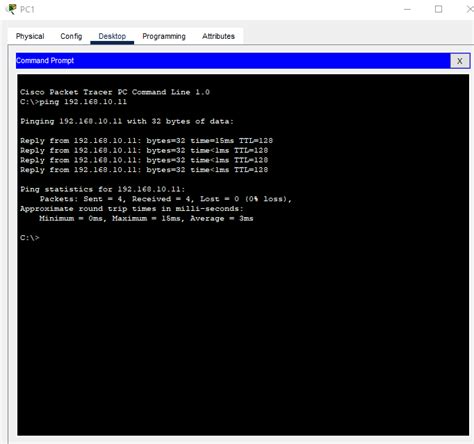
После успешного подключения принтера через Bluetooth к компьютеру важно проверить, работает ли соединение корректно. Для этого можно выполнить следующие шаги:
1. Печать тестовой страницы:
Чтобы убедиться, что принтер настроен правильно и может отправлять данные компьютеру, можно распечатать тестовую страницу. Для этого откройте документ, который нужно напечатать, и выберите пункт меню "Печать". Если принтер отображается в списке доступных устройств, выберите его и нажмите кнопку "Печать". Если страница успешно печатается, значит соединение работает корректно.
2. Отправка файлов на печать:
Попробуйте отправить на печать различные типы файлов, такие как документы Word, таблицы Excel или изображения. Если файлы нормально печатаются, значит подключение работает исправно и вы можете использовать принтер через Bluetooth для всех своих печатных задач.
3. Проверка функций принтера:
Если ваш принтер поддерживает дополнительные функции, например, сканирование или копирование, убедитесь, что они также работают с помощью подключения Bluetooth. Попробуйте отсканировать документ или сделать копию и проверьте, что все функции работают корректно.
Важно выполнить все эти шаги для тщательной проверки и тестирования подключения принтера через Bluetooth к компьютеру. Если в ходе тестирования вы заметили какие-либо проблемы или неполадки, попробуйте повторить процесс подключения или обратитесь за помощью к инструкции пользователя или технической поддержке производителя.
Решение проблем и устранение неисправностей
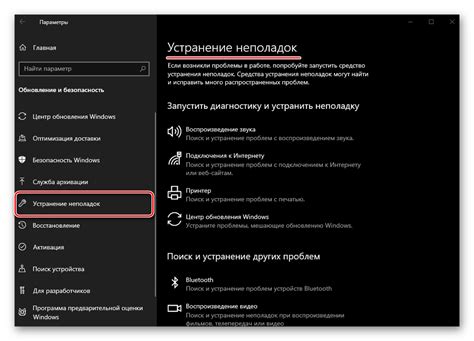
Если у вас возникли проблемы с подключением принтера через Bluetooth к компьютеру, вот некоторые рекомендации, которые могут помочь вам решить проблему:
- Проверьте, включен ли Bluetooth на вашем компьютере и принтере. Убедитесь, что устройства находятся в пределах действия друг друга.
- Обратите внимание на инструкции по подключению, предоставленные производителем вашего принтера. Убедитесь, что вы правильно следуете инструкциям.
- Проверьте, работает ли Bluetooth на вашем компьютере. Для этого откройте настройки Bluetooth и убедитесь, что функция включена.
- Удалите сопряжение Bluetooth между вашим компьютером и принтером, а затем повторите процесс сопряжения. Это может помочь устранить проблемы с подключением.
- Проверьте, есть ли установленные драйверы для вашего принтера. Если нет, загрузите и установите соответствующие драйверы с официального сайта производителя.
- Перезагрузите как ваш компьютер, так и принтер. Иногда это может помочь восстановить связь между устройствами.
- Если ничего не помогло, попробуйте подключить принтер к компьютеру через USB-кабель. Если это работает, возможно, проблема связана именно с Bluetooth-подключением.
- Если все остальное не работает, обратитесь в техническую поддержку производителя вашего принтера или операционной системы для получения дополнительной помощи.
Следование этим рекомендациям может помочь вам решить проблемы с подключением принтера через Bluetooth к компьютеру и наслаждаться его использованием без проблем.