В наше время принтеры являются неотъемлемой частью работы на компьютере. Они позволяют печатать документы, фотографии, сканировать и копировать. Поэтому знание, как правильно подключить принтер к компьютеру, является важным навыком для любого пользователя.
Наиболее распространенным способом подключения принтера к компьютеру является использование порта USB. Этот способ является удобным и простым, а также позволяет достичь высокой скорости передачи данных. Поэтому мы сегодня рассмотрим пошаговую инструкцию по подключению принтера к компьютеру по USB.
Шаг 1: Подготовьте принтер и компьютер. Убедитесь, что принтер и компьютер включены и находятся в рабочем состоянии. Убедитесь, что у вас есть правильный USB-кабель для подключения принтера к компьютеру.
Шаг 2: Откройте заднюю крышку принтера и найдите разъем USB. Обычно он имеет форму прямоугольника с выступающей частью. Подключите один конец USB-кабеля к разъему на задней панели принтера.
Шаг 3: Подключите другой конец USB-кабеля к USB-порту на компьютере. USB-порты обычно расположены на задней или боковой панели компьютера. После подключения принтера к компьютеру, операционная система должна распознать его и установить необходимые драйверы автоматически.
Шаг 4: Проверьте работоспособность принтера. Откройте любое текстовое документ или фотографию на компьютере и попробуйте выполнить печать. Если принтер успешно выполняет печать, значит, он подключен к компьютеру правильно.
Теперь вы знаете, как подключить принтер к компьютеру по USB. Этот простой и быстрый способ позволит вам с легкостью печатать документы, фотографии и делать другие операции с помощью принтера. Удачи в работе с вашим принтером!
Как подключить принтер к компьютеру по USB
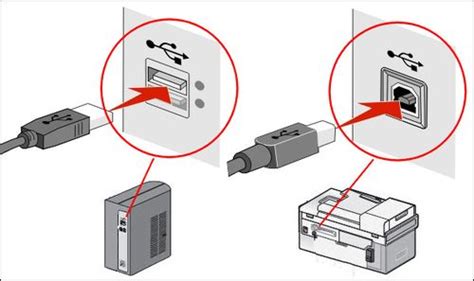
Подключение принтера к компьютеру по USB представляет собой простую процедуру, которую можно выполнить за несколько минут. Это позволит вам печатать документы непосредственно с вашего компьютера на принтере.
Чтобы подключить принтер к компьютеру по USB, выполните следующие шаги:
Шаг 1: Сначала убедитесь, что ваш компьютер включен, и что принтер также включен и подключен к источнику питания.
Шаг 2: Найдите USB-кабель, который идет в комплекте с принтером. Он должен иметь тип A на одном конце и тип B на другом конце. Вставьте тип B конец кабеля в принтер.
Шаг 3: Следующий шаг - найти свободный USB-порт на вашем компьютере. Обычно USB-порты находятся на задней или боковой панели компьютера. Вставьте тип A конец USB-кабеля в USB-порт.
Шаг 4: Когда вы вставили оба конца кабеля, ваш компьютер обнаружит принтер и начнет установку драйверов, если они еще не установлены.
Шаг 5: Дождитесь завершения установки драйверов. В некоторых случаях вам может потребоваться загрузить драйверы для принтера с веб-сайта производителя принтера.
Шаг 6: После завершения установки драйверов ваш компьютер будет готов к печати на принтере через USB.
Теперь вы можете напечатать свои документы непосредственно с вашего компьютера на подключенном принтере. Убедитесь, что принтер включен и правильно настроен, прежде чем печатать.
Надеемся, что эта пошаговая инструкция помогла вам подключить принтер к компьютеру по USB.
Подготовка к подключению

Перед тем как подключить принтер к компьютеру, вам потребуются некоторые предварительные действия. Следуйте этой инструкции по шагам, чтобы гарантированно все сделать правильно:
- Установите необходимые драйвера на компьютер. Если вы первый раз подключаете данную модель принтера, необходимо загрузить и установить драйверы с официального веб-сайта производителя принтера. Обычно, драйверы поставляются в виде диска или могут быть загружены с официального сайта производителя.
- Убедитесь, что принтер подключен к электрической сети и включен в розетку. Убедитесь, что все кабели надежно подключены и не повреждены.
- Очистите рабочую поверхность и убедитесь, что у вас есть доступ к компьютеру и принтеру без каких-либо препятствий.
- Проверьте, что операционная система вашего компьютера совместима с принтером. Если у вас старая операционная система, возможно, потребуется обновление или иное устранение несовместимости устройства с вашим компьютером. Воспользуйтесь официальной документацией операционной системы для получения более подробной информации.
- Если предыдущие шаги выполнены успешно, можно приступать к физическому подключению принтера к компьютеру по USB.
Выбор места для принтера
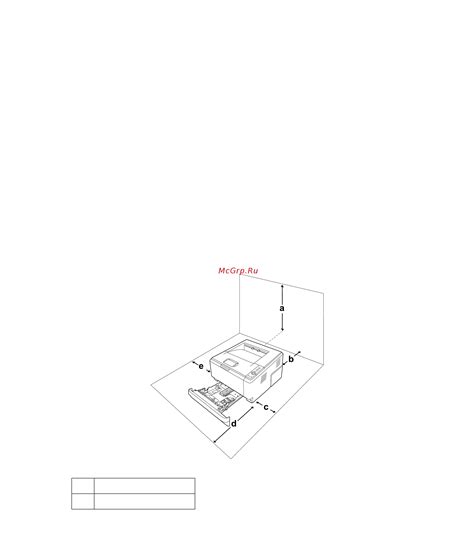
При выборе места для установки принтера следует учесть несколько важных факторов.
Во-первых, принтер должен находиться вблизи компьютера или ноутбука, к которым он будет подключен. Это позволит уменьшить длину кабеля и упростит процесс подключения.
Во-вторых, необходимо обеспечить достаточное пространство для работы принтера. Учтите, что принтер может создавать шум во время печати, поэтому желательно выбрать место, которое не находится рядом с местами отдыха или сна.
Также следует учесть возможность доступа к принтеру для замены картриджей или бумаги. Разместите принтер таким образом, чтобы вы могли легко достичь задней панели принтера и открыть лоток для загрузки бумаги или картриджа.
И не забывайте о внешнем виде. Попытайтесь интегрировать принтер в интерьер, чтобы он не выбивался из общего стиля помещения.
Выбор правильного места для установки принтера может существенно упростить его использование и повысить комфорт при работе с ним.
Подключение кабеля USB

Для подключения принтера к компьютеру по USB-порту необходимо выполнить следующие шаги:
Шаг 1: | Убедитесь, что принтер и компьютер выключены. |
Шаг 2: | Найдите разъем USB на задней панели принтера. Обычно он помечен символом USB. |
Шаг 3: | Возьмите кабель USB и подключите один его конец к разъему USB на задней панели принтера. |
Шаг 4: | Подключите другой конец кабеля USB к свободному порту USB на компьютере. Обычно порты USB на компьютере также помечены символом USB. |
Шаг 5: | Включите принтер и компьютер. |
После выполнения этих шагов принтер будет успешно подключен к компьютеру по USB-порту.
Установка драйверов для принтера

Для начала, проверьте, поставляется ли диск с драйверами вместе с принтером. Если диск есть, вставьте его в дисковод компьютера и дождитесь автоматического запуска установки.
Если диска с драйверами нет или автоматическая установка не запускается, можно воспользоваться следующими способами:
1. Посетите официальный веб-сайт производителя принтера и найдите раздел "Поддержка" или "Драйверы". Введите модель принтера и операционную систему, которую установлена на вашем компьютере. Скачайте драйверы и следуйте инструкциям по установке.
2. Воспользуйтесь универсальными драйверами, которые могут быть установлены на большинстве принтеров. Проверьте, доступен ли такой драйвер на официальном веб-сайте производителя вашего принтера. Если да, скачайте и установите его, следуя инструкциям на экране.
После завершения установки драйверов перезагрузите компьютер, чтобы изменения вступили в силу. Теперь ваш компьютер должен обнаружить принтер и быть готов к его использованию.
Проверка подключения
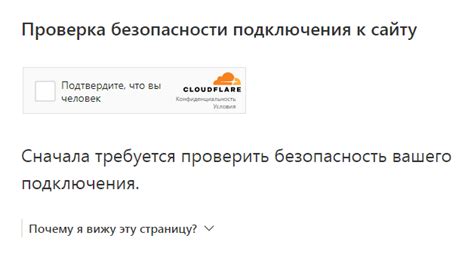
1. Включите принтер и компьютер
Перед проверкой подключения необходимо убедиться, что как принтер, так и компьютер включены и работают.
2. Откройте меню "Пуск" на компьютере
Чтобы открыть меню "Пуск", щелкните на иконке "Пуск" в левом нижнем углу экрана или нажмите клавишу с логотипом Windows на клавиатуре.
3. Найдите раздел "Настройки" или "Контрольная панель"
В меню "Пуск" найдите раздел "Настройки" или "Контрольная панель" и щелкните на нем.
4. Выберите "Принтеры и сканеры" или "Устройства и принтеры"
В разделе "Настройки" или "Контрольная панель" найдите и выберите опцию "Принтеры и сканеры" или "Устройства и принтеры".
5. Проверьте список доступных принтеров
Откроется список доступных принтеров. Если ваш принтер отображается в этом списке, значит, он успешно подключен к компьютеру.
Если ваш принтер не отображается в списке, попробуйте повторить шаги подключения или обратитесь к документации по вашему принтеру для дополнительной информации.
Настройка принтера и печать

После успешного подключения принтера к компьютеру через USB-кабель, необходимо выполнить несколько дополнительных шагов для полноценной настройки и использования устройства:
- Установка драйверов принтера: перед началом печати необходимо установить на компьютер драйверы, специальное программное обеспечение, которое обеспечивает взаимодействие компьютера и принтера. Обычно драйверы поставляются в комплекте с самим принтером на компакт-диске или можно скачать последнюю версию драйвера с официального сайта производителя.
- Подключение к сети Wi-Fi: если ваш принтер поддерживает беспроводное подключение, вы можете настроить его подключение к Wi-Fi сети компьютера. Для этого вам потребуется пройти настройку Wi-Fi сети на принтере и ввести пароль от вашей беспроводной сети.
- Тестирование и калибровка: после установки драйверов и выполнения всех необходимых настроек рекомендуется протестировать принтер, печатая тестовую страницу. Это позволит убедиться в правильной работе устройства и настроенных параметрах. Также, в некоторых случаях может потребоваться калибровка принтера для достижения наилучшего качества печати.
- Выбор принтера по умолчанию: если на вашем компьютере подключено несколько принтеров, вам следует выбрать нужный принтер по умолчанию. Это позволит избежать неудобств и печатать документы сразу на нужном устройстве.
- Начать печать: теперь ваш принтер полностью настроен и готов к использованию. Вы можете печатать различные документы, фотографии и другую информацию, используя установленные программы и драйверы.
Следуя этим шагам, вы сможете успешно настроить принтер и начать его использование для печати различной информации на компьютере.