Принтер - незаменимое устройство в современном офисе или домашнем использовании. Однако, приобретение самого принтера не означает его автоматическую работоспособность. Необходимо правильно подключить принтер к компьютеру, чтобы начать его использовать.
Подключение принтера вполне можно сделать своими руками, даже если у вас нет опыта с подобного рода работами. В этой статье мы предоставим вам пошаговую инструкцию, которая поможет вам с легкостью выполнить все необходимые действия для успешного подключения принтера к компьютеру.
Шаг 1: Проверка наличия необходимых кабелей и драйверов
Перед началом подключения принтера к компьютеру, убедитесь, что у вас имеются все необходимые кабели. Обычно, для подключения принтера требуются кабель USB или Ethernet для подключения к компьютеру и сети соответственно.
Примечание: Если у вас есть новый принтер, то скорее всего в комплекте поставки будет включен кабель USB.
Также, перед началом подключения, скачайте и установите необходимые драйверы для работы вашего принтера с операционной системой вашего компьютера. Обычно, драйверы можно скачать с официального сайта производителя принтера.
Подключение принтера к компьютеру: пошаговая инструкция для самостоятельной установки
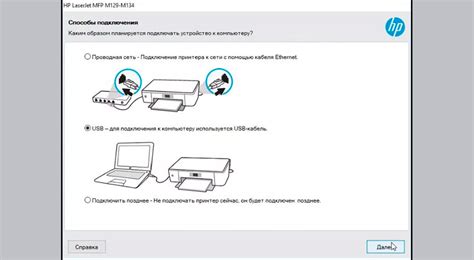
Шаг 1: Проверьте, что ваш компьютер включен и установите его рядом с принтером.
Шаг 2: Найдите кабель USB, который поставляется в комплекте с принтером.
Шаг 3: Откройте один из свободных USB-портов на компьютере.
Шаг 4: Вставьте один конец кабеля USB в соответствующий порт на задней панели принтера.
Шаг 5: Вставьте другой конец кабеля USB в открытый USB-порт на компьютере.
Шаг 6: Включите принтер, нажав кнопку питания.
Шаг 7: Дождитесь, пока компьютер автоматически обнаружит новое устройство.
Шаг 8: Если у вас есть диск с драйверами для принтера, вставьте его в оптический привод компьютера и выполните инструкции на экране для установки драйверов.
Шаг 9: Если у вас нет диска с драйверами, компьютер может самостоятельно загрузить драйверы из Интернета. Дождитесь завершения этого процесса.
Шаг 10: После установки драйверов принтер будет готов к работе. Убедитесь, что он выбран в качестве устройства по умолчанию в настройках печати вашего компьютера.
Шаг 11: Попробуйте напечатать тестовую страницу, чтобы проверить, работает ли принтер правильно.
Обратите внимание, что этот процесс может немного отличаться в зависимости от операционной системы и модели принтера. Если у вас возникнут проблемы, обратитесь к документации, поставляемой с принтером, или обратитесь за помощью к его производителю.
Подготовка к установке

Прежде чем приступить к установке принтера, необходимо выполнить несколько подготовительных шагов:
- Убедитесь, что у вас есть все необходимые компоненты и кабели для подключения принтера: сам принтер, кабель USB, а также блок питания.
- Убедитесь, что у вас установлены все необходимые драйвера для работы принтера. Если у вас нет CD с драйверами, вы можете скачать их с официального веб-сайта производителя принтера.
- Перед подключением принтера выключите компьютер и принтер.
- Определите, где будет располагаться принтер. Убедитесь, что у вас есть достаточно места для установки и соблюдены все необходимые условия (вентиляция, доступность кабелей и др.).
- Распакуйте принтер и удалите все упаковочные материалы.
После выполнения этих шагов, вы будете готовы приступить к подключению принтера к компьютеру.
Выбор подходящего соединения
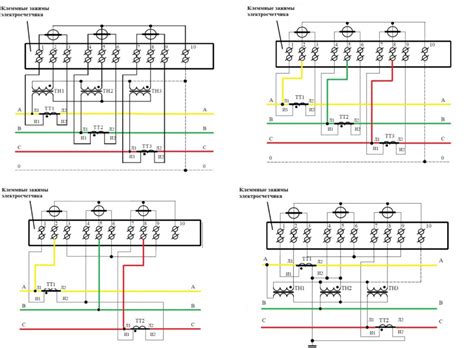
Перед подключением принтера к компьютеру необходимо определить, какое соединение соответствует вашим потребностям и возможностям.
Существует несколько видов соединений, которые можно использовать для подключения принтера к компьютеру:
| Соединение | Описание |
|---|---|
| USB | USB-соединение является одним из самых распространенных и удобных способов подключения принтера к компьютеру. Преимущества USB-соединения включают простоту использования и высокую скорость передачи данных. |
| Wi-Fi | Wi-Fi-соединение позволяет подключить принтер к компьютеру без использования проводов. Это удобно, если у вас есть беспроводная сеть и вы хотите, чтобы принтер был доступен для печати с разных устройств. |
| Ethernet | Соединение Ethernet подразумевает использование сетевого кабеля для подключения принтера к компьютеру. Оно обеспечивает стабильное соединение и высокую скорость передачи данных, что особенно полезно, если печатаете большие объемы документов. |
Выберите подходящее соединение в зависимости от ваших требований и возможностей. Если вы не уверены, какое соединение выбрать, обратитесь к документации, поставляемой с принтером, или свяжитесь с его производителем для получения рекомендаций.
Установка драйверов

Прежде чем начать установку, убедитесь, что у вас есть последняя версия драйвера для вашей модели принтера. Вы можете найти драйверы на официальном веб-сайте производителя или на компакт-диске, который поставляется вместе с устройством. Если у вас есть возможность, автоматически загрузите драйвер с веб-сайта производителя, чтобы убедиться, что у вас есть самая новая версия.
После загрузки драйвера следуйте инструкциям установщика. Обычно достаточно выполнить несколько простых шагов:
| 1. | Запустите файл установки драйвера. |
| 2. | Подтвердите лицензионное соглашение и нажмите кнопку "Далее" или "Установить". |
| 3. | Выберите место, куда будет установлен драйвер, или принимайте значение по умолчанию, и нажмите кнопку "Установить". |
| 4. | Дождитесь завершения установки. |
| 5. | После установки перезагрузите компьютер, чтобы изменения вступили в силу. |
После перезагрузки компьютера ваш принтер должен быть успешно подключен и готов к использованию. Если у вас возникли какие-либо проблемы в процессе установки, проверьте наличие обновлений на веб-сайте производителя или обратитесь в службу поддержки.
Подключение принтера к компьютеру

- Разберите упаковку принтера и проверьте наличие всех компонентов и аксессуаров.
- Подключите принтер к источнику питания.
- С помощью кабеля USB подсоедините принтер к свободному порту USB на вашем компьютере.
- Включите принтер и дождитесь, пока операционная система компьютера распознает его и установит драйверы.
- Установите дополнительное программное обеспечение, предоставленное с принтером, если это необходимо.
- Протестируйте подключение принтера, напечатав тестовую страницу.
После выполнения этих шагов ваш принтер будет готов к использованию. Не забудьте проверить наличие чернил или тонера в принтере и произвести необходимую замену, если это требуется.
Процесс установки
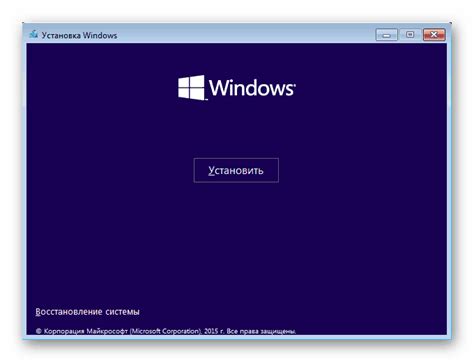
Перед началом установки необходимо убедиться, что у вас есть все необходимые компоненты.
| 1. | Распакуйте принтер и проверьте, что все детали на месте. |
| 2. | Соедините принтер с компьютером с помощью кабеля USB. |
| 3. | Включите принтер и дождитесь, пока он полностью загрузится. |
| 4. | Подключите принтер к источнику питания и убедитесь, что он включен. |
| 5. | Дождитесь, пока операционная система распознает принтер и установит необходимые драйверы. |
| 6. | Откройте меню "Пуск" на компьютере, а затем перейдите в раздел "Параметры". |
| 7. | Выберите раздел "Устройства" и перейдите к настройкам принтера. |
| 8. | Нажмите на кнопку "Добавить принтер" и следуйте инструкциям на экране. |
| 9. | После завершения процесса установки, принтер будет готов к использованию. |
Если у вас возникли сложности в процессе установки, обратитесь к руководству пользователя принтера или обратитесь в службу поддержки.
Проверка работоспособности

После установки драйверов и подключения принтера к компьютеру, необходимо проверить его работоспособность. Для этого выполните следующие шаги:
1. Откройте любое приложение, в котором можно осуществлять печать, например, текстовый редактор или обозреватель документов.
2. Нажмите на команду "Печать" в верхнем меню программы или воспользуйтесь комбинацией клавиш Ctrl + P.
3. В открывшемся диалоговом окне выберите установленный принтер из списка доступных устройств.
4. Нажмите на кнопку "Печать" или "ОК" для запуска печати.
5. Дождитесь завершения печати и проверьте, что изображение или текст успешно переданы на принтер и напечатаны.
Если принтер работает корректно и вы видите результат печати, значит он успешно подключен к компьютеру и готов к использованию.
Регистрация принтера в системе

Шаг 1: Перед началом регистрации принтера, убедитесь, что он подключен к компьютеру и включен.
Шаг 2: Зайдите в меню "Пуск" и выберите "Панель управления".
Шаг 3: В панели управления найдите раздел "Принтеры и устройства" и щелкните по нему.
Шаг 4: В открывшемся окне "Принтеры и устройства" нажмите на кнопку "Добавить принтер".
Шаг 5: Система начнет поиск доступных принтеров. Подождите, пока поиск будет завершен.
Шаг 6: Когда система найдет ваш принтер, он будет отображаться в списке доступных принтеров.
Шаг 7: Выберите ваш принтер из списка и нажмите кнопку "Далее".
Шаг 8: Дождитесь завершения установки драйвера принтера. Это может занять некоторое время.
Шаг 9: После успешной установки драйвера принтера, система выдаст сообщение о готовности к использованию принтера.
Шаг 10: Теперь принтер зарегистрирован в системе и готов к использованию.
Теперь вы можете напечатать свои документы и изображения на новом принтере, который успешно зарегистрирован в системе вашего компьютера.