Современные технологии делают нашу жизнь все более удобной и комфортной. Теперь мы можем печатать документы прямо с нашего мобильного устройства, не отходя от принтера. Для этого необходимо правильно подключить принтер к роутеру. В этой статье мы расскажем, как это сделать.
Шаг 1: Подключите принтер к роутеру с помощью Ethernet-кабеля. Обычно этот кабель предоставляется в комплекте с принтером. Вставьте один конец кабеля в порт на задней панели принтера, а другой – в свободный порт на роутере.
Шаг 2: Включите принтер и дождитесь, пока он завершит инициализацию. Убедитесь, что принтер полностью включен и готов к работе.
Шаг 3: На вашем мобильном устройстве откройте меню настроек Wi-Fi и найдите имя вашего роутера. Нажмите на него и введите пароль для подключения к сети.
Подключив принтер к роутеру, мы создаем беспроводную сеть, к которой можно подключиться с любого устройства в доме. Теперь вы можете печатать документы прямо с вашего телефона, находясь в любой точке квартиры или дома!
Как подключить принтер к роутеру

Подключение принтера к роутеру позволяет печатать документы с разных устройств, включая телефон. Это очень удобно, так как не требуется непосредственное подключение кабелем и можно печатать документы с любого места в доме или офисе.
- Убедитесь, что ваш принтер поддерживает беспроводное подключение. Обычно данная информация указана в инструкции к устройству или на официальном сайте производителя.
- Установите принтер вблизи роутера, чтобы обеспечить стабильное беспроводное соединение.
- Включите принтер и убедитесь, что он подключен к питанию.
- Настройте беспроводное соединение на принтере. Для этого вам может потребоваться ввести пароль доступа к вашей Wi-Fi сети.
- Настройте принтер на подключение к вашему роутеру. В большинстве случаев для этого существует специальное программное обеспечение, которое может быть установлено на компьютер или смартфон. Следуйте указаниям программы, чтобы подключить принтер к роутеру.
- После успешного подключения принтера к роутеру вы можете приступить к настройке печати с различных устройств, включая телефон.
Теперь вы знаете, как подключить принтер к роутеру и настроить беспроводную печать с телефона. Это удобное и простое решение, которое позволяет печатать документы без лишних проводов и ограничений. Наслаждайтесь печатью с любого устройства!
Инструкция по настройке принтера для печати с телефона

Современные принтеры позволяют подключаться к различным устройствам, включая мобильные телефоны. Это очень удобно, так как позволяет печатать документы и фотографии прямо с вашего смартфона. В данной инструкции мы расскажем, как подключить принтер к роутеру и настроить его для печати с вашего телефона.
Шаг 1: Убедитесь, что ваш принтер поддерживает функцию беспроводной печати. Если ваш принтер не имеет встроенного Wi-Fi, вам понадобится Wi-Fi адаптер, который подключается к USB-порту принтера.
Шаг 2: Подключите принтер к роутеру с помощью Ethernet-кабеля или Wi-Fi. Если ваш принтер поддерживает функцию автоматического подключения к сети, следуйте инструкциям на экране принтера для настройки и подключения.
Шаг 3: Запустите приложение или утилиту для печати на вашем телефоне. В зависимости от модели принтера, вам может потребоваться скачать соответствующее приложение из App Store или Google Play.
Шаг 4: В приложении выберите опцию "Подключить принтер" или "Добавить принтер" и выберите ваш принтер из списка доступных устройств.
Шаг 5: Подтвердите подключение к принтеру, следуя инструкциям на экране. Вам могут потребоваться информация о Wi-Fi сети и пароль.
Шаг 6: После успешного подключения вы сможете выбрать документ или фотографию на вашем телефоне и отправить на печать. Убедитесь, что принтер включен и бумага загружена.
Теперь вы знаете, как настроить принтер для печати с вашего мобильного телефона. Наслаждайтесь удобством печати документов и фотографий прямо с вашего телефона без необходимости подключения к компьютеру.
Выбор подходящего принтера для подключения к роутеру

Во-первых, необходимо учесть тип принтера – это может быть струйный или лазерный принтер. Струйные принтеры обычно более доступны по цене, а также обладают возможностью печати цветных изображений. Лазерные принтеры, напротив, позволяют печатать большие объемы документов и обычно имеют более высокую скорость печати.
Во-вторых, следует учитывать функциональные возможности принтера. Если вам нужно печатать только документы, то принтер с базовыми функциями будет вполне подходящим выбором. Однако, если вы планируете печатать фотографии, сканировать или копировать документы, то стоит обратить внимание на принтеры с расширенными возможностями.
Также стоит обратить внимание на технические характеристики принтера, такие как разрешение печати и скорость печати. Высокое разрешение позволит получить качественные изображения, а высокая скорость печати сэкономит ваше время.
Наконец, обратите внимание на подключение принтера к роутеру. В идеале, принтер должен поддерживать беспроводное подключение по Wi-Fi, чтобы вы могли печатать со своего телефона без использования проводов. Убедитесь также, что ваш роутер поддерживает данную функцию.
В итоге, при выборе принтера для подключения к роутеру, учитывайте его тип, функциональные возможности, технические характеристики и поддержку беспроводного подключения. Это поможет вам выбрать оптимальный вариант и наслаждаться удобством печати с вашего телефона.
Подключение принтера к роутеру по Wi-Fi

Для начала, убедитесь, что ваш принтер и роутер оба поддерживают Wi-Fi соединение. Проверьте документацию на устройствах или посетите сайты производителей, чтобы узнать поддерживаемые функции.
Шаги для подключения принтера к роутеру по Wi-Fi могут незначительно отличаться в зависимости от модели принтера, поэтому рекомендуется обратиться к руководству пользователя. В общих чертах, процесс выглядит следующим образом:
| Шаг 1: | Включите принтер и перейдите в меню настроек. |
| Шаг 2: | Найдите раздел настроек Wi-Fi или беспроводного подключения. |
| Шаг 3: | Выберите опцию "Подключиться к сети Wi-Fi" или аналогичную. |
| Шаг 4: | Принтер должен отобразить список доступных сетей Wi-Fi. Выберите свою домашнюю сеть из списка. |
| Шаг 5: | Вводите пароль Wi-Fi и подтвердите подключение. |
| Шаг 6: | После успешного подключения принтер будет готов к печати через ваш роутер по Wi-Fi. |
После подключения принтера к роутеру по Wi-Fi, у вас будет возможность печатать с телефона или других устройств без необходимости использования проводных подключений. Просто выберите нужный документ или фотографию на своем устройстве и выберите опцию печати. В настройках печати выберите ваш принтер, подключенный к Wi-Fi роутеру, и начните печатать.
Обратите внимание, что доступность опций печати может зависеть от модели принтера и операционной системы телефона. Убедитесь, что установлены последние обновления на устройствах для оптимальной совместимости и производительности.
Настройка принтера для работы с мобильным устройством
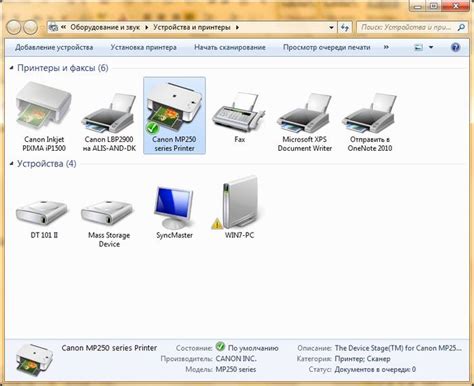
Для того чтобы печатать с мобильного устройства, необходимо настроить принтер для работы с ним. Далее приведены шаги, которые помогут вам настроить ваш принтер.
Шаг 1: Проверьте, поддерживает ли ваш принтер беспроводную печать. Если да, то он должен иметь встроенный Wi-Fi модуль или поддержку для подключения к беспроводной сети через адаптер.
Шаг 2: Включите принтер и установите его в режим подключения к беспроводной сети. Обычно это делается через меню принтера или кнопку "Настройки".
Шаг 3: На вашем мобильном устройстве откройте настройки Wi-Fi и найдите доступные сети. Выберите сеть, которую создал ваш принтер.
Шаг 4: Если ваш принтер имеет пароль для подключения, введите его, когда вам будет предложено сделать это.
Шаг 5: После успешного подключения вашего мобильного устройства к принтеру, загрузите и установите приложение для печати на вашем устройстве. Обычно производитель принтера предоставляет официальное приложение для работы с их устройствами.
Шаг 6: После установки приложения, откройте его и найдите функцию поиска принтеров. Она обычно находится в настройках приложения.
Шаг 7: Приложение найдет ваш принтер в сети и добавит его в список доступных устройств.
Шаг 8: Теперь вы можете выбрать файл или документ для печати прямо с вашего мобильного устройства и отправить его на печать на выбранный принтер.
Следуя этим шагам, вы сможете настроить свой принтер для работы с вашим мобильным устройством и печатать документы или фотографии прямо с него.
Установка приложения для печати на смартфон или планшет
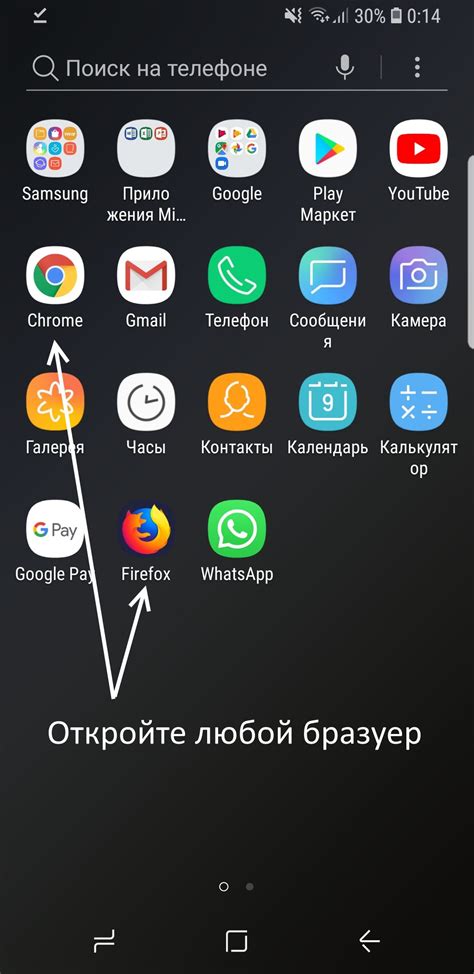
Чтобы использовать свой принтер для печати с мобильного устройства, вам потребуется установить специальное приложение на свой смартфон или планшет. Установка приложения позволит вам управлять функциями принтера и отправлять на печать документы и изображения с вашего мобильного устройства.
Для установки приложения следуйте этим шагам:
| Шаг 1: | Откройте магазин приложений на своем мобильном устройстве. |
| Шаг 2: | В поисковой строке введите название приложения для печати, например "HP Print Service" или "Epson iPrint". |
| Шаг 3: | Найдите нужное приложение в результатах поиска и нажмите на него. |
| Шаг 4: | Нажмите на кнопку "Установить", чтобы начать установку приложения на свое устройство. |
| Шаг 5: | Завершите установку, следуя инструкциям на экране. |
| Шаг 6: | После установки откройте приложение и выполните настройку подключения к вашему принтеру. Обычно вам потребуется ввести имя и пароль Wi-Fi сети, к которой подключен ваш принтер. |
После завершения установки и настройки вы сможете легко отправлять документы и изображения с вашего мобильного устройства на печать с помощью установленного приложения. Не забудьте проверить, что ваш принтер подключен к роутеру, чтобы обеспечить стабильную работу приложения.
Печать документов с телефона через подключенный принтер

Сегодня многие люди используют свои мобильные устройства, такие как смартфоны и планшеты, для выполнения различных задач, включая печать документов. Если у вас есть принтер, подключенный к вашему роутеру, вы сможете легко распечатывать документы прямо с вашего телефона.
Во-первых, убедитесь, что ваш принтер подключен к роутеру. Для этого проверьте, есть ли принтер среди устройств, подключенных к вашей Wi-Fi сети. Если принтер не подключен к роутеру, следуйте инструкциям производителя принтера для настройки Wi-Fi подключения.
Когда ваш принтер успешно подключен к роутеру, вам нужно установить соответствующий приложение для печати документов на вашем телефоне. Есть множество приложений, которые позволяют печатать с мобильных устройств, таких как Google Cloud Print, Apple AirPrint и другие. Выберите подходящее приложение для вашего устройства.
После установки приложения откройте его и выполните необходимые настройки, чтобы связать ваше устройство с принтером. Возможно, вам потребуется ввести IP-адрес принтера или выбрать его из списка доступных устройств.
Когда ваше устройство успешно связано с принтером, вы можете выбрать документ, который хотите распечатать, и отправить его на печать. В случае использования Google Cloud Print, вы можете выбрать документ из облачного хранилища или отправить его на печать с помощью функции "Поделиться" из другого приложения.
Как только вы отправили документ на печать, ваш принтер начнет печатать его. Вы можете контролировать прогресс печати через приложение и проверить готовность печати.
Теперь у вас есть возможность печатать документы с вашего телефона через подключенный принтер. Это удобно и позволяет вам быстро распечатывать любые необходимые документы, не зависимо от вашего местоположения.
Полезные советы и рекомендации по использованию беспроводной печати

В наше время беспроводная печать стала широко доступной и популярной функцией, которая значительно упрощает и ускоряет процесс печати. Однако, чтобы максимально эффективно использовать эту функцию, следует учесть несколько важных советов и рекомендаций.
1. Подключите принтер к вашему домашнему роутеру. Сначала необходимо установить соединение между принтером и роутером, чтобы ваш телефон или другое устройство могло взаимодействовать с принтером посредством беспроводной сети Wi-Fi.
2. Установите приложение для беспроводной печати на ваш телефон. На смартфонах с операционными системами Android и iOS существует множество приложений, которые позволяют печатать документы и фотографии с помощью беспроводных принтеров. Установите такое приложение и настройте его для работы с вашим принтером.
3. Проверьте настройки принтера и приложения. Убедитесь, что принтер и ваше устройство подключены к одной Wi-Fi сети. Проверьте настройки принтера и приложения для беспроводной печати, чтобы проверить совместимость и корректность подключения.
4. Выберите правильные настройки печати. Перед отправкой документа или фотографии на печать, убедитесь, что выбраны правильные настройки печати, такие как формат бумаги, качество печати и другие параметры. Это позволит получить наилучший результат при печати.
5. Проверьте связь и доступность принтера. Перед печатью убедитесь, что ваше устройство имеет доступ к принтеру через беспроводную сеть. Проверьте связь и убедитесь, что принтер готов к печати и не имеет никаких ошибок или проблем.
6. Обновляйте программное обеспечение принтера и приложения. Постоянно следите за обновлениями для вашего принтера и приложения для беспроводной печати. Обновления часто содержат исправления ошибок и улучшения, которые могут повысить производительность и надёжность печати.
В итоге, правильное использование беспроводной печати с телефона позволит сделать печать более удобной, быстрой и эффективной. Следуйте указанным советам и рекомендациям, чтобы получить наилучший результат и насладиться удобством беспроводной печати прямо с вашего телефона.