В наше время удаленная работа становится все более популярной, и вместе с этим растет необходимость подключать устройства, такие как принтеры, к удаленному рабочему столу. Подключение принтера к удаленной среде может позволить вам легко печатать документы из любой точки мира, сохраняя вашу продуктивность на высоком уровне.
Однако, подключение принтера к удаленному рабочему столу может стать проблематичным для многих пользователей. Не секрет, что Windows имеет свои особенности в этом вопросе, и ошибки могут возникнуть на любом шаге. Чтобы облегчить вам жизнь, мы подготовили подробную инструкцию и несколько полезных советов о том, как подключить принтер к удаленному рабочему столу в Windows.
Шаг 1. Убедитесь, что ваш принтер поддерживает удаленное подключение
Прежде чем начать процесс подключения, важно убедиться, что ваш принтер поддерживает удаленное подключение. Обычно, эта информация указана в руководстве пользователя или на официальном веб-сайте производителя. Если ваш принтер не поддерживает удаленное подключение, вам, возможно, придется обратиться к другим методам печати, таким как отправка документов на электронную почту или использование облачных сервисов.
Шаг 2. Установите необходимое ПО на вашем компьютере
Для подключения принтера к удаленному рабочему столу в Windows, вам необходимо установить соответствующее программное обеспечение на вашем компьютере. В большинстве случаев, это ПО является частью драйвера принтера и доступно для загрузки на официальном веб-сайте производителя принтера. Скачайте и установите это ПО, следуя инструкциям на экране. Убедитесь, что вы выбираете версию ПО, совместимую с вашей операционной системой.
Продолжение следует...
Проверка совместимости принтера с удаленным рабочим столом
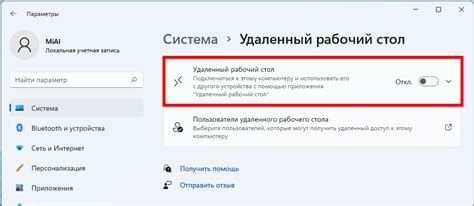
Перед подключением принтера к удаленному рабочему столу в Windows необходимо убедиться, что принтер совместим с данной функцией. Следуйте этим инструкциям, чтобы проверить совместимость вашего принтера:
| Шаг | Инструкции |
|---|---|
| 1 | Определите модель вашего принтера. Обычно название модели указано на передней панели или на самом устройстве. Запомните или запишите это название для дальнейшей проверки совместимости. |
| 2 | Перейдите на официальный веб-сайт производителя своего принтера, воспользуйтесь функцией поиска и найдите страницу с техническими характеристиками вашей модели принтера. |
| 3 | На странице с техническими характеристиками принтера найдите информацию о поддержке или совместимости с удаленным рабочим столом. Обратите внимание на варианты, такие как "поддержка удаленного доступа" или "поддержка удаленного печати". Если такая информация отсутствует, ознакомьтесь с другими источниками или обратитесь в техническую поддержку производителя для уточнения этой информации. |
Проверка совместимости принтера с удаленным рабочим столом является важным шагом перед его подключением. Это позволит избежать проблем и обеспечит бесперебойную работу принтера в удаленной среде.
Установка принтера на удаленном рабочем столе
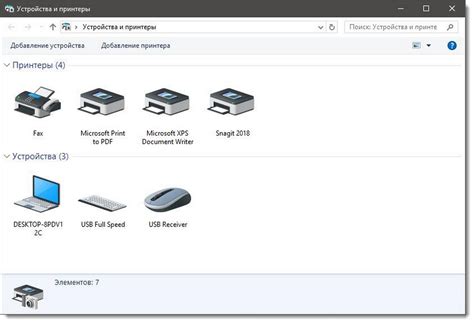
Подключение принтера к удаленному рабочему столу в Windows может показаться сложной задачей, но с правильной инструкцией и немного терпения вы сможете осуществить это без проблем. В этом разделе мы расскажем вам о том, как установить принтер на удаленном рабочем столе.
Шаг 1: Подключите принтер к компьютеру, к которому вы будете подключаться в удаленном рабочем столе. Убедитесь, что принтер включен и правильно подключен к компьютеру.
Шаг 2: Войдите на удаленный рабочий стол, используя программу удаленного рабочего стола.
Шаг 3: При подключении к удаленному рабочему столу, настройте опции подключения, чтобы передавать принтеры. Для этого откройте программу удаленного рабочего стола, нажмите на кнопку "Параметры" и выберите вкладку "Локальные ресурсы". Проверьте, что флажок перед "Принтеры" установлен.
Шаг 4: После успешного подключения к удаленному рабочему столу, откройте любое приложение, из которого вы хотите распечатать документ, и выберите опцию печати. В списке доступных принтеров должен появиться ваш подключенный принтер.
Шаг 5: Выберите подключенный принтер и настройте параметры печати по своему усмотрению. Затем нажмите кнопку "Печать" и документ будет отправлен на печать на подключенном принтере.
Теперь вы знаете, как установить принтер на удаленном рабочем столе в Windows. Следуйте этой инструкции и получите возможность печатать документы с удаленного компьютера на локальном принтере. Удачи!
Подключение принтера к локальному компьютеру
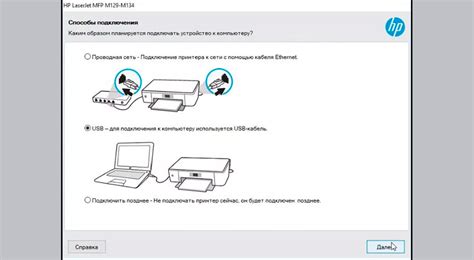
Перед тем, как начать, убедитесь, что у вас есть драйверы принтера. Обычно они поставляются в комплекте с принтером на CD-диске, но также их можно загрузить с сайта производителя принтера.
| Шаг | Действие |
|---|---|
| Шаг 1 | Включите принтер и подключите его к вашему компьютеру с помощью USB-кабеля или сетевого подключения. |
| Шаг 2 | Откройте меню "Пуск" и выберите пункт "Панель управления". |
| Шаг 3 | В панели управления найдите раздел "Принтеры и устройства". |
| Шаг 4 | Нажмите на кнопку "Добавить принтер". |
| Шаг 5 | Выберите принтер из списка доступных устройств. |
| Шаг 6 | Нажмите на кнопку "Далее" и дождитесь завершения установки принтера. |
| Шаг 7 | Проверьте, что принтер успешно подключен, отправив на печать тестовую страницу. |
Поздравляю! Теперь у вас есть подключенный принтер на вашем локальном компьютере, и вы можете начать печатать документы и изображения.
Настройка роутера для доступа к удаленному принтеру
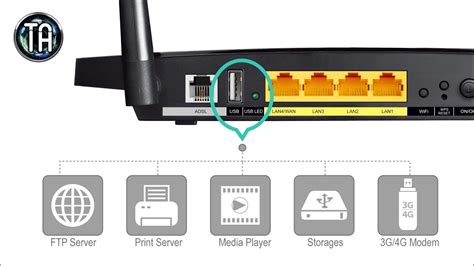
Для того чтобы иметь возможность подключить удаленный принтер через удаленный рабочий стол в Windows, необходимо правильно настроить роутер. В этом разделе мы расскажем, как выполнить необходимые шаги для обеспечения доступа к принтеру из любой точки сети.
1. Войдите в настройки роутера. Для этого откройте браузер и введите IP-адрес роутера в адресной строке. Обычно он указан на задней панели роутера или в документации.
2. Авторизуйтесь в интерфейсе роутера. Для этого введите логин и пароль, которые вы используете для входа в свою домашнюю сеть.
3. Найдите раздел настроек, связанных с портами (Port Forwarding) или управлением NAT (Network Address Translation). Эта функция позволяет перенаправить сетевые запросы на определенные порты на конкретное устройство в сети.
4. Создайте новое правило перенаправления портов для принтера. Укажите IP-адрес удаленного принтера и необходимые порты для печати. Обычно используются TCP порты 515 и 9100. Убедитесь, что флажок активации правила установлен. Сохраните настройки.
5. Перезагрузите роутер, чтобы новые настройки вступили в силу.
6. Теперь вам должно быть доступно подключение к удаленному принтеру через удаленный рабочий стол в Windows. Подключитесь к удаленному компьютеру, на котором установлен принтер, и добавьте его в список доступных принтеров.
Следуя этим простым шагам, вы сможете настроить роутер таким образом, чтобы иметь доступ к удаленному принтеру через удаленный рабочий стол. Это особенно удобно, когда нет возможности расположить принтер непосредственно рядом с рабочим местом, так как это позволяет печатать документы, находясь в любой точке сети.
Подключение принтера к удаленному рабочему столу через локальную сеть
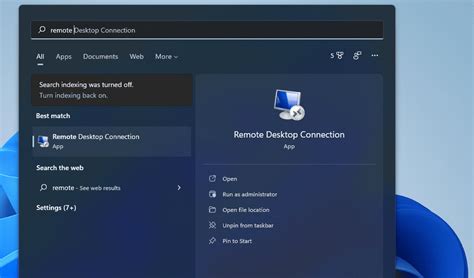
Подключение принтера к удаленному рабочему столу через локальную сеть позволяет удобно печатать документы на удаленном компьютере без необходимости физического подключения принтера к данному компьютеру.
Для успешного подключения принтера к удаленному рабочему столу следуйте инструкции:
- Убедитесь, что у вас есть доступ к удаленному рабочему столу и на удаленном компьютере установлена операционная система Windows.
- На удаленном компьютере откройте "Панель управления" и выберите "Устройства и принтеры".
- Нажмите правой кнопкой мыши на принтере, который вы хотите подключить, и выберите "Установить принтер".
- Выберите "Добавить локальный принтер" и нажмите кнопку "Далее".
- Выберите "Создать новый порт" и выберите тип порта "Локальный порт".
- Введите путь к удаленному принтеру в формате "\\имя_компьютера\имя_принтера" и нажмите кнопку "Далее".
- Выберите нужный драйвер принтера и завершите процесс установки.
После успешной установки принтера вы сможете печатать документы на удаленном компьютере через удаленный рабочий стол, используя подключенный принтер.
Обратите внимание, что для подключения принтера к удаленному рабочему столу вам может потребоваться права администратора на удаленном компьютере или помощь системного администратора.
Подключение принтера к удаленному рабочему столу через виртуальное частное сетевое подключение (VPN)

Подключение принтера к удаленному рабочему столу (Remote Desktop) через виртуальное частное сетевое подключение (VPN) может быть полезным, если вы работаете в удаленной среде и хотите печатать документы на принтере, подключенном к рабочему столу на расстоянии. В этой инструкции мы рассмотрим, как правильно настроить VPN-подключение и подключить принтер к удаленному рабочему столу.
Первым шагом является настройка виртуального частного сетевого подключения (VPN) на вашем компьютере. Для этого вам понадобится доступ к настройкам сети и интернета. В Windows 10 вы можете сделать это, перейдя в "Параметры" > "Сеть и интернет" > "VPN". Щелкните на пункте "Добавить соединение VPN" и следуйте инструкциям на экране для настройки подключения. Убедитесь, что вам известны данные сервера VPN, такие как IP-адрес или имя сервера, а также учетные данные для входа.
После того, как вы успешно настроили VPN-подключение, вам нужно подключиться к удаленному рабочему столу. Это можно сделать, открыв приложение "Подключение к удаленному рабочему столу" (Remote Desktop Connection) на вашем компьютере. Введите IP-адрес или имя сервера удаленного рабочего стола и нажмите кнопку "Подключить". В случае успешного соединения вам будет предложено ввести учетные данные для входа на удаленный рабочий стол.
После успешной установки соединения с удаленным рабочим столом, вы можете подключить принтер к удаленному компьютеру. Для этого вам нужно будет проверить, что на удаленном компьютере установлены драйверы для вашего принтера. Если они не установлены, вам понадобится загрузить и установить соответствующие драйверы на удаленном компьютере. Если же драйверы установлены, принтер должен быть автоматически обнаружен и готов к использованию.
Если принтер не был обнаружен автоматически, вам нужно убедиться, что функция "Перенаправление принтера" включена на удаленном компьютере. Чтобы проверить это, откройте приложение "Подключение к удаленному рабочему столу", нажмите кнопку "Параметры" и перейдите на вкладку "Ресурсы". Убедитесь, что включена опция "Перенаправление принтера". В случае, если опция была отключена, включите ее и попробуйте снова подключить принтер.
| Проблема | Решение |
|---|---|
| Принтер не обнаружен на удаленном рабочем столе | Установите драйверы принтера на удаленный компьютер или включите функцию "Перенаправление принтера" в приложении "Подключение к удаленному рабочему столу". |
| Не удается установить соединение с удаленным рабочим столом через VPN | Проверьте настройки VPN-подключения, убедитесь, что вы правильно ввели данные сервера VPN и учетные данные. Попробуйте перезапустить VPN-соединение или обратитесь к администратору сети, если проблема продолжается. |
Подключение принтера к удаленному рабочему столу через виртуальное частное сетевое подключение (VPN) является удобным способом печати документов на удаленном принтере. Следуйте этой инструкции и советам, чтобы настроить правильное подключение и наслаждаться работой с принтером в удаленной среде.
Решение проблем с подключением принтера к удаленному рабочему столу
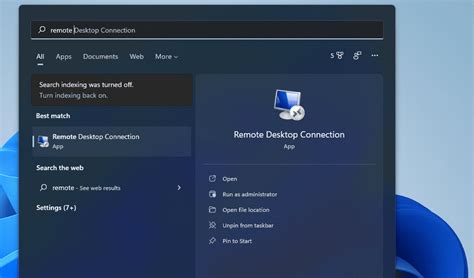
Подключение принтера к удаленному рабочему столу может вызвать некоторые проблемы, но справиться с ними вполне возможно. В данной статье мы расскажем вам о наиболее распространенных проблемах и предложим решения для их устранения.
Проблема 1: Принтер не распознается в удаленном рабочем столе.
| Возможная причина | Решение |
|---|---|
| Отсутствие драйверов на удаленном компьютере | Убедитесь, что на удаленном компьютере установлены необходимые драйвера для вашего принтера. Если нет, установите их. |
| Неправильные настройки удаленного рабочего стола | Проверьте настройки удаленного рабочего стола и убедитесь, что подключение принтера разрешено. Если нет, включите эту опцию. |
Проблема 2: Отправленная печатная задача не печатается.
| Возможная причина | Решение |
|---|---|
| Проблемы с очередью печати | Проверьте очередь печати на удаленном компьютере и убедитесь, что нет непечатающих заданий. Если есть, удалите их, а затем отправьте печатную задачу еще раз. |
| Неправильно выбран принтер | Убедитесь, что вы выбрали правильный принтер в списке доступных принтеров. Если нет, выберите правильный принтер и отправьте задачу на печать. |
Проблема 3: Качество печати на удаленном принтере низкое.
| Возможная причина | Решение |
|---|---|
| Неправильные настройки печати | Проверьте настройки печати на удаленном компьютере и убедитесь, что они соответствуют вашим требованиям по качеству печати. Если нет, отредактируйте настройки печати. |
| Использование старых картриджей или тонеров | Проверьте состояние картриджей или тонеров на принтере и замените их при необходимости. Использование старых или истекших картриджей может привести к низкому качеству печати. |
Следуя этим решениям, вы сможете успешно подключить принтер к удаленному рабочему столу и наслаждаться работой с ним, несмотря на возможные проблемы.
Советы по использованию принтера с удаленным рабочим столом
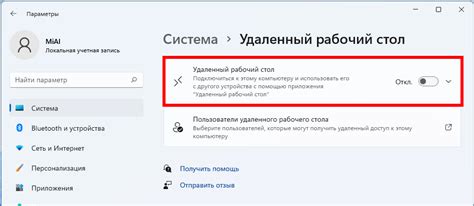
Подключение принтера к удаленному рабочему столу может позволить вам печатать документы с удаленного компьютера, как будто вы физически находитесь рядом с принтером. Вот несколько полезных советов, которые помогут вам использовать принтер с удаленным рабочим столом эффективно и без проблем.
1. Проверьте совместимость
Перед подключением принтера к удаленному рабочему столу убедитесь, что ваш принтер совместим с этой функцией. Некоторые принтеры могут не поддерживать удаленную печать или требовать специальных драйверов для работы через удаленное соединение.
2. Установите драйверы
Убедитесь, что на локальном компьютере, к которому подключен принтер, установлены необходимые драйверы принтера. Это позволит удаленному рабочему столу корректно распознать и использовать принтер при печати.
3. Подключите принтер к удаленному рабочему столу
Если ваш принтер совместим с удаленным рабочим столом и у вас есть необходимые драйверы, подключите принтер к удаленному компьютеру. В окне удаленного рабочего стола найдите раздел "Устройства" и выберите свой принтер для подключения.
4. Проверьте настройки принтера
После подключения принтера убедитесь, что он выбран в качестве стандартного принтера в настройках удаленного рабочего стола. Проверьте также другие настройки принтера, такие как ориентация страницы и качество печати, чтобы убедиться, что они соответствуют вашим предпочтениям.
5. Проверьте доступность принтера
Перед печатью документа с удаленного рабочего стола убедитесь, что ваш принтер доступен и готов к использованию. Проверьте уровень чернил или тонера, бумагу и состояние принтера, чтобы избежать возможных проблем или замедления печати.
Следуя этим советам, вы сможете просто и эффективно использовать принтер с удаленным рабочим столом. Это удобное решение, которое позволяет максимально использовать ресурсы принтера и обеспечить бесперебойную печать с любого удаленного компьютера.