Подключение принтера к WiFi и локальной сети становится все более актуальным в нашей современной жизни. Это позволяет упростить процесс печати и обеспечить доступ к принтеру для всех устройств в домашней сети. В этой статье мы расскажем вам, как подключить принтер к WiFi и локальной сети пошагово.
Первый шаг в подключении принтера к WiFi и локальной сети - это убедиться, что ваш принтер поддерживает беспроводное подключение. Если ваш принтер не имеет встроенного WiFi-модуля, вы можете использовать специальный адаптер для беспроводного подключения. Такой адаптер подключается к принтеру через USB-порт и обеспечивает его работу в WiFi-сети.
После того, как ваш принтер готов к беспроводному подключению, вам необходимо подключить его к WiFi-сети. Для этого вам потребуется включить WiFi на принтере, перейти в настройки WiFi и выбрать вашу домашнюю WiFi-сеть. Затем введите пароль от WiFi-сети, если это требуется. Обратите внимание, что процедура подключения может незначительно отличаться в зависимости от модели принтера, поэтому проверьте руководство пользователя для подробной информации.
После успешного подключения принтера к WiFi-сети, вам необходимо установить соответствующие драйверы на ваш компьютер. Это позволит вашему компьютеру "видеть" принтер и взаимодействовать с ним. Вы можете найти драйверы на официальном сайте производителя принтера. Просто найдите модель вашего принтера и загрузите последнюю версию драйверов для вашей операционной системы. Установите драйверы, следуя инструкциям на экране.
Когда драйверы установлены, ваш компьютер будет готов к работе с принтером через WiFi. Откройте документ, фотографию или другой файл, который вы хотите распечатать, выберите печать и выберите ваш принтер из списка доступных устройств печати. Затем нажмите "Печать" и наслаждайтесь результатом!
Теперь вы знаете, как подключить принтер к WiFi и локальной сети. Помните, что процесс может отличаться для разных моделей принтеров, поэтому всегда обращайтесь к руководству пользователя для получения подробной информации. Удачи в печати!
Подключение принтера к WiFi и локальной сети: пошаговая инструкция
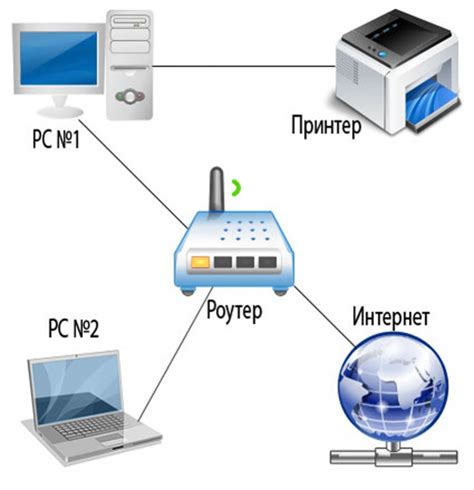
Шаг 1: Подготовка принтера
Перед началом процесса подключения убедитесь, что ваш принтер находится в рабочем состоянии. Убедитесь в наличии бумаги в лотке и замените картриджи, если это необходимо. Также убедитесь, что принтер включен и готов к работе.
Шаг 2: Подключение к WiFi
Настройка подключения к WiFi может отличаться в зависимости от модели принтера. В общем случае вам потребуется открыть меню настроек принтера и найти раздел "WiFi" или "Network". Введите имя и пароль вашей WiFi сети и дождитесь, пока принтер подключится к сети. В процессе подключения принтер может попросить вас ввести пароль WiFi.
Шаг 3: Проверка подключения
После подключения к WiFi сети у вас должна появиться возможность распечатать страницу с информацией о статусе подключения. Это позволит вам убедиться, что принтер успешно подключен к беспроводной сети.
Шаг 4: Добавление принтера в локальную сеть
После успешного подключения к WiFi принтеру нужно добавиться в локальную сеть. Для этого вам потребуется открыть меню настройки вашего компьютера или устройства, подключенного к сети. Найдите раздел "Принтеры и сканеры" и нажмите на кнопку "Добавить принтер". В списке доступных принтеров должен появиться ваш принтер, выберите его и выполните установку драйверов, если это необходимо. После завершения процесса принтер будет добавлен в локальную сеть и готов к использованию.
Следуя этой пошаговой инструкции, вы сможете легко подключить ваш принтер к WiFi и локальной сети, что позволит вам быстро и удобно печатать документы без необходимости использования USB-кабеля. Удачного подключения!
Выбор подходящего принтера

При выборе принтера для подключения к WiFi и локальной сети стоит учесть несколько факторов, чтобы избежать проблем в будущем и получить наилучший опыт использования.
Во-первых, решите, какие функции вам необходимы. Если вам нужен простой принтер для печати документов, остановитесь на модели со стандартными возможностями. Если же вам нужна цветная печать или возможность сканирования и копирования, то выбирайте принтер с соответствующими функциями.
Во-вторых, обратите внимание на тип печати. Лазерные принтеры позволяют получить более четкие и быстрые результаты, но они также стоят дороже. Струйные принтеры более доступны по цене, но их качество печати может быть немного хуже.
Также необходимо учесть формат печати. Если вам нужно печатать большие листы, например, формат А3, то выбирайте принтеры, которые поддерживают этот формат.
Не забывайте прочитывать отзывы и рекомендации других пользователей. Их опыт может помочь вам сделать правильный выбор и избежать разочарования.
Итак, при выборе подходящего принтера для подключения к WiFi и локальной сети, учтите необходимые функции, тип печати, формат и отзывы пользователей. Так вы сможете получить идеальное устройство для своих потребностей.
Подготовка к подключению

Перед началом процесса подключения принтера к WiFi и локальной сети, убедитесь, что у вас есть все необходимое оборудование:
- Беспроводной принтер, поддерживающий подключение к WiFi.
- WiFi-роутер с активным интернет-соединением.
- Компьютер или мобильное устройство, подключенное к той же локальной сети, к которой вы хотите подключить принтер.
Также убедитесь, что вы имеете следующую информацию:
- Имя и пароль WiFi-сети, к которой вы хотите подключить принтер.
- Статический или динамический IP-адрес вашего WiFi-роутера.
Для успешного подключения принтера к WiFi и локальной сети, убедитесь, что принтер находится вблизи WiFi-роутера и имеет достаточное питание.
Подключение к WiFi
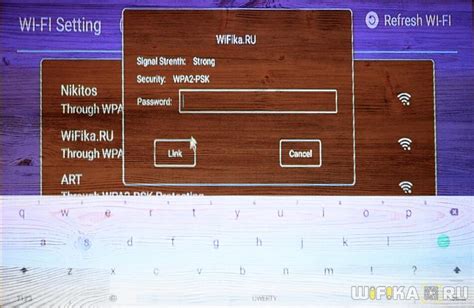
Чтобы подключить принтер к WiFi, выполните следующие шаги:
- Включите принтер и убедитесь, что WiFi на нем включен. Обычно на принтере есть кнопка или меню для включения WiFi.
- На вашем компьютере или мобильном устройстве откройте меню настроек WiFi.
- В списке доступных сетей выберите вашу домашнюю WiFi сеть.
- Если требуется, введите пароль для доступа к WiFi сети.
- После успешного подключения, на принтере должна загореться индикаторная лампа, указывающая на подключение к WiFi сети.
Теперь ваш принтер успешно подключен к WiFi. Вы можете использовать его для печати документов по WiFi.
Подключение к локальной сети
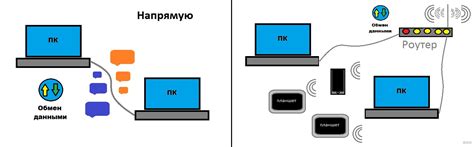
После того, как вы подключили принтер к Wi-Fi и настроили его соединение с помощью роутера, настало время подключения устройства к локальной сети. Это важный шаг, который позволит вам управлять принтером с любого устройства в вашей сети.
Чтобы подключить принтер к локальной сети, следуйте этим шагам:
- Убедитесь, что принтер и компьютер находятся в одной локальной сети. Для этого проверьте адреса IP-адреса устройств.
- На компьютере откройте меню "Пуск" и перейдите в "Настройки".
- В разделе "Настройки" найдите раздел "Устройства" и выберите "Принтеры и сканеры".
- Нажмите кнопку "Добавить принтер или сканер" и дождитесь, пока компьютер найдет доступные принтеры в сети.
- Выберите ваш принтер из списка найденных устройств и нажмите "Добавить устройство".
- Подождите, пока компьютер установит драйверы для принтера.
- После успешного подключения принтера к локальной сети, вы сможете отправлять печатные задания с компьютера на принтер и управлять им через приложение или браузер.
Теперь ваш принтер полностью подключен к Wi-Fi и локальной сети, и вы можете использовать его без проводов и ограничений.
Проверка и настройка подключения
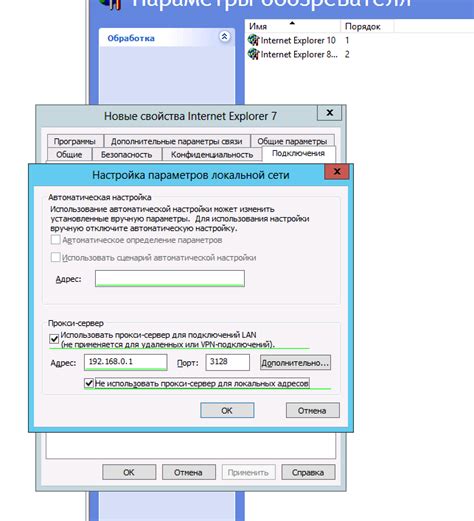
После того, как принтер был успешно подключен к Wi-Fi и локальной сети, необходимо проверить его подключение и настроить некоторые параметры. Вот что нужно сделать:
- Убедитесь, что принтер включен и подключен к Wi-Fi и локальной сети.
- Откройте на компьютере браузер и введите IP-адрес принтера в адресной строке. Обычно адрес можно найти в настройках принтера или на экране управления.
- После ввода IP-адреса вы будете перенаправлены на веб-интерфейс принтера.
- На веб-интерфейсе вы сможете настроить различные параметры принтера, такие как язык, часовой пояс, настройки безопасности и другие.
- Также вы сможете проверить состояние подключения принтера к Wi-Fi и локальной сети, а также выполнить тестовую печать.
Убедитесь, что все настройки принтера соответствуют вашим требованиям и что подключение работает надежно. Если возникают проблемы, проверьте Wi-Fi сигнал, убедитесь, что пароль Wi-Fi введен правильно, и перезагрузите принтер и маршрутизатор, если это необходимо.