Принтеры Pantum 6500 пользуются заслуженной популярностью благодаря своей высокой производительности и простоте использования. Если у вас есть такой принтер и вы хотите подключить его через Wi-Fi, то мы представляем вам пошаговую инструкцию.
Подключение принтера Pantum 6500 через Wi-Fi позволяет упростить процесс печати и повысить его доступность. Теперь вы сможете печатать документы с любого устройства в сети, будь то компьютер, ноутбук или смартфон.
Чтобы подключить принтер, вам понадобится следовать нескольким простым шагам. Во-первых, включите принтер и убедитесь, что он находится в режиме ожидания подключения. Во-вторых, найдите на принтере кнопку Wi-Fi и удерживайте ее нажатой в течение нескольких секунд, пока не загорится индикатор Wi-Fi.
Важно: Прежде чем подключить принтер, убедитесь, что Wi-Fi на вашем устройстве включен и в нормальном рабочем состоянии. Также убедитесь, что у вас есть доступ к Wi-Fi сети, в которую вы хотите подключить принтер.
Проверка совместимости устройств
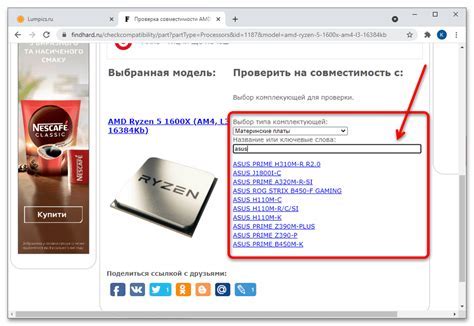
Перед началом подключения принтера Pantum 6500 через Wi-Fi необходимо убедиться в совместимости вашего устройства с этой моделью принтера. Вам понадобится следующее:
- Компьютер или ноутбук с операционной системой Windows, macOS или Linux
- Wi-Fi роутер или точка доступа со встроенной поддержкой протокола Wi-Fi
- Подключение к интернету через ваш роутер или точку доступа
Убедитесь, что ваш компьютер или ноутбук соответствует системным требованиям принтера Pantum 6500. Обычно они указываются на официальном сайте производителя принтера в разделе с техническими характеристиками.
Если ваше устройство поддерживает Wi-Fi и удовлетворяет требованиям системы, то вы готовы приступить к подключению принтера Pantum 6500 через Wi-Fi.
Подключение принтера к Wi-Fi сети

Для использования принтера в качестве сетевого устройства и печати через Wi-Fi сеть, необходимо выполнить несколько шагов:
- Включите принтер и установите его вблизи маршрутизатора Wi-Fi.
- Настройте Wi-Fi на принтере. Для этого откройте меню на принтере и выберите опцию "Настройки". Затем найдите раздел "Беспроводная сеть" и выберите "Включить Wi-Fi".
- Перейдите к настройкам Wi-Fi на компьютере или смартфоне. Найдите доступные Wi-Fi сети и выберите сеть, название которой соответствует модели принтера. Введите пароль, если требуется.
- Настройте подключение к принтеру. Зайдите в раздел печати на компьютере или смартфоне, выберите "Добавить принтер" или аналогичную опцию. Выберите свой принтер из списка доступных устройств. Если принтер не отображается, убедитесь, что он включен и находится в зоне Wi-Fi сигнала.
- Протестируйте подключение. Откройте любой документ или фотографию на устройстве и выберите опцию печати. Убедитесь, что принтер успешно подключен и готов к печати через Wi-Fi сеть.
После выполнения этих шагов, ваш принтер должен быть полностью подключен и готов к использованию через Wi-Fi сеть. Перед печатью убедитесь, что принтер включен и находится в зоне действия Wi-Fi сигнала. При необходимости, повторите процедуру подключения или обратитесь к руководству пользователя для получения дополнительной информации.
Установка драйверов на компьютер
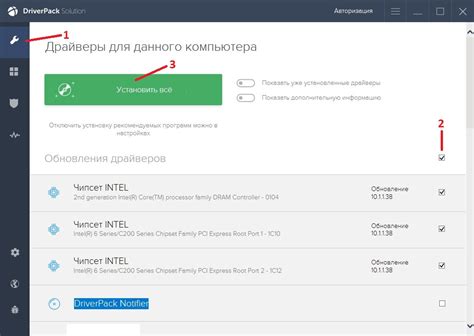
Для работы с принтером Pantum 6500 через Wi-Fi необходимо установить соответствующие драйверы на компьютер. В этом разделе мы рассмотрим пошаговую инструкцию по установке драйверов.
Шаг 1: Перейдите на официальный сайт производителя Pantum и найдите раздел "Поддержка" или "Драйверы".
Шаг 2: В найденном разделе выберите свою модель принтера Pantum 6500.
Шаг 3: Вам будет предложено скачать драйверы и программное обеспечение для вашего принтера. Скачайте файлы на компьютер.
Шаг 4: После завершения загрузки откройте скачанный файл с драйверами.
Шаг 5: Запустите процесс установки драйверов, следуя инструкциям на экране.
Шаг 6: После завершения установки драйверов перезагрузите компьютер.
Шаг 7: Теперь ваш компьютер готов к подключению принтера Pantum 6500 через Wi-Fi.
Примечание: Если вы уже устанавливали драйверы на свой компьютер, убедитесь, что они обновлены до последней версии на официальном сайте производителя.
Подключение принтера к компьютеру

Шаг 1: Убедитесь, что ваш компьютер и принтер находятся в рабочем состоянии. Проверьте, включены ли оба устройства, и работает ли их программное обеспечение.
Шаг 2: Возьмите USB-кабель, поставляемый в комплекте с принтером, и подключите его к соответствующим разъемам компьютера и принтера. Обычно порты для подключения находятся на задней панели устройств.
Шаг 3: Когда USB-кабель подключен, компьютер автоматически распознает принтер. Некоторые операционные системы могут запросить установку драйверов для принтера. Следуйте инструкциям на экране для завершения установки.
Шаг 4: Проверьте, что принтер выбран как устройство по умолчанию для печати. Для этого перейдите в настройки печати в операционной системе и убедитесь, что выбран нужный принтер.
Шаг 5: Попробуйте напечатать тестовую страницу, чтобы убедиться, что подключение работает должным образом. В большинстве случаев вы можете выбрать опцию "Печать тестовой страницы" из меню настроек печати.
После завершения этих шагов вы сможете успешно использовать свой принтер для печати документов с компьютера.
Настройка параметров печати
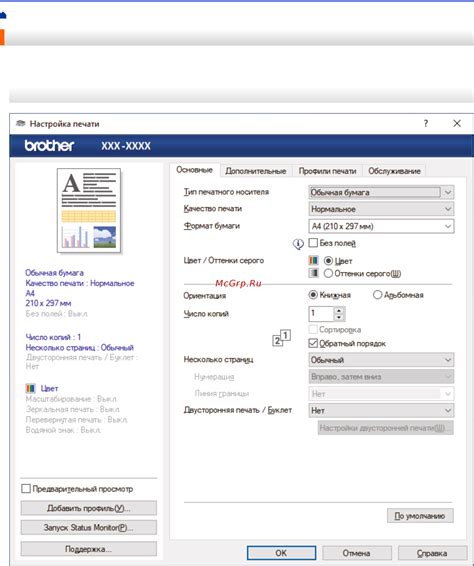
После успешного подключения принтера Pantum 6500 через Wi-Fi, необходимо настроить параметры печати для обеспечения оптимального качества и эффективности работы принтера. Вот несколько рекомендаций:
Разрешение печати: Выберите подходящее разрешение печати в зависимости от ваших потребностей. Высокое разрешение (например, 1200 dpi) обеспечит более четкое и детализированное изображение, но может занимать больше времени на печать. Среднее разрешение (например, 600 dpi) обычно является хорошим компромиссом для большинства задач.
Режим печати: Pantum 6500 предлагает различные режимы печати, такие как экономичный режим или режим двусторонней печати. Если вы хотите сэкономить на расходных материалах, выберите экономичный режим. Если вам нужно распечатать большой объем документов с двух сторон, выберите режим двусторонней печати.
Формат бумаги: Проверьте, что выбранный формат бумаги соответствует тому, который установлен в принтере. Выберите формат бумаги, подходящий для вашего документа: A4, Letter, Legal и т. д.
Тип бумаги: Если у вас есть особые требования к типу бумаги, убедитесь, что выбранный тип соответствует установленной на принтере. Некоторые принтеры могут иметь специальные режимы для фотобумаги или наклеек.
Яркость и контрастность: Если ваши печати требуют коррекции яркости и контрастности, регулируйте эти параметры в соответствии с вашими предпочтениями.
Проверьте, что выбранные параметры печати соответствуют вашим ожиданиям и требованиям. После настройки параметров печати вы готовы приступить к печати документов.
Печать тестовой страницы
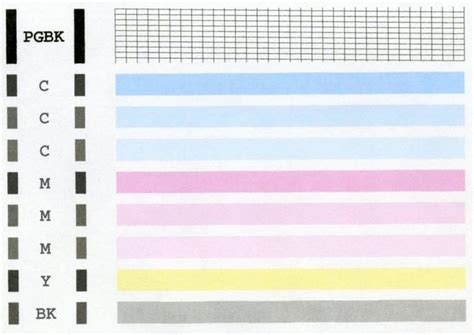
После успешного подключения принтера Pantum 6500 через Wi-Fi, вы можете проверить его работу, распечатав тестовую страницу.
Для печати тестовой страницы выполните следующие действия:
- Убедитесь, что ваш компьютер или мобильное устройство подключены к той же Wi-Fi сети, к которой присоединен принтер.
- Откройте документ или изображение, которые вы хотите распечатать.
- Нажмите на команду "Печать" (обычно доступна через меню "Файл" или значок принтера на панели инструментов).
- В открывшемся диалоговом окне выберите принтер Pantum 6500 из списка доступных принтеров.
- Настройте нужные параметры печати, такие как ориентация страницы, формат бумаги и количество копий.
- Нажмите кнопку "OK" или "Печать", чтобы начать печать тестовой страницы.
Принтер начнет печатать выбранный документ или изображение, и вы сможете убедиться в его работоспособности, проверив качество и четкость печати.
Распространенные проблемы и их решение
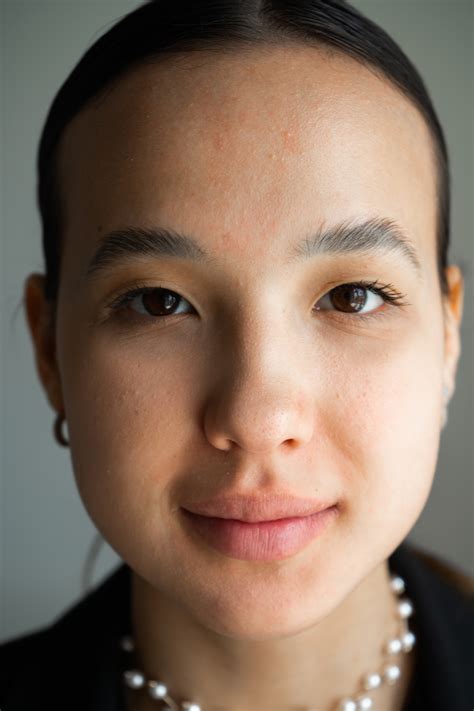
В процессе подключения принтера Pantum 6500 через Wi-Fi могут возникать следующие проблемы:
- Принтер не обнаруживается в сети. В данном случае, убедитесь в правильности подключения принтера к Wi-Fi сети. Проверьте, правильно ли введен пароль от сети.
- Проблемы с установкой драйверов. Если у вас возникли проблемы с установкой драйверов для принтера Pantum 6500, скачайте и установите последнюю версию драйверов с официального сайта производителя.
- Ошибка печати. Если при попытке печати документов возникают ошибки или неполадки, проверьте статус принтера в системе. Попробуйте перезагрузить принтер и компьютер.
- Проблемы с качеством печати. Если напечатанные документы имеют низкое качество или не выглядят так, как ожидалось, проверьте уровень чернил, выровняйте картриджи и очистите принтер.
- Проблемы с подключением к другим устройствам. Если принтер не может подключиться к другим устройствам по Wi-Fi, проверьте настройки сети и убедитесь, что все устройства находятся в одной сети.
Если вы не можете решить проблему самостоятельно, обратитесь за помощью к специалистам от производителя или провайдера Wi-Fi.