Беспроводные технологии становятся все более популярными, и сегодня мы расскажем вам, как подключить принтер Pantum M6500W к вашему MacBook Air через WiFi. Этот простой и удобный способ позволит вам быстро и легко отправлять на печать любые документы с помощью беспроводного соединения.
Шаг 1: Убедитесь, что ваш MacBook Air и принтер Pantum M6500W подключены к одной и той же WiFi-сети. Это очень важно для успешного соединения между устройствами. Если ваш принтер или ноутбук еще не подключены к WiFi, перейдите в настройки соответствующего устройства и выполните необходимые действия.
Шаг 2: Откройте меню "Системные настройки" на вашем MacBook Air. Для этого нажмите на значок "Apple" в левом верхнем углу экрана и выберите пункт "Системные настройки" в выпадающем меню.
Шаг 3: В открывшемся окне найдите и выберите пункт меню "Принтеры и сканеры". В появившемся окне вы должны увидеть список всех доступных принтеров. Если Pantum M6500W не отображается в списке, нажмите на кнопку "Добавить принтер или сканер" и следуйте инструкциям на экране для добавления принтера.
Шаг 4: Когда вы увидите Pantum M6500W в списке принтеров, выберите его и нажмите на кнопку "Добавить". Ваш MacBook Air автоматически выполнит все необходимые настройки для подключения к принтеру через WiFi.
Поздравляем! Теперь вы можете использовать свой принтер Pantum M6500W с MacBook Air по беспроводному соединению. Печатайте свои документы быстро и без лишних проводов!
Приготовьте принтер и ноутбук

Перед тем, как приступить к подключению Pantum M6500W к MacBook Air через WiFi, убедитесь, что у вас имеются следующие компоненты:
- Принтер Pantum M6500W: убедитесь, что принтер включен и готов к работе. Проверьте наличие бумаги и чернил.
- Ноутбук MacBook Air: убедитесь, что ваш MacBook Air включен и имеет доступ к WiFi сети.
- WiFi сеть: убедитесь, что у вас есть рабочая WiFi сеть, к которой вы собираетесь подключать принтер.
Когда все необходимое подготовлено, вы можете приступать к процессу подключения принтера Pantum M6500W к MacBook Air через WiFi.
Установите драйвер и программное обеспечение
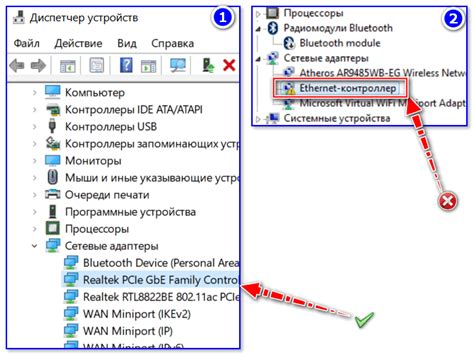
Для того чтобы подключить принтер Pantum M6500W к MacBook Air через WiFi, вам необходимо сначала установить соответствующий драйвер и программное обеспечение на ваш компьютер. Драйвер позволяет операционной системе MacBook Air взаимодействовать с принтером, а программное обеспечение предоставляет дополнительные функции и возможности управления.
1. Перейдите на официальный сайт Pantum и найдите раздел поддержки или загрузки драйверов.
2. Введите модель вашего принтера (Pantum M6500W) и выберите операционную систему, на которой установлен MacBook Air.
3. Скачайте последнюю версию драйвера для вашей операционной системы и запустите загруженный файл.
4. Следуйте инструкциям на экране, чтобы завершить установку драйвера. При необходимости, перезагрузите ваш MacBook Air.
5. После установки драйвера у вас может появиться возможность установить дополнительное программное обеспечение для принтера. Если вы хотите использовать все функции и возможности принтера Pantum M6500W, рекомендуется установить это программное обеспечение.
Теперь ваш MacBook Air готов к подключению к принтеру Pantum M6500W через WiFi. Продолжайте чтение, чтобы узнать, как выполнить эту процедуру.
Настройте WiFi на принтере и ноутбуке

Для подключения принтера Pantum M6500W к MacBook Air через WiFi, необходимо настроить WiFi как на принтере, так и на ноутбуке. Вот простая инструкция, которая поможет вам выполнить эти шаги:
Настройка WiFi на принтере:
- Включите принтер и дождитесь, пока он загрузится.
- Нажмите на кнопку "Меню" на панели управления принтера.
- Используйте стрелки вверх/вниз для выбора пункта "Сетевые настройки" и нажмите кнопку "OK".
- Выберите "Настройка WiFi" и нажмите кнопку "OK".
- Выберите "Поиск WiFi-сети" и нажмите кнопку "OK".
- Выберите вашу WiFi-сеть из списка и введите пароль для подключения.
- Подтвердите свое выбор нажатием кнопки "OK".
- Подождите, пока принтер подключится к WiFi-сети.
Настройка WiFi на ноутбуке:
- На ноутбуке откройте меню "Настройки".
- Выберите "WiFi" и включите его, если он не включен.
- В списке доступных сетей выберите вашу WiFi-сеть и введите пароль, если требуется.
- Дождитесь, пока ваш MacBook Air подключится к WiFi-сети.
Поздравляю! Теперь ваш принтер Pantum M6500W подключен к MacBook Air через WiFi. Вы можете использовать его для беспроводной печати со своего ноутбука.
Установите соединение между принтером и ноутбуком

- Включите принтер Pantum M6500W и дождитесь, пока он перейдет в режим ожидания.
- На вашем MacBook Air откройте меню "Настройки" (Settings) и выберите раздел "Сеть" (Network).
- В разделе "Сеть" выберите доступную Wi-Fi сеть и подключитесь к ней, введя пароль, если требуется.
- Перейдите обратно в меню "Настройки" и выберите раздел "Печать и сканирование" (Print & Scan).
- Нажмите на плюсик (+) в левом нижнем углу окна, чтобы добавить новый принтер.
- В появившемся окне найдите и выберите принтер Pantum M6500W.
- Если принтер не появляется в списке доступных принтеров, убедитесь, что он находится в той же Wi-Fi сети, что и ваш MacBook Air.
- После выбора принтера нажмите кнопку "Добавить" (Add), чтобы установить его соединение с ноутбуком.
- В некоторых случаях может потребоваться ввести пароль администратора вашего MacBook Air, чтобы добавить принтер.
- Дождитесь, пока система установит соединение с принтером. После успешного подключения вы увидите принтер Pantum M6500W в списке доступных принтеров.
- Теперь вы можете использовать этот принтер для печати с вашего MacBook Air через Wi-Fi.
Настройте параметры печати
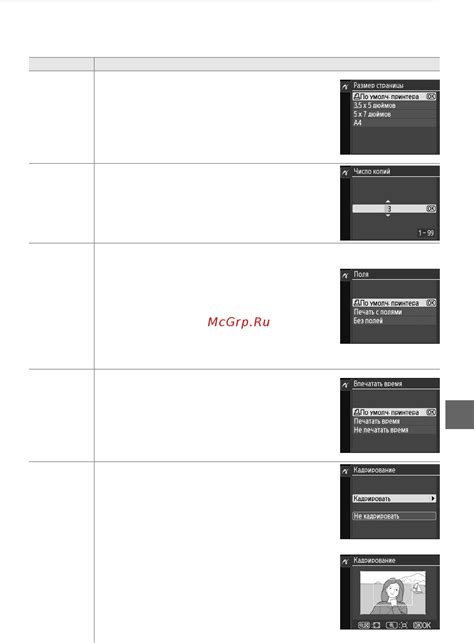
После успешного подключения принтера Pantum M6500W к MacBook Air через WiFi, вам понадобится настроить параметры печати, чтобы обеспечить качественное и удобное использование принтера.
Для начала откройте любой документ или изображение, которые вы хотите напечатать. Затем выберите пункт меню "Файл" в верхнем левом углу экрана и выберите "Печать".
В окне печати вы увидите различные параметры настройки печати. Возможно, в некоторых случаях вам также понадобится щелкнуть на кнопке "Показать детали" или "Подробнее", чтобы увидеть все доступные опции.
Ниже приведена таблица с некоторыми из основных параметров печати, которые могут быть доступны вам:
| Параметр | Описание |
|---|---|
| Размер бумаги | Выберите соответствующий размер бумаги, который будет использоваться для печати вашего документа или изображения. Обычно доступны такие размеры, как A4, Letter и т. д. |
| Ориентация | Выберите, каким образом документ или изображение будет напечатано на странице - в вертикальной (портретной) или горизонтальной (альбомной) ориентации. |
| Качество печати | |
| Количество экземпляров | Укажите, сколько копий документа или изображения вы хотите напечатать. |
| Диапазон страниц | Если ваш документ содержит несколько страниц, вы можете указать, какие именно страницы вы хотите напечатать (например, с 1 по 3, только нечетные страницы и т. д.). |
После настройки всех необходимых параметров печати, убедитесь, что принтер Pantum M6500W выбран в качестве целевого принтера. Затем нажмите на кнопку "Печать" или "OK", чтобы начать печать вашего документа или изображения.
Теперь вы знаете, как настроить параметры печати при использовании принтера Pantum M6500W с MacBook Air через WiFi. Пользуйтесь вашим принтером удобно и эффективно!
Проверьте работоспособность и печатайте!
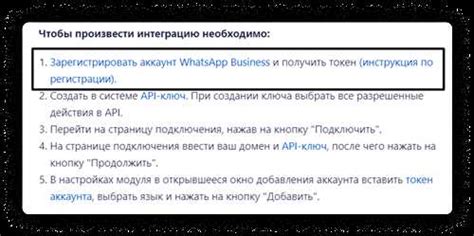
После того, как вы успешно подключили Pantum M6500W к MacBook Air через WiFi, вам следует проверить работоспособность принтера и убедиться, что все настроено правильно. Для этого выполните следующие шаги:
1. Проверьте подключение: Убедитесь, что ваш MacBook Air и принтер Pantum M6500W находятся в одной сети WiFi. Вы можете проверить подключение, открывайте любое приложение и выбирайте функцию печати. В списке доступных принтеров должен отображаться ваш принтер Pantum M6500W.
2. Проверьте настройки печати: Откройте любой документ или файл на вашем MacBook Air и выберите функцию печати. Удостоверьтесь, что принтер Pantum M6500W выбран в качестве устройства по умолчанию. Проверьте также настройки печати, чтобы быть уверенным, что они соответствуют вашим потребностям.
3. Предварительный просмотр: Прежде чем печатать, вы можете просмотреть документ или файл, чтобы убедиться, что все выглядит корректно и нет неожиданных ошибок. Это поможет избежать потери бумаги и времени на исправление ошибок после печати.
4. Начните печатать: Если вы проверили все настройки и уверены в работоспособности принтера, вы можете приступить к печати. Просто нажмите кнопку "Печать" и дождитесь окончания процесса печати. Убедитесь, что у вас достаточно бумаги в принтере и что он находится в рабочем состоянии.
Теперь вы можете насладиться удобством печати с помощью своего MacBook Air и беспроводного принтера Pantum M6500W! Удачной работы!