В наше время беспроводная технология Wi-Fi стала неотъемлемой частью нашей жизни. Она позволяет связываться с интернетом, передавать файлы и даже управлять устройствами с помощью сети. Теперь вы можете воспользоваться всеми преимуществами Wi-Fi и подключить свой принтер Pantum M6550NW к домашней сети. Это удобно, быстро и позволяет делать печать качественнее.
Процесс подключения принтера Pantum M6550NW к Wi-Fi довольно прост и не требует особых навыков. Ваш принтер должен иметь встроенный Wi-Fi адаптер, а также поддерживать соответствующую функцию. Если эти условия выполнены, вы можете приступить к настройке подключения.
Сначала убедитесь, что ваш роутер Wi-Fi включен и работает исправно. Затем включите принтер Pantum M6550NW и найдите кнопку "Меню" на его панели управления. Нажмите на нее, чтобы открыть меню принтера. Далее используйте стрелки навигации, чтобы найти настройки сети. Выберите эту опцию и нажмите кнопку "ОК".
Как подключить принтер Pantum M6550NW к Wi-Fi

Для подключения принтера Pantum M6550NW к Wi-Fi сети, выполните следующие шаги:
- Убедитесь, что принтер и ваш маршрутизатор Wi-Fi включены и находятся в пределах действия Wi-Fi сигнала.
- На панели управления принтера найдите и нажмите кнопку "Меню".
- Используйте клавиши навигации на панели управления, чтобы выбрать "Сеть" и нажмите "OK".
- Выберите "Wi-Fi" и нажмите "OK".
- Выберите "Сканировать Wi-Fi" и нажмите "OK".
- Подождите, пока принтер найдет доступные Wi-Fi сети.
- Используйте клавиши навигации, чтобы выбрать вашу Wi-Fi сеть и нажмите "OK".
- Введите пароль Wi-Fi сети, если требуется, с помощью клавиатуры на панели управления принтера, а затем нажмите "OK".
- Принтер автоматически подключится к выбранной Wi-Fi сети. Подождите, пока подключение будет установлено.
После завершения этих шагов принтер Pantum M6550NW будет подключен к вашей Wi-Fi сети, и вы сможете печатать через него по Wi-Fi.
Выбор места установки
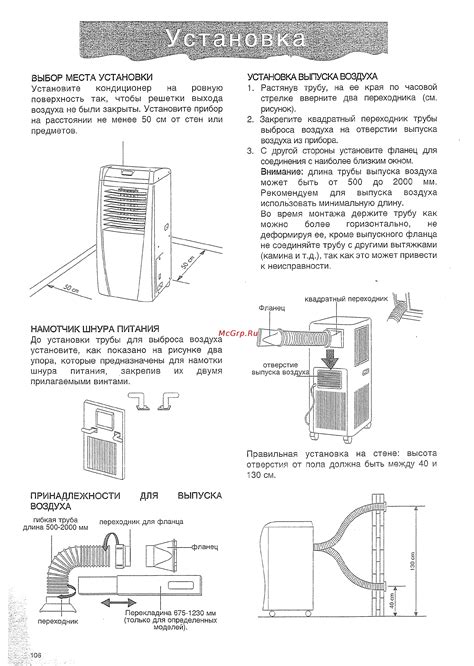
Перед подключением принтера Pantum M6550NW к Wi-Fi необходимо выбрать наиболее подходящее место для его установки. Это поможет обеспечить стабильное и бесперебойное подключение к сети, а также удобство в использовании принтера.
При выборе места для установки принтера учитывайте следующие рекомендации:
- Расположите принтер вблизи вашего роутера Wi-Fi, чтобы минимизировать потерю сигнала и обеспечить стабильное подключение;
- Избегайте размещения принтера на большом расстоянии от устройств, с которых вы планируете печатать – чем ближе они будут, тем качественнее будет передача данных;
- Разместите принтер на уровне двух или трех этажей, если у вас есть возможность – это поможет избежать помех от других электронных устройств на нижних этажах;
- Поместите принтер на устойчивой и ровной поверхности, чтобы избежать его перекоса и случайного падения;
- Убедитесь, что основное питание подключено надежно и безопасно;
- Избегайте прямого попадания прямых солнечных лучей на принтер, поскольку это может привести к перегреву;
- Поместите принтер в отдаленное и тихое место, чтобы минимизировать шум и его воздействие на вас и окружающих.
Следуя этим рекомендациям, вы создадите оптимальные условия для работы вашего принтера Pantum M6550NW в сети Wi-Fi и обеспечите его долговечность и надежность в использовании.
Распаковка и подключение кабелей

Перед началом установки принтера Pantum M6550NW вам потребуется распаковать устройство и подключить необходимые кабели. Внимательно следуйте инструкциям ниже, чтобы правильно выполнить эти шаги:
Шаг 1: Распакуйте принтер и извлеките все компоненты из упаковки. Убедитесь, что все части находятся в хорошем состоянии и отсутствуют повреждения.
Шаг 2: Найдите кабель питания, поставляемый с принтером. Вставьте один конец кабеля в разъем питания на задней панели принтера, а другой конец подключите к электрической розетке.
Шаг 3: Возьмите кабель USB, который также поставляется с принтером, и подключите его к порту USB на задней панели принтера. Другой конец кабеля следует подключить к соответствующему порту на вашем компьютере.
Шаг 4: Установите картридж с чернилами в отделение для картриджа на передней панели принтера. Убедитесь, что он вставлен правильно и щелкнул на место.
Шаг 5: Включите питание принтера, нажав кнопку питания на передней панели. Убедитесь, что индикатор питания загорелся.
Теперь вы готовы перейти к следующим шагам подключения принтера Pantum M6550NW к Wi-Fi.
Получение пароля от Wi-Fi сети
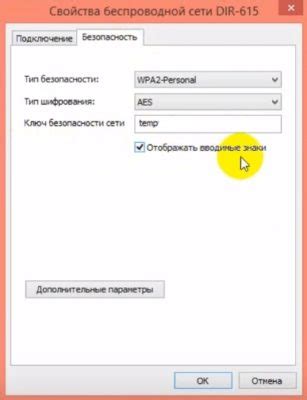
Если вы не знаете пароль от своей Wi-Fi сети или хотите подключиться к новой сети, можно воспользоваться следующими методами для его получения:
1. Проверьте роутер или модем. Посмотрите на задней или нижней панели вашего роутера или модема. Некоторые производители наносят фабричные настройки (включая пароль Wi-Fi) на эти устройства. Найдите метку с информацией о сети, которая может включать в себя SSID (название сети) и пароль.
2. Посмотрите настройки компьютера или мобильного устройства. Если у вас уже есть доступ к сети на одном из устройств, таком как компьютер или смартфон, можно посмотреть настройки соединения. Зайдите в настройки Wi-Fi и найдите сеть, к которой хотите подключиться. Обычно там указан пароль Wi-Fi.
3. Обратитесь к провайдеру интернета. Если предыдущие методы не дали результатов, свяжитесь с вашим интернет-провайдером и запросите пароль от вашей Wi-Fi сети. Они смогут предоставить вам нужные данные или помочь с изменением пароля.
Не забудьте, что пароль от Wi-Fi сети является важным элементом безопасности, поэтому убедитесь, что храните его в надежном месте и не передаете кому-либо без разрешения.
Включение принтера и подключение к Wi-Fi

1. Подключите принтер к источнику питания с помощью сетевого кабеля.
2. Нажмите кнопку включения на передней панели принтера.
3. Настройте язык и часовой пояс на принтере, следуя инструкциям на дисплее.
4. Откройте меню принтера на дисплее и выберите раздел "Сеть".
5. В разделе "Сеть" выберите "Настройки Wi-Fi".
6. Настройте параметры Wi-Fi подключения:
- Выберите режим "Wi-Fi" и нажмите "Включить".
- Выберите свою Wi-Fi сеть из списка доступных сетей и введите пароль, если требуется.
- Нажмите "Сохранить" или "Подключиться" для подключения к выбранной Wi-Fi сети.
7. Если все настройки верны, принтер подключится к Wi-Fi сети. При удачном подключении вы увидите значок Wi-Fi на дисплее принтера.
Установка драйверов и программного обеспечения

Прежде чем приступить к подключению принтера Pantum M6550NW к Wi-Fi, необходимо установить драйверы и программное обеспечение на ваш компьютер. Следуйте этим шагам для успешной установки:
1. Посетите официальный сайт Pantum и найдите раздел «Поддержка».
2. В разделе «Поддержка» найдите страницу загрузки драйверов для M6550NW.
3. На странице загрузки выберите операционную систему, которую вы используете (например, Windows или Mac).
4. После выбора операционной системы вам будут представлены доступные для скачивания драйверы.
5. Нажмите на ссылку для скачивания драйверов и сохраните файл на вашем компьютере.
6. После завершения загрузки откройте сохраненный файл драйвера и следуйте инструкциям мастера установки.
7. В процессе установки драйвера может потребоваться подключение принтера через USB-кабель. Подключите принтер к компьютеру при необходимости.
8. После завершения установки драйвера перезагрузите компьютер для активации изменений.
После установки драйверов принтера Pantum M6550NW перейдите к следующему шагу - подключение к Wi-Fi. Установка драйверов является важным шагом, поскольку она позволяет вашему компьютеру распознать и взаимодействовать с принтером.
Проверка подключения и проведение тестовой печати
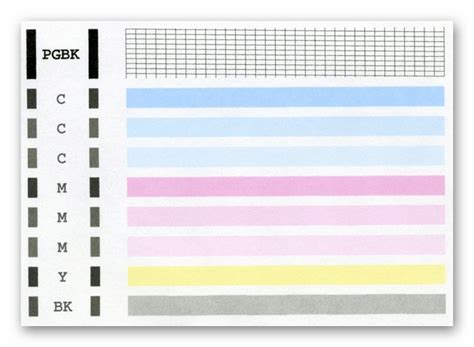
После завершения настройки подключения принтера Pantum M6550NW к Wi-Fi, необходимо выполнить проверку стабильности подключения и провести тестовую печать для убеждения в правильной работе устройства.
- Убедитесь, что принтер включен и подключен к той же Wi-Fi-сети, что и ваш компьютер или другое устройство, с которого вы хотите отправить печать.
- На вашем компьютере или устройстве найдите и откройте документ или изображение, которое вы хотите напечатать.
- Нажмите на кнопку печати в приложении или программе, которую вы используете для просмотра документа или изображения.
- В списке доступных принтеров выберите "Pantum M6550NW".
- Определите необходимые параметры печати, такие как формат бумаги, ориентацию, количество копий и другие.
- Нажмите на кнопку "Печать" или аналогичную, чтобы отправить задание печати на принтер.
- Дождитесь окончания печати. Принтер должен выдать напечатанный документ или изображение.
- Проверьте полученный результат печати на наличие ошибок, искажений или плохого качества.
Если печать прошла успешно и результат удовлетворяет ваши требования, значит, подключение принтера Pantum M6550NW к Wi-Fi выполнилось успешно и устройство готово к использованию. В случае возникновения проблем или некорректной печати, рекомендуется повторить настройку подключения или обратиться за помощью к специалисту.
Подключение принтера к другим устройствам
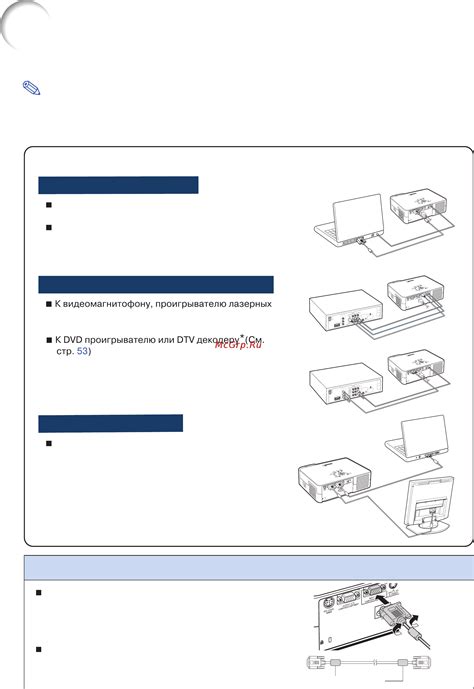
После успешного подключения принтера Pantum M6550NW к Wi-Fi сети, вы сможете легко подключить его к другим устройствам, таким как компьютеры, ноутбуки или смартфоны. Для этого вам понадобится выполнить следующие шаги:
- Убедитесь, что ваше устройство, к которому вы хотите подключить принтер, также подключено к Wi-Fi сети.
- На вашем устройстве откройте раздел "Настройки" или "Управление устройством".
- Найдите раздел "Принтеры и сканеры" и откройте его.
- В списке доступных устройств найдите свой принтер Pantum M6550NW и выберите его.
- Нажмите на кнопку "Подключить" или "Добавить принтер".
- Дождитесь завершения процесса подключения. Возможно, потребуется ввести пароль от Wi-Fi сети, если он установлен.
После выполнения этих шагов, ваш принтер будет успешно подключен к выбранному устройству. Теперь вы сможете печатать документы и изображения с помощью вашего устройства, используя подключенный принтер.
Решение возможных проблем

При подключении принтера Pantum M6550NW к Wi-Fi могут возникнуть некоторые проблемы, которые можно решить самостоятельно:
1. Проверьте, правильно ли введены имя и пароль Wi-Fi сети в процессе настройки принтера. Перепроверьте правильность написания и попробуйте ввести данные заново.
2. Убедитесь, что принтер находится в зоне покрытия Wi-Fi сигнала. Если сигнал слабый, попробуйте приблизить принтер к роутеру Wi-Fi или попробуйте использовать усилитель Wi-Fi сигнала.
3. Проверьте, что ваш роутер Wi-Fi работает корректно и имеет доступ к интернету. Перезагрузите роутер и проверьте, возможно ли подключение других устройств к сети.
4. Следите за тем, чтобы принтер и роутер находились на одной подсети IP-адресов. Проверьте настройки сети и убедитесь, что принтер и роутер настроены на одну и ту же подсеть.
5. Если у вас есть антивирусное программное обеспечение или фаервол, проверьте его настройки и убедитесь, что принтер не блокируется этими программами.
Если после всех этих действий проблема все еще не решена, рекомендуется обратиться в техническую поддержку Pantum для получения дополнительной помощи.
Дополнительные рекомендации и советы

1. Проверьте совместимость вашего принтера с Wi-Fi:
Перед началом настройки убедитесь, что ваш принтер Pantum M6550NW поддерживает Wi-Fi соединение. Обычно это указано в технических характеристиках принтера или в руководстве пользователя. Если ваш принтер не поддерживает Wi-Fi, попробуйте использовать другие способы подключения, такие как USB-кабель или Ethernet-кабель.
2. Правильно выберите Wi-Fi сеть и введите пароль:
При настройке Wi-Fi соединения с вашим принтером, убедитесь, что вы выбираете правильное имя Wi-Fi сети (SSID) и вводите правильный пароль. Проверьте правильность ввода пароля, убедитесь, что Caps Lock выключен, и что вы не допускаете опечаток.
3. Позиционируйте принтер ближе к Wi-Fi роутеру:
Если сигнал Wi-Fi слабый или принтер не может подключиться к сети, попробуйте приблизить принтер ближе к Wi-Fi роутеру. Избегайте преград, таких как стены или другие электронные устройства, которые могут ослабить сигнал Wi-Fi.
4. Обновите программное обеспечение принтера:
Периодически проверяйте наличие обновлений программного обеспечения для вашего принтера Pantum M6550NW. Обновления могут исправлять ошибки, улучшать производительность и добавлять новые функции, включая лучшую совместимость с Wi-Fi.
5. Обратитесь в службу поддержки:
Если у вас возникают трудности при настройке Wi-Fi соединения с принтером Pantum M6550NW, не стесняйтесь обращаться в службу поддержки производителя. Они смогут предоставить дополнительную помощь и рекомендации, основанные на вашей конкретной ситуации.