Современные технологии позволяют нам управлять принтерами без необходимости использования проводов. Подключение принтера по wifi через роутер позволяет с легкостью печатать документы с любого устройства в сети, будь то компьютер, ноутбук, смартфон или планшет. В этой статье мы расскажем вам, как подключить принтер к wifi через роутер, чтобы вы могли наслаждаться свободой печати.
Первым шагом в подключении принтера по wifi является уверенность в том, что ваш принтер и роутер оба поддерживают wifi-соединение. Проверьте документацию по вашему принтеру и роутеру, чтобы убедиться, что он обладает такой функцией. Если ваш принтер не поддерживает wifi, возможно, вам придется приобрести отдельный модуль wifi для подключения.
Далее, вам потребуется установить драйверы принтера на все устройства, с которых вы планируете печатать. В большинстве случаев, диски с драйверами поставляются в комплекте с принтером, но вы также можете найти их на сайте производителя. Убедитесь, что у вас установлена последняя версия драйвера, чтобы обеспечить наилучшую совместимость и производительность.
Теперь, когда все готово, приступаем к подключению. Включите принтер и убедитесь, что он находится в диапазоне действия wifi-сигнала вашего роутера. Перейдите в меню настроек принтера и найдите раздел "Сеть" или "Настройки wi-fi". Следуйте инструкциям на экране, чтобы выбрать вашу домашнюю сеть и ввести пароль.
Шаг 1: Проверка совместимости принтера с wifi и наличие необходимых драйверов

Перед тем, как подключить принтер к wifi через роутер, необходимо убедиться в его совместимости с беспроводными сетями и наличии необходимых драйверов. Важно, чтобы:
- Ваш принтер был совместим с wifi технологией. Определитесь со спецификациями вашего устройства и проверьте, поддерживает ли он беспроводное подключение.
- У вас был доступ к интернету. Проверьте, что ваш роутер работает и вы имеете доступ к wifi.
- Вы установили все необходимые драйверы для вашего принтера. Обычно они поставляются вместе с устройством на диске или можно скачать последние версии с официального веб-сайта производителя вашего принтера.
Проверка совместимости и установка драйверов - важные шаги, которые обеспечат успешное подключение принтера по wifi через роутер.
Шаг 2: Подключение принтера к роутеру через wifi

Шаг 1: Убедитесь, что принтер поддерживает Wi-Fi и имеет встроенный модуль беспроводной связи. Если ваш принтер не поддерживает Wi-Fi, вам понадобится дополнительный адаптер.
Шаг 2: Включите принтер и перейдите в настройки сети. Обычно это делается через панель управления принтера или на самом принтере с помощью кнопок и дисплея.
Шаг 3: В настройках сети принтера найдите параметры Wi-Fi и выберите опцию "Подключиться к сети".
Шаг 4: Принтер начнет поиск доступных Wi-Fi сетей. Вам нужно будет выбрать вашу домашнюю сеть из списка. Если вашей сети нет в списке, попробуйте обновить список или повторить поиск.
Шаг 5: После выбора вашей домашней сети, введите пароль Wi-Fi. Обычно это делается с помощью экранной клавиатуры, которую можно управлять кнопками принтера.
Шаг 6: Подтвердите введенный пароль и дождитесь завершения процесса подключения. Принтер должен получить IP-адрес от роутера и установить стабильное соединение.
Шаг 7: Проверьте, что принтер успешно подключился к вашей домашней сети. У каждого принтера способ проверки может отличаться, обратитесь к руководству пользователя, если у вас возникнут проблемы.
После завершения этих шагов ваш принтер будет полностью подключен к вашей домашней сети через Wi-Fi. Вы сможете печатать документы или фотографии с любого устройства, подключенного к этой сети.
Шаг 3: Настройка wifi-подключения на принтере

1. Включите принтер и дождитесь, пока он загрузится.
2. Для доступа к настройкам wifi-подключения на принтере откройте меню на дисплее или нажмите соответствующую кнопку.
3. В меню выберите "Настройка сети" или аналогичный пункт.
4. Найдите опцию "Wifi" или "Беспроводная сеть" и выберите ее.
5. Принтер начнет сканировать доступные wifi-сети. Подождите некоторое время, пока список сетей будет загружен.
6. Из списка выберите свою домашнюю wifi-сеть и нажмите на нее.
7. Введите пароль от своей домашней wifi-сети. Обратите внимание на регистр символов.
8. Подтвердите введенный пароль и дождитесь, пока принтер подключится к wifi-сети.
9. После успешного подключения принтер будет готов к использованию через wifi.
10. Для проверки корректности подключения попытайтесь напечатать тестовую страницу с помощью принтера.
11. Если страница была напечатана без проблем, значит wifi-подключение настроено успешно.
12. Если возникли сложности, проверьте правильность введенного пароля и наличие сигнала wifi в зоне покрытия принтера.
| Совет: | Для более надежного wifi-подключения настройте принтер на постоянное подключение к домашней wifi-сети, чтобы нетребуемые принтером wifi-сети не попадались ему на глаза и не вызывали проблем с работой. |
|---|
Шаг 4: Проверка подключения принтера к wifi-сети

После того, как вы успешно настроили подключение принтера к wifi-сети через роутер, необходимо убедиться, что подключение работает корректно. Для этого выполните следующие действия:
1. Откройте командную строку на вашем компьютере. Для этого нажмите клавишу Win + R, введите "cmd" и нажмите Enter.
2. В командной строке введите команду "ping [IP-адрес принтера]". IP-адрес принтера можно найти в настройках самого принтера или в документации к нему. Нажмите Enter.
3. Дождитесь выполнения команды "ping". Если вы получите ответы от принтера с указанным IP-адресом, это означает, что подключение работает нормально.
4. Если команда "ping" не дает ответов или вы получаете сообщение об ошибке, попробуйте повторить настройку подключения и убедитесь, что вы правильно указали IP-адрес принтера.
5. Если проблемы с подключением продолжаются, проверьте настройки вашего роутера. Убедитесь, что беспроводное подключение разрешено и принтер имеет доступ к сети wifi.
Проверка подключения принтера к wifi-сети позволит вам удостовериться, что принтер готов к использованию и сможет успешно выполнять печать и другие задачи. В случае возникновения проблем вы всегда можете обратиться к документации к принтеру или обратиться в службу технической поддержки.
Шаг 5: Установка принтера на компьютере или устройстве
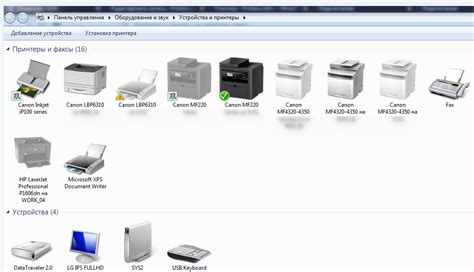
После успешного подключения принтера к Wi-Fi сети через роутер необходимо установить его на вашем компьютере или устройстве, чтобы начать печатать.
1. Откройте меню "Пуск" на вашем компьютере или найдите аналогичное приложение на вашем устройстве.
2. Введите "Настройки" в поисковой строке и выберите соответствующий результат.
Примечание: на различных устройствах может быть немного разные названия для этих шагов, но общий принцип останется прежним.
3. В разделе "Настройки" найдите "Устройства" или "Принтеры и сканеры" и откройте его.
4. Нажмите на кнопку "Добавить принтер" или на аналогичную кнопку, отвечающую за добавление устройств.
Примечание: если ваш компьютер или устройство не обнаруживает принтер автоматически, убедитесь, что он находится в режиме подключения к Wi-Fi сети.
5. Поиск доступных принтеров может занять некоторое время. Когда ваш принтер будет найден, выберите его и нажмите на кнопку "Добавить" или "Установить".
6. Дождитесь завершения процесса установки принтера. Возможно, потребуется подтверждение или ввод пароля для завершения процесса.
7. После успешного завершения установки принтера, вы сможете выбрать его как основной принтер по умолчанию или настроить другие параметры печати.
Теперь ваш принтер полностью установлен и готов к использованию с вашим компьютером или устройством. Вы можете протестировать его, напечатав тестовую страницу, или начать печатать любые необходимые документы.
Шаг 6: Печать тестовой страницы и проверка работоспособности

После успешного подключения принтера к Wi-Fi сети через роутер необходимо убедиться в его правильной работе. Для этого рекомендуется напечатать тестовую страницу.
1. Откройте любое приложение или документ для печати.
2. Нажмите на команду "Печать". Обычно она находится в верхней части экрана или в меню "Файл".
3. В появившемся окне выберите подключенный принтер из списка доступных устройств.
4. Убедитесь, что все настройки печати (ориентация, размер бумаги и т.д.) выбраны корректно.
5. Нажмите кнопку "Печать" и дождитесь завершения печати.
6. Проверьте распечатанную тестовую страницу на наличие возможных проблем, таких как неравномерное нанесение чернил, искажения изображения или плохое качество печати.
Если все настройки принтера и печати в порядке, и тестовая страница выглядит правильно, значит, ваш принтер успешно подключен по Wi-Fi через роутер и готов к использованию.
Шаг 7: Решение возможных проблем при подключении принтера по wifi

В процессе подключения принтера по wifi, могут возникнуть некоторые трудности. В этом разделе мы рассмотрим основные проблемы и предлагаемые решения для их исправления.
1. Проверьте соединение с wifi-сетью. Убедитесь, что ваш роутер работает исправно, а на устройстве, с которого вы пытаетесь подключить принтер, включен wifi.
2. Проверьте, правильно ли введены данные для подключения к wifi. Проверьте правильность написания имени сети (SSID) и пароля. При необходимости, введите эти данные заново.
3. Проверьте, совместим ли ваш принтер с wifi-сетью. Некоторые модели принтеров не поддерживают wifi или требуют дополнительного оборудования для подключения.
4. Убедитесь, что принтер находится в зоне покрытия wifi-сети. Если сигнал wifi слабый, попробуйте подвинуть принтер ближе к роутеру.
5. Перезагрузите роутер и принтер. Иногда, простое перезапуск устройств может решить проблему.
6. Проверьте наличие обновлений для программного обеспечения принтера. Иногда, установка последних версий драйверов и прошивок может устранить проблемы с подключением.
7. Если все вышеперечисленные шаги не помогли, обратитесь к документации, поставляемой с вашим принтером, или обратитесь в техническую поддержку производителя.