Подключение принтера к компьютеру может показаться сложной задачей, но на самом деле это совсем не так! В этой статье мы подробно расскажем, как подключить принтер вручную и сделать его доступным для использования.
Первым шагом при подключении принтера является нахождение подходящего порта на компьютере. В зависимости от модели компьютера и принтера, это может быть USB-порт или параллельный порт. Рекомендуется использовать USB-порт, так как он является наиболее распространенным и удобным в использовании.
Чтобы найти USB-порт на компьютере, просто взгляните на заднюю панель вашего компьютера. USB-порты обычно имеют прямоугольную форму и имеют надпись "USB".
После того как вы найдете подходящий порт, возьмите кабель, поставляемый вместе с принтером, и подключите его к USB-порту компьютера и принтера. Убедитесь, что оба конца кабеля плотно подключены.
Почему стоит подключать принтер вручную?

Подключение принтера вручную может быть полезным в ряде случаев. Во-первых, это позволяет иметь контроль над настройками принтера и выбирать оптимальные параметры для печати. Если вы не удовлетворены качеством печати или скоростью работы принтера, вручную подключив его, вы сможете настроить его работу по своему усмотрению.
Во-вторых, ручное подключение принтера позволяет избежать ошибок и конфликтов, которые иногда возникают при автоматической установке драйверов и программного обеспечения. При ручном подключении вы можете быть уверены, что используется правильный драйвер и программа.
Кроме того, подключение принтера вручную может быть полезно в ситуациях, когда автоматическая установка не работает, например, из-за отсутствия подходящих драйверов или проблем с подключением к сети. В таких случаях ручное подключение может быть единственным способом заставить принтер работать.
В целом, ручное подключение принтера - это возможность получить больше контроля и гибкости при печати, а также решить потенциальные проблемы, связанные с автоматической установкой. Если вы часто работаете с принтером и хотите иметь полный контроль над его настройками, ручное подключение будет лучшим выбором для вас.
Шаг 1: Проверка совместимости принтера и компьютера
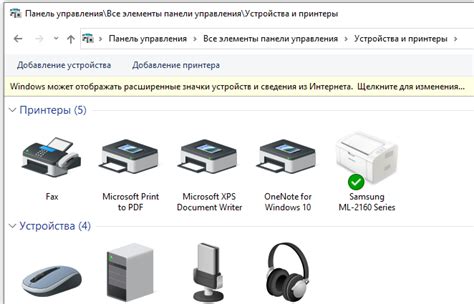
Прежде чем приступить к подключению принтера к компьютеру, необходимо убедиться в их взаимной совместимости. Это гарантирует, что принтер будет работать корректно и без проблем с передачей данных.
В первую очередь, убедитесь, что принтер и компьютер имеют одинаковый тип подключения. Наиболее распространенные типы подключения включают USB, Wi-Fi и Ethernet. Проверьте, доступны ли соответствующие порты на обоих устройствах.
Кроме того, убедитесь, что операционная система вашего компьютера поддерживает принтер. Многие принтеры поставляются с диском установки драйверов, которые необходимо установить на компьютере для совместимости.
Не забудьте также проверить совместимость между компьютером и операционной системой принтера. Некоторые принтеры могут не работать на определенных версиях операционной системы, и вам может потребоваться обновление или изменение настроек.
Проверка совместимости принтера и компьютера является первым шагом в успешном подключении принтера. Если вы уверены, что оба устройства совместимы, вы можете переходить к следующим шагам.
Шаг 2: Скачивание драйверов с официального сайта
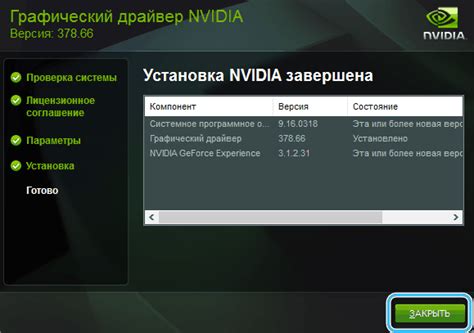
Чтобы скачать драйверы с официального сайта, выполните следующие действия:
- Откройте веб-браузер и перейдите на официальный сайт производителя вашего принтера.
- На сайте найдите раздел поддержки или загрузки.
- Введите модель вашего принтера или выберите ее из списка.
- Найдите раздел "Драйверы" или "Софт".
- Выберите операционную систему, под которую необходимы драйверы.
- Нажмите на ссылку для скачивания соответствующего драйвера.
После скачивания драйвера, запустите его установку и следуйте инструкциям на экране. Обычно установка заключается в запуске загруженного файла и следовании указаниям мастера установки.
После успешной установки драйвера, ваш компьютер будет готов к подключению принтера. Переходите к следующему шагу для продолжения процесса подключения.
Шаг 3: Подключение принтера к компьютеру по USB
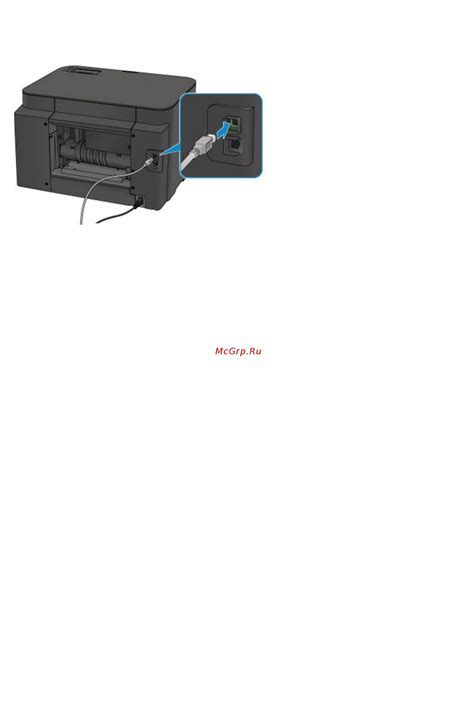
Чтобы подключить принтер к компьютеру по USB, выполните следующие действия:
- Убедитесь, что принтер выключен, а компьютер включен.
- Найдите USB-порт на задней или боковой панели принтера.
- Возьмите один конец USB-кабеля и вставьте его в USB-порт принтера.
- Возьмите другой конец USB-кабеля и вставьте его в свободный USB-порт на компьютере.
- При необходимости включите принтер, следуя инструкциям производителя.
После завершения этих шагов, ваш принтер будет успешно подключен к компьютеру по USB и будет готов к использованию.
Шаг 4: Подключение принтера к компьютеру по Wi-Fi

Подключение принтера к компьютеру по Wi-Fi может быть удобным решением, тем более если у вас нет возможности соединить их проводом. В данном разделе будет рассмотрено, как подключить принтер к компьютеру посредством Wi-Fi.
- Убедитесь, что ваш принтер и компьютер находятся в одной Wi-Fi-сети.
- Настройте принтер на подключение по Wi-Fi.
- Настройте компьютер на подключение к принтеру по Wi-Fi.
Для подключения принтера по Wi-Fi необходимо, чтобы компьютер и принтер находились в одной локальной сети Wi-Fi. Убедитесь, что ваш компьютер подключен к Wi-Fi-сети и принтер также подключен к той же самой сети. Если это не так, вам потребуется настроить принтер на подключение к нужной Wi-Fi-сети.
Чтобы принтер мог подключиться к Wi-Fi, необходимо настроить его параметры. Обычно это можно сделать с помощью специального программного обеспечения, поставляемого с принтером. Запустите программу установки и следуйте инструкциям, чтобы настроить принтер на работу по Wi-Fi. Обычно вам потребуется ввести имя и пароль Wi-Fi-сети.
Теперь, когда ваш принтер настроен на работу по Wi-Fi, вам нужно настроить ваш компьютер на его подключение. Чтобы сделать это, откройте панель управления и найдите раздел «Принтеры и сканеры». В списке доступных принтеров выберите ваш принтер и нажмите «Добавить устройство». Компьютер автоматически выполнит поиск доступных принтеров и подключится к вашему принтеру по Wi-Fi.
Теперь ваш принтер успешно подключен к вашему компьютеру по Wi-Fi. Вы можете печатать документы и изображения с компьютера на принтер без необходимости использования проводов.
Шаг 5: Установка драйверов и настройка принтера
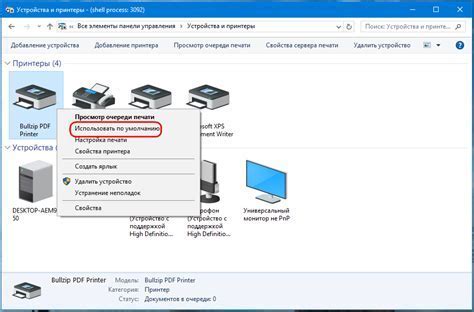
После того, как вы успешно подключили принтер к компьютеру, следующим шагом будет установка драйверов и настройка принтера.
1. Вам необходимо узнать модель вашего принтера. Обычно она указана на самом принтере или на упаковке. Вы также можете найти ее в документации к принтеру или на веб-сайте производителя.
2. После того, как вы узнали модель принтера, перейдите на веб-сайт производителя принтера и найдите раздел "Поддержка" или "Драйверы и загрузки".
3. Введите модель вашего принтера в поисковую строку или выберите ее из списка предложенных моделей принтеров.
4. После того, как вы нашли страницу с драйверами для вашей модели принтера, выберите операционную систему, которая установлена на вашем компьютере.
5. Скачайте драйверы для вашей операционной системы и сохраните их на компьютере.
6. Запустите загруженные файлы и следуйте инструкциям по установке драйверов.
7. После установки драйверов перезагрузите компьютер.
8. Подключите принтер к компьютеру, если он не был отключен во время установки драйверов.
9. Перейдите в меню "Пуск" вашего компьютера и найдите раздел "Устройства и принтеры".
10. В разделе "Устройства и принтеры" найдите ваш принтер и щелкните правой кнопкой мыши на его значок.
11. В появившемся контекстном меню выберите "Параметры принтера".
12. В окне "Параметры принтера" настройте необходимые параметры, такие как формат бумаги, качество печати, язык интерфейса и т. д.
13. После того, как вы настроили принтер, нажмите кнопку "Применить" или "ОК", чтобы сохранить изменения.
Теперь ваш принтер должен быть успешно установлен и настроен на вашем компьютере. Вы можете приступить к печати документов.
Шаг 6: Проверка подключения и печать тестовой страницы
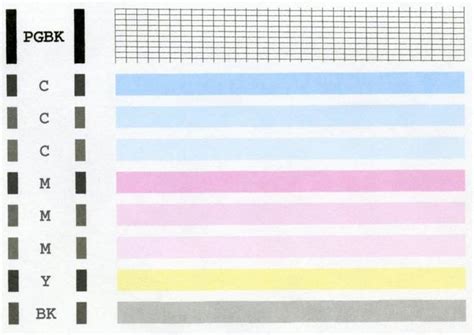
После завершения настройки и подключения принтера, рекомендуется проверить его работоспособность. Для этого вам потребуется распечатать тестовую страницу.
1. Откройте меню "Пуск" и выберите "Настройка устройств и принтеров".
2. Найдите ваш принтер в списке доступных устройств и щелкните правой кнопкой мыши на его значке.
3. В контекстном меню выберите опцию "Печать тестовой страницы".
4. Дождитесь, пока задание на печать будет отправлено в очередь принтера.
5. После того как печать будет завершена, убедитесь, что на принтере отображается готовность.
Если тестовая страница успешно распечаталась и принтер готов к работе, значит, подключение выполнено правильно и принтер готов к использованию.
Шаг 7: Подключение принтера к сети для общего доступа
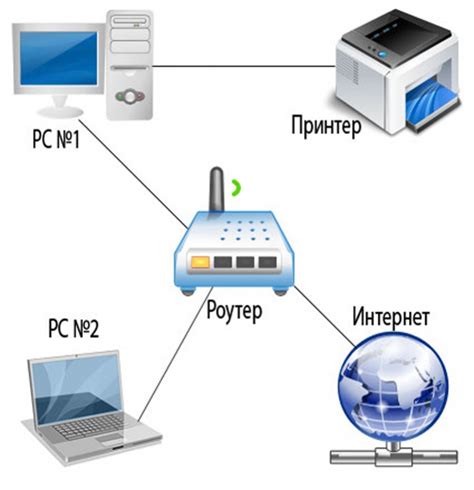
Чтобы принтер был доступен для всех компьютеров в сети, его необходимо подключить к сетевому роутеру или коммутатору.
1. Убедитесь, что принтер и сетевое устройство, к которому вы собираетесь подключать принтер, находятся включенными.
2. С помощью сетевого кабеля подключите принтер к свободному порту на сетевом роутере или коммутаторе.
3. Проверьте настройки принтера. Зайдите в меню настроек принтера и найдите раздел сетевых настроек. Введите нужные параметры, такие как IP-адрес, подсеть и шлюз. Обычно, можно выбрать автоматическое получение IP-адреса с помощью протокола DHCP.
4. Подождите, пока принтер выполнит все необходимые настройки и подключится к сети.
5. Для проверки работоспособности принтера в сети, введите IP-адрес принтера веб-браузера компьютера. Если веб-интерфейс принтера открывается, значит принтер успешно подключен к сети.
После выполнения этих шагов, ваш принтер будет доступен для всех устройств в сети, и вы сможете печатать документы с любого компьютера без необходимости физического подключения к принтеру.
Вручную подключать принтер может быть более сложно, но такой способ имеет свои преимущества. Вот некоторые из них:
1. Контроль над настройками. Подключение принтера вручную позволяет более гибко настроить все параметры печати. Вы сами можете выбрать разрешение, тип бумаги и другие важные параметры, чтобы получить оптимальный результат.
2. Избегание проблем с драйверами. При автоматической установке принтера часто возникают проблемы с совместимостью драйверов. Подключение вручную позволяет установить нужный драйвер без ошибок и сбоев.
3. Более надежное и стабильное подключение. Вручную настроенное подключение часто более стабильно, поскольку вы можете избежать потери сигнала или нестабильного соединения, которые могут возникнуть при автоматической установке.