Принтеры являются неотъемлемой частью нашей современной жизни, и подключение принтера к компьютеру может вызывать определенные сложности у пользователей. Особенно это касается многофункциональных принтеров, таких как Xerox Phaser 3100 MFP. В данной статье мы предоставим вам подробную инструкцию с пошаговым руководством о том, как правильно подключить принтер Xerox Phaser 3100 MFP к вашему компьютеру.
Первым шагом в подключении принтера является проверка наличия всех необходимых компонентов, включая кабель USB и сетевой адаптер (если требуется). Убедитесь, что ваш компьютер и принтер выключены, прежде чем приступить к подключению.
Следующим шагом является подключение кабеля USB к принтеру и компьютеру. Найдите USB-порт на задней панели вашего принтера Xerox Phaser 3100 MFP и вставьте один конец кабеля в этот порт. Затем найдите соответствующий USB-порт на вашем компьютере и подключите другой конец кабеля.
После подключения кабеля USB можно включить принтер и компьютер. После включения оборудования операционная система компьютера должна автоматически обнаружить принтер и установить нужные драйверы. В случае, если этого не происходит автоматически, вам понадобится установить драйверы вручную, используя диск с программным обеспечением, который обычно поставляется в комплекте с принтером.
Подключение принтера Xerox Phaser 3100 MFP к компьютеру

Для подключения принтера Xerox Phaser 3100 MFP к компьютеру вам потребуются следующие шаги:
- Убедитесь, что в комплект поставки принтера входят все необходимые кабели.
- Найдите свободный USB-порт на задней панели компьютера и вставьте один конец USB-кабеля в этот порт.
- Вставьте другой конец USB-кабеля в соответствующий порт на задней панели принтера.
- Подключите принтер к источнику питания, используя шнур питания, поставляемый в комплекте.
- Включите принтер, нажав кнопку питания на передней панели.
- Дождитесь, пока компьютер определит принтер и установит необходимые драйверы. Если компьютер не определит принтер автоматически, вам может потребоваться установить драйверы вручную, используя диск с ПО, поставляемый в комплекте.
- После того как принтер будет успешно подключен к компьютеру, вы можете проверить его работоспособность, напечатав тестовую страницу.
Теперь ваш принтер Xerox Phaser 3100 MFP должен быть полностью подключен и готов к использованию. Убедитесь, что у вас установлены все необходимые драйверы и ПО, чтобы полноценно использовать функциональность принтера.
Выбор необходимых кабелей

Для подключения принтера Xerox Phaser 3100 MFP к компьютеру вам понадобятся следующие кабели:
1. USB-кабель. Этот кабель позволит установить связь между принтером и компьютером. Обычно данная модель принтеров поставляется с прилагаемым USB-кабелем. Если его нет, вам потребуется приобрести USB-кабель отдельно.
2. Сетевой кабель (Ethernet-кабель). Данный кабель не является обязательным для подключения принтера к компьютеру, но может понадобиться, если вы планируете подключать принтер к локальной сети или использовать его в качестве сетевого принтера.
Если вы планируете использовать принтер только для подключения к компьютеру, USB-кабель будет достаточным для осуществления соединения. Если же вы хотите использовать принтер в составе сети или покупаете его для офисных целей, то рекомендуется приобрести также сетевой кабель.
Пошаговая инструкция по подключению принтера
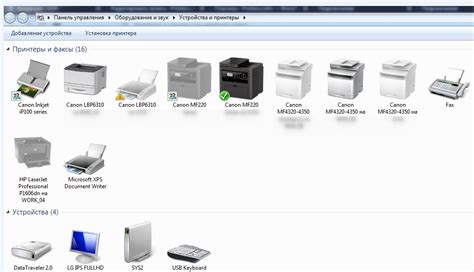
Перед подключением принтера Xerox Phaser 3100 MFP к компьютеру, убедитесь в наличии всех необходимых компонентов, а также в наличии драйверов и программного обеспечения.
Шаг 1: Распакуйте принтер и установите его на плоской и устойчивой поверхности, достаточно близкой к компьютеру.
Шаг 2: Включите компьютер и дождитесь полной загрузки операционной системы.
Шаг 3: Подключите шнур питания принтера к электрической розетке и включите его кнопкой питания.
Шаг 4: Подключите один конец USB-кабеля к порту USB компьютера, а другой конец к соответствующему порту на задней панели принтера.
Шаг 5: Дождитесь, пока компьютер распознает устройство и проинсталлирует все необходимые драйверы. Вам может потребоваться ввести пароль администратора системы для установки драйверов.
Шаг 6: После установки драйверов перезапустите компьютер, чтобы изменения вступили в силу.
Шаг 7: После перезагрузки компьютера принтер готов к использованию. Вы можете печатать документы и сканировать изображения, используя программное обеспечение, поставляемое с принтером или скачанное с официального сайта производителя.
Поздравляю! Вы успешно подключили принтер Xerox Phaser 3100 MFP к компьютеру. Теперь вы можете наслаждаться всеми преимуществами данного устройства в вашей домашней или рабочей среде.
Установка драйвера принтера

Перед тем как начать устанавливать драйверы для принтера Xerox Phaser 3100 MFP на компьютер, убедитесь, что имеете диск с драйверами или загрузите их с официального сайта производителя. Затем следуйте инструкциям ниже:
- Вставьте диск с драйверами в оптический привод компьютера или откройте загруженный файл с драйвером.
- В окне установщика принтера выберите язык, на котором вы предпочитаете работать, и нажмите "Далее".
- Прочитайте и примите лицензионное соглашение, если такое появится, и нажмите "Далее".
- Выберите пункт "Установить драйвер" или подобное предложение, чтобы начать процесс установки.
- Подключите принтер Xerox Phaser 3100 MFP к компьютеру с помощью USB-кабеля. Убедитесь, что принтер включен.
- Дождитесь, пока операционная система обнаружит принтер и автоматически установит драйверы для него. Если это не произойдет автоматически, продолжайте с следующим шагом.
- В окне установщика принтера выберите опцию "Установить драйвер вручную" или подобное предложение.
- Укажите путь к драйверам принтера на диске или в папке, куда вы их загрузили, и нажмите "Далее".
- Дождитесь завершения установки драйверов. Когда установка будет завершена, нажмите "Готово" или аналогичную опцию.
После завершения установки драйверов, принтер Xerox Phaser 3100 MFP будет готов к использованию на вашем компьютере. Обязательно выполните тестовую печать, чтобы убедиться, что принтер подключен и работает правильно. Если возникли проблемы, проверьте соединение и повторите процесс установки драйверов.
Настройка принтера и компьютера

Для успешного подключения принтера Xerox Phaser 3100 MFP к компьютеру необходимо выполнить следующие шаги:
- Подключите принтер к источнику питания и включите его.
- Соедините принтер с компьютером с помощью USB-кабеля. Убедитесь, что кабель надежно подсоединен с обеими сторонами.
- На компьютере откройте меню "Пуск" и выберите пункт "Панель управления".
- В панели управления найдите раздел "Устройства и принтеры" и откройте его.
- В открывшемся окне найдите раздел "Добавить принтер" и кликните на него.
- После этого компьютер начнет поиск доступных принтеров. Дождитесь окончания поиска.
- Когда принтер Xerox Phaser 3100 MFP будет обнаружен, выберите его из списка доступных устройств.
- Следуйте инструкциям на экране для завершения процесса установки драйверов и настройки принтера.
- После завершения настройки принтера, нажмите кнопку "Готово", чтобы закрыть настройки и вернуться к основному рабочему столу.
Теперь принтер Xerox Phaser 3100 MFP должен быть полностью настроен и готов к использованию. Вы можете производить печать документов или сканировать различные материалы прямо с компьютера.
Тестирование и проверка работы принтера

После успешного подключения принтера Xerox Phaser 3100 MFP к компьютеру, необходимо протестировать его работу. В этом разделе мы рассмотрим, как провести тестирование и проверку работы принтера.
1. Убедитесь, что принтер включен и подключен к компьютеру. Проверьте наличие бумаги в лотке и подключение кабеля питания.
2. Загрузите драйверы принтера на компьютер, если они не были установлены автоматически. Обычно драйвер можно скачать с официального сайта производителя.
3. Откройте любой текстовый документ или изображение, которое вы хотите распечатать.
4. Нажмите на кнопку "Печать" в приложении или выберите пункт "Печать" в меню "Файл".
5. В открывшемся окне выберите Xerox Phaser 3100 MFP в качестве целевого принтера.
6. Нажмите на кнопку "Печать" для запуска процесса печати.
7. После завершения печати проверьте результаты. Убедитесь, что печатный документ или изображение корректно отображаются и не возникло никаких ошибок или искажений.
8. Если печать прошла успешно, принтер готов к использованию. Если же возникли проблемы, убедитесь, что все настройки принтера, драйверы и подключение правильно настроены. В случае необходимости, обратитесь за помощью к руководству пользователя или специалисту по обслуживанию принтеров.
Опираясь на результаты тестирования и проверки работы принтера, вы можете быть уверены, что ваш Xerox Phaser 3100 MFP готов к использованию и обеспечит качественную печать.
Примечание: перед началом тестирования рекомендуется прочитать руководство пользователя принтера для получения дополнительной информации о его работе и возможностях.