Владельцы игровой консоли Xbox могут насладиться невероятным игровым опытом, захватывающими соревнованиями и потрясающей графикой прямо на своем телевизоре. Однако, прежде чем погрузиться в увлекательный мир игр, необходимо правильно подключить приставку Xbox к телевизору. В этой подробной инструкции вы найдете все необходимые шаги для успешного подключения.
Первым шагом является проверка доступных разъемов на вашем телевизоре. Обычно для подключения Xbox используются два основных типа кабелей – HDMI и AV. HDMI является наиболее предпочтительным вариантом, так как он передает видео- и аудиосигналы высокого качества через один кабель. Если у вашего телевизора есть HDMI-порт, используйте его для подключения Xbox. Если же HDMI-порта нет, вы можете использовать AV-кабель, который разъединяет видео- и аудиосигналы.
После выбора правильного кабеля, подключите один конец кабеля к соответствующему порту на задней панели Xbox. Если вы используете HDMI-кабель, убедитесь, что он правильно вставлен, иначе изображение может быть искаженным или отсутствовать вовсе. Если вы используете AV-кабель, вставьте желтый (видео) и красный/белый (аудио) разъемы в соответствующие порты на телевизоре. Некоторые телевизоры имеют разъемы компонентного видео (RGB), которые предоставляют более высокое качество изображения по сравнению с AV-кабелем. Если ваш телевизор поддерживает компонентный вход, вы можете использовать компонентный AV-кабель.
Выбор необходимых кабелей

Для подключения приставки Xbox к телевизору вам понадобятся следующие кабели:
- HDMI-кабель - наиболее распространенный и удобный вид кабеля для передачи видеосигнала высокого разрешения. Убедитесь, что ваш телевизор поддерживает данное подключение.
- Компонентный кабель - альтернативный вариант, который используется для передачи видеосигнала с более старых телевизоров или если ваш телевизор не поддерживает HDMI.
- Аудиокабель - позволяет передавать звуковой сигнал. Для подключения Xbox к телевизору можно использовать оптический аудиокабель, HDMI или аналоговый RCA-кабель в зависимости от поддержки аудиовыходов на вашем телевизоре.
- Ethernet-кабель - позволяет подключить приставку к интернету через проводное соединение. В случае, если вы предпочитаете использовать беспроводное соединение, вам понадобится беспроводной адаптер Xbox.
Перед покупкой кабелей убедитесь, что они соответствуют требуемым стандартам и поддерживают необходимые разъемы и функциональность. Также рекомендуется приобрести кабели от проверенных производителей, чтобы гарантировать качественное подключение и передачу сигнала.
Подключение HDMI-кабеля

Для подключения приставки Xbox к телевизору необходимо использовать HDMI-кабель. Он обеспечивает передачу высококачественного видео и звука на телевизор.
Чтобы подключить HDMI-кабель к приставке Xbox и телевизору, выполните следующие шаги:
- Найдите HDMI-порт на задней панели приставки Xbox.
- Вставьте один конец HDMI-кабеля в HDMI-порт приставки Xbox.
- Найдите HDMI-порт на задней панели телевизора.
- Вставьте другой конец HDMI-кабеля в HDMI-порт телевизора.
Убедитесь, что HDMI-кабель плотно вставлен в порт на приставке Xbox и телевизоре.
После подключения HDMI-кабеля настройте вход HDMI на телевизоре, чтобы отобразить изображение с приставки Xbox.
Теперь вы готовы наслаждаться играми и мультимедиа контентом на большом экране телевизора с помощью приставки Xbox!
Подключение Ethernet-кабеля
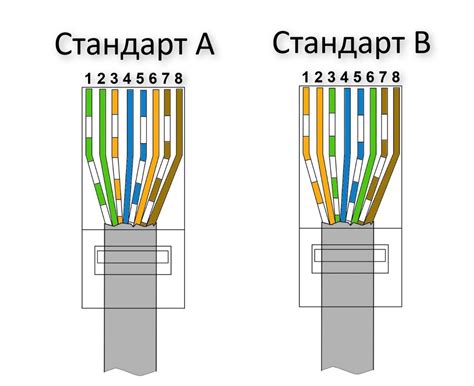
Если у вас есть Ethernet-кабель, вы можете подключить его к приставке Xbox и телевизору для получения более стабильного и быстрого интернет-соединения.
Для начала убедитесь, что у вас есть свободный порт Ethernet на вашем роутере или модеме. Затем следуйте инструкциям ниже:
- Подключите один конец Ethernet-кабеля к порту Ethernet на задней панели приставки Xbox.
- Подключите другой конец Ethernet-кабеля к свободному порту Ethernet на вашем роутере или модеме.
- Настройте сетевые настройки на приставке Xbox, перейдя в меню "Настройки" и выбрав "Сеть". Выберите "Проводное подключение" и следуйте инструкциям на экране.
- После настройки сетевых настроек вы можете перейти к настройке интернет-подключения и загрузке игр, обновлений и другого контента через интернет.
Подключение Ethernet-кабеля обеспечит стабильное и быстрое подключение к интернету для вашей приставки Xbox, что позволит вам наслаждаться играми и другим контентом без проблем.
Подключение питания
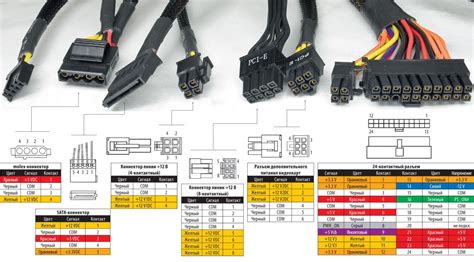
1. Возьмите кабель питания, который поставляется в комплекте с приставкой Xbox.
2. Один конец кабеля питания подключите к задней панели приставки Xbox, в соответствующий разъем.
3. Вставьте другой конец кабеля в розетку электрической сети.
4. Убедитесь, что кабель плотно вставлен как в приставку, так и в розетку.
5. Приступайте к дальнейшей настройке и подключению приставки Xbox к телевизору.
Настройка телевизора и Xbox
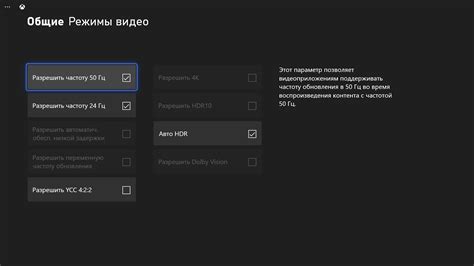
Прежде чем начать процесс подключения и настройки, убедитесь, что ваш телевизор и приставка Xbox находятся в одной комнате и доступны для подключения к одной сети.
- Подключите HDMI-кабель от задней панели Xbox к одному из свободных HDMI-портов на вашем телевизоре.
- Включите Xbox и телевизор. Убедитесь, что ваш телевизор настроен на правильный вход HDMI, к которому вы подключили приставку Xbox.
- На вашем телевизоре выберите источник входного сигнала HDMI, чтобы увидеть изображение с Xbox.
- Следуйте полным указаниям по настройке Xbox на вашем телевизоре. Этот процесс может включать выбор языка, настройку подключения к интернету и другие параметры.
- После завершения процесса настройки Xbox, вам может потребоваться выполнить обновление системы. Следуйте инструкциям на экране для завершения этого процесса.
- Теперь, когда ваша приставка Xbox полностью настроена и подключена к телевизору, вы можете начать наслаждаться играми и другими развлечениями, которые предлагает Xbox.
Примечание: в некоторых случаях ваш телевизор может потребовать дополнительных настроек для оптимального отображения изображения с Xbox. Вы можете найти эти настройки в меню настройки телевизора или в руководстве пользователя.