Pro Controller - это один из самых популярных геймпадов на рынке, который специально разработан для использования с игровой консолью Nintendo Switch. Но что делать, если вы хотите использовать его на своем ПК?
Вам повезло, поскольку подключение Pro Controller к ПК через USB довольно просто. Вам не нужны специальные драйверы или программное обеспечение. Просто подключите контроллер к ПК с помощью USB-кабеля, и теперь вы можете наслаждаться игрой прямо на своем компьютере.
Однако, перед тем как начать играть, вам может понадобиться небольшая настройка. Чтобы ваш ПК распознал контроллер, вам нужно настроить его в Steam Big Picture Mode. Просто запустите Steam, перейдите в настройки и включите режим Big Picture. Затем подключите контроллер, выберите его в разделе "Устройства" и назначьте необходимые кнопки и джойстики.
Теперь, когда ваш Pro Controller полностью настроен, вы готовы погрузиться в мир игр на ПК. Вы можете использовать его для игры в шутеры, спортивные симуляторы, платформеры и многое другое. Не забывайте, что Pro Controller имеет отличный дизайн, удобное расположение кнопок и встроенный аккумулятор, который обеспечивает длительное время игры без перерывов.
Почему нужно подключить Pro Controller к ПК: основные преимущества

Подключение Pro Controller к ПК через USB не только позволяет использовать геймпад в играх, но и имеет ряд преимуществ, которые могут сделать игровой процесс более комфортным и удобным. Вот основные преимущества подключения Pro Controller к ПК:
| 1. Универсальность | Pro Controller совместим со многими платформами и поддерживает большое количество игр, включая те, которые не предусматривали использование геймпада. Это позволяет насладиться разнообразием игр, не ограничиваясь только компьютером. |
| 2. Эргономика | Профессиональный дизайн и эргономичная форма геймпада обеспечивают комфортное использование в течение длительного времени без чувства усталости или дискомфорта. |
| 3. Дополнительные функции | Pro Controller обычно оснащен различными функциями, такими как вибрация, акселерометр, гироскоп и NFC-считыватель, которые могут использоваться в играх для создания более реалистичного и захватывающего игрового опыта. |
| 4. Настраиваемость | Геймпад Pro Controller обычно поддерживает настройку кнопок и осей, позволяя каждому игроку настроить его под свои персональные предпочтения и стиль игры. |
| 5. Беззаботность | Подключение геймпада к ПК позволяет избежать проблем с совместимостью и драйверами, которые иногда возникают при использовании других типов контроллеров или устройств. |
Таким образом, подключение Pro Controller к ПК через USB может значительно улучшить игровой опыт, сделав его более удобным, комфортным и насыщенным. Если у вас есть геймпад этой модели, рекомендуется попробовать его использовать в играх на ПК и оценить все его преимущества.
USB-подключение: какие кабели использовать и как подключить Pro Controller к ПК?

Если вы хотите подключить ваш Pro Controller к ПК через USB, вам понадобятся следующие кабели:
- USB-кабель, который идет в комплекте с вашим Pro Controller. Этот кабель нужно подключить к вашему ПК.
- USB-кабель с Type-C разъемом, если ваш Pro Controller имеет разъем Type-C. Этот кабель также нужно подключить к вашему ПК.
Чтобы успешно подключить Pro Controller к ПК, выполните следующие шаги:
- Убедитесь, что ваш ПК включен и работает.
- Возьмите USB-кабель и подключите его к порту USB на вашем ПК.
- Если ваш Pro Controller имеет разъем Type-C, возьмите USB-кабель с Type-C разъемом и подключите его к вашему Pro Controller.
- Подключите другой конец USB-кабеля к свободному порту USB на вашем ПК.
- Подождите несколько секунд, чтобы вашему ПК удалось обнаружить подключенное устройство.
- Проверьте, работает ли ваш Pro Controller на ПК. Чтобы это сделать, откройте игру или программу, которую вы хотите управлять с помощью контроллера, и попробуйте использовать Pro Controller.
- Если ваш Pro Controller не работает или не обнаруживается на ПК, попробуйте перезагрузить ваш ПК и повторить процесс снова.
Теперь вы знаете, как подключить ваш Pro Controller к ПК с помощью USB-кабеля. Наслаждайтесь игровым процессом на вашем ПК с удобным и простым в использовании контроллером.
Инструкция №1: установка необходимого ПО для работы Pro Controller на ПК

Для того чтобы подключить Pro Controller к ПК через USB и начать использовать его для игр, необходимо установить несколько программных компонентов. В этом разделе мы расскажем, какие программы вам понадобятся и как их установить.
- Драйверы для подключения Pro Controller
- Программа для эмуляции Xbox-контроллера
- Обновление драйвера Bluetooth (при необходимости)
Первым шагом является установка драйверов, которые обеспечат правильное функционирование Pro Controller на ПК. Драйверы могут предоставляться самим производителем контроллера либо скачиваться с официального сайта. Перед установкой проверьте совместимость драйверов с вашей операционной системой.
Для использования Pro Controller на ПК, вам может понадобиться программа для эмуляции Xbox-контроллера. Одним из популярных вариантов является DS4Windows, который позволяет подключать и настроить контроллеры от PlayStation на ПК. Скачайте программу с официального сайта и следуйте инструкциям по установке.
Если вы планируете использовать беспроводное подключение Pro Controller с ПК, вам потребуется установить или обновить драйвер Bluetooth на вашем компьютере. Скачайте и установите актуальную версию драйвера с официального сайта производителя или через меню "Обновление драйверов" в настройках системы.
После установки всех необходимых программных компонентов ваш Pro Controller будет готов к использованию на ПК. В следующем разделе мы расскажем, как подключить контроллер к ПК с помощью USB-кабеля.
Windows: как установить драйверы для Pro Controller
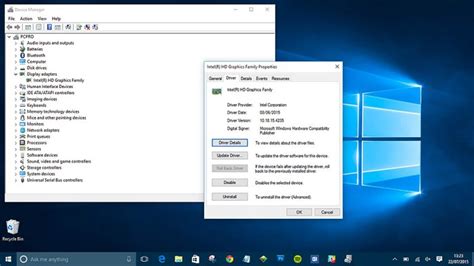
Если вы хотите подключить свой Pro Controller к ПК с операционной системой Windows, вам потребуется установить драйверы. Следуйте этой инструкции, чтобы осуществить установку.
Шаг 1: Подключите контроллер к ПК с помощью USB-кабеля. Убедитесь, что ваш компьютер подключен к Интернету.
Шаг 2: Откройте Панель управления, перейдите в раздел "Устройства и принтеры".
Шаг 3: Выберите контроллер Pro Controller, правой кнопкой мыши щелкните на нем и выберите "Свойства".
Шаг 4: В открывшемся окне перейдите на вкладку "Аппаратные средства" и нажмите на кнопку "Свойства".
Шаг 5: Нажмите на кнопку "Изменить настроения"
Шаг 6: Выберите вариант "Для использования с этим устройством нужно:" и нажмите на кнопку "Дисковод CD-ROM...".
Примечание: Если у вас нет дисковода CD-ROM, вы также можете выбрать пункт "Обзор" и указать путь к файлам драйверов, которые вы ранее загрузили.
Шаг 7: В открывшемся окне найдите и выберите файл драйверов для Pro Controller, а затем нажмите "ОК".
Шаг 8: Поставьте галочку рядом с "Включить второстепенное использование устройства"
Шаг 9: Щелкните на кнопке "Далее" и дождитесь завершения установки драйверов.
После завершения установки драйверов вы сможете использовать свой Pro Controller с ПК на операционной системе Windows. Проверьте его работоспособность, запустив любимую игру или программа поддержки контроллера. Удачи в играх!
MacOS: как установить драйверы для Pro Controller

Если вы планируете подключить свой Pro Controller к ПК с операционной системой MacOS, вам потребуется установить соответствующие драйверы. Следуйте этой инструкции, чтобы успешно настроить ваш Pro Controller на MacOS.
Шаг 1: Подключите ваш Pro Controller к компьютеру с помощью USB-кабеля.
Шаг 2: Откройте официальный веб-сайт производителя вашего Pro Controller и найдите раздел загрузок или поддержки.
| Примечание: | У вас должен быть доступ к интернету, чтобы загрузить необходимые драйверы. |
|---|
Шаг 3: В разделе загрузок или поддержки найдите драйверы для MacOS, совместимые с вашим Pro Controller.
Шаг 4: Скачайте драйверы для MacOS на ваш компьютер.
Шаг 5: После загрузки драйверов откройте установочный файл и следуйте инструкциям по установке.
Шаг 6: После завершения установки перезагрузите компьютер.
Теперь ваш Pro Controller должен быть успешно подключен и готов к использованию на вашем MacOS.
Примечание: Если после установки драйверов ваш Pro Controller все еще не работает, убедитесь, что вы правильно подключили его к компьютеру и что драйверы были установлены верно.
Инструкция №2: настройка контроллера и программ для игры на ПК

Шаг 1: Подключите контроллер к ПК
Подключите свой Pro Controller к ПК с помощью USB-кабеля. Убедитесь, что контроллер полностью заряжен.
Шаг 2: Установите необходимое программное обеспечение
Для того, чтобы использовать Pro Controller на ПК, вам может потребоваться дополнительное программное обеспечение. Наиболее популярными программами являются DS4Windows и Steam Big Picture Mode.
DS4Windows обеспечивает полную поддержку контроллера, позволяя использовать его со всеми играми на ПК. Стим Большая картинка (Big Picture Mode) также может быть полезным вариантом, так как он позволяет настроить контроллер и использовать его с играми, запущенными через платформу Steam.
Шаг 3: Установите и настройте программу DS4Windows
После скачивания и установки DS4Windows, запустите программу и следуйте инструкциям на экране для настройки контроллера. Программа позволяет присвоить определенным кнопкам и стикам действия, а также включить вибрацию и гироскоп.
Шаг 4: Используйте Steam Big Picture Mode
Если вы планируете использовать Pro Controller с играми, запущенными через платформу Steam, может быть полезно настроить контроллер через Steam Big Picture Mode. Для этого вам нужно запустить Steam и включить режим Big Picture, затем следуйте инструкциям на экране для настройки контроллера.
Шаг 5: Наслаждайтесь игрой на ПК с Pro Controller
После завершения настройки контроллера и программ, вы можете начать играть на ПК с использованием Pro Controller. Убедитесь, что игра поддерживает геймпады и настройте нужные действия в игровых настройках. Приятной игры!
Программы для эмуляции геймпада: как выбрать и установить?
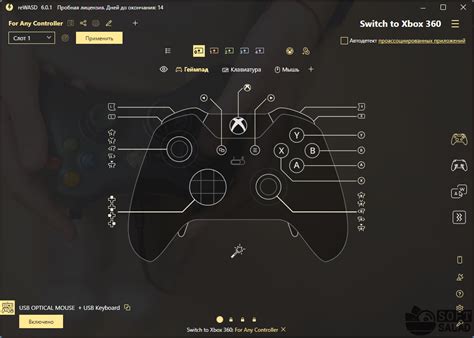
Если вы хотите использовать Pro Controller от Nintendo или любой другой геймпад на своем ПК, вам потребуется программа для эмуляции геймпада. Такая программа позволяет передать команды с геймпада на компьютер, чтобы игры и другие приложения могли их распознать.
В настоящее время существует множество программ для эмуляции геймпада, и выбор подходящей может быть непростым. Вот несколько популярных вариантов, которые могут помочь вам сделать свой выбор:
| Название программы | Описание |
|---|---|
| X360CE | Эта программа эмулирует геймпад Xbox 360 и позволяет использовать любой геймпад на вашем ПК. Она имеет простой интерфейс и широкие возможности настройки. |
| DS4Windows | Если у вас есть геймпад DualShock 4 от PlayStation 4, эта программа позволит вам использовать его на ПК. Она также поддерживает настройку кнопок и другие полезные функции. |
| SCPToolkit | Эта программа поддерживает геймпады от PlayStation 3 и PlayStation 4 на ПК. Она требует некоторой настройки, но после этого позволяет использовать геймпады без проблем. |
| JoyToKey | Если у вас есть любой геймпад, который не поддерживается другими программами, JoyToKey может быть хорошим вариантом. Она позволяет назначать клавиши на кнопки геймпада и использовать его в любой игре или программе. |
Установка программ для эмуляции геймпада обычно достаточно проста. В большинстве случаев вам нужно будет загрузить программу с официального сайта и выполнить инструкции по установке. Обратите внимание, что некоторые программы могут требовать установки дополнительных драйверов или библиотек.
После установки программы вам нужно будет выполнить настройку геймпада. Это обычно включает в себя определение кнопок, настройку осей и настройку других параметров в зависимости от ваших потребностей.
Не забудьте проверить совместимость выбранной программы с вашим геймпадом и операционной системой. Некоторые программы могут работать только на Windows или иметь ограниченную поддержку определенных геймпадов.
В итоге, выбор программы для эмуляции геймпада зависит от ваших личных предпочтений и требований. Попробуйте несколько вариантов и выберите ту, которая лучше всего соответствует вашим потребностям.
Настройка контроллера: как привязать кнопки и настроить чувствительность?
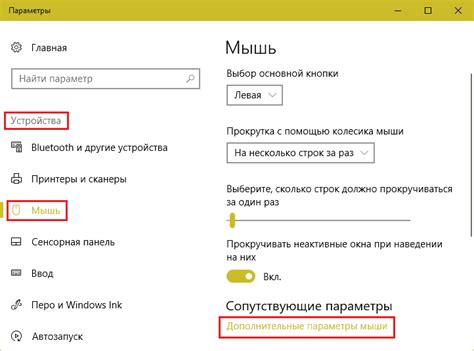
Привязка кнопок и настройка чувствительности контроллера Pro Controller позволяют вам адаптировать его под ваши предпочтения и стиль игры. Вот несколько простых шагов, которые помогут вам настроить контроллер на ПК:
1. Подключите контроллер Pro Controller к ПК с помощью USB-кабеля.
2. Откройте настройки контроллера на вашем ПК. В большинстве случаев это можно сделать через панель управления или специальную программу, предоставляемую производителем контроллера.
3. Найдите раздел "Привязка кнопок" или что-то подобное. В этом разделе вы сможете привязать каждую кнопку контроллера к определенной функции на вашем ПК или в игре. Например, вы можете привязать кнопку "A" к нажатию клавиши "Пробел" или активации определенного действия в игре.
4. Для настройки чувствительности контроллера обычно есть ползунки, которые позволяют вам изменять степень реагирования контроллера на ваши действия. Вы можете увеличить или уменьшить чувствительность движения стика или силу вибрации.
5. Играйте и экспериментируйте! Попробуйте настроить контроллер таким образом, чтобы он идеально соответствовал вашему стилю игры. Вы можете изменять настройки в любое время, если вам потребуется.
Следуя этим шагам, вы сможете легко настроить контроллер Pro Controller на ПК, чтобы получить максимальное удовольствие от игр и достичь лучших результатов!
Советы по использованию: как улучшить опыт игры на ПК с помощью Pro Controller

Использование Pro Controller на ПК позволяет вам улучшить опыт игры и получить максимум удовольствия от процесса. Вот несколько советов, которые помогут вам освоить преимущества этого контроллера:
- Настройка контроллера: перед игрой рекомендуется настроить ваш Pro Controller для оптимальной работы на ПК. Вы можете использовать специальные программы, такие как Steam или Xpadder, чтобы присвоить кнопкам истинные аналоги клавиатурным и мышинным командам.
- Проверьте совместимость: перед подключением Pro Controller к ПК через USB, убедитесь, что ваша операционная система поддерживает данное устройство. В большинстве случаев, Pro Controller должен быть совместим с Windows, MacOS и Linux.
- Обновите драйверы: для того чтобы Pro Controller корректно работал на ПК, вам может потребоваться обновить драйверы. Проверьте сайт производителя или веб-ресурсы поддержки для загрузки последних версий драйверов.
- Играйте в комфортной позиции: Pro Controller имеет эргономичный дизайн, который позволяет вам играть на ПК в комфортной позиции. Используйте это преимущество, чтобы избежать усталости и повысить точность управления во время игры.
- Проверьте настройки игры: многие игры имеют специальные настройки для подключения геймпада. Проверьте настройки вашей любимой игры и отрегулируйте их, чтобы достичь оптимальной совместимости и управляемости.
- Используйте вибрацию: Pro Controller поддерживает функцию вибрации, которая позволяет вам получать дополнительные ощущения во время игры. Убедитесь, что эта функция включена для максимальной иммерсии.
- Играйте в игры, предназначенные для геймпада: многие игры, особенно порты с консолей, поддерживают полное управление с помощью геймпада. Используйте ваш Pro Controller для полноценного погружения в игровой мир и лучшего опыта игры.
Следуя этим советам, вы сможете насладиться игрой на ПК с помощью Pro Controller в полной мере. Не забывайте экспериментировать и находить оптимальные настройки для каждой игры, чтобы достичь лучшего игрового опыта.
Проверенные игры для прохождения с Pro Controller на ПК

Ниже приведен список игр, в которых Pro Controller на ПК работает исправно:
| Название игры | Жанр | Мнение игроков |
|---|---|---|
| Dark Souls III | Экшн/RPG | Превосходное управление Pro Controller позволяет насладиться полным контролем персонажа и битвами с боссами. |
| The Witcher 3: Wild Hunt | Ролевая игра | Pro Controller отлично подходит для управления Геральтом в этом масштабном открытом мире. |
| Assassin's Creed Odyssey | Приключенческая игра/экшн | С Pro Controller вы сможете свободно перемещаться по огромной карте и выполнять задания, не теряя ни одного мгновения. |
| Outlast | Хоррор | Pro Controller создает атмосферу ужаса в этой необычной игре, добавляя иммерсивность и реалистичность. |
| Overwatch | Шутер | С Pro Controller вы сможете точно прицеливаться и эффективно управлять своим героем в этой командной онлайн-игре. |
| Mortal Kombat 11 | Файтинг | Pro Controller позволяет комфортно управлять своими бойцами и выполнять сложные комбо. |
Приведенные игры - лишь небольшая часть из обширного списка игр, в которых Pro Controller на ПК полностью совместим. Используйте этот контроллер с любимыми играми и наслаждайтесь более удобным и приятным игровым опытом!