Использование проектора в современном мире стало обычным делом для различных целей: от презентаций на рабочем месте до домашнего кинотеатра. Но многие пользователи сталкиваются с вопросом, как правильно подключить проектор к компьютеру по HDMI? В этой статье мы расскажем вам об этом пошагово.
Шаг 1: Подготовка к подключению проектора
Перед тем, как начать подключение, убедитесь, что у вас есть все необходимые кабели. В данном случае, нам потребуется HDMI-кабель, который соединит компьютер и проектор. Затем, убедитесь, что и компьютер, и проектор выключены. Это важно для предотвращения возможных повреждений оборудования.
Шаг 2: Подключение проектора к компьютеру по HDMI
В следующем шаге вставьте один конец HDMI-кабеля в разъем на задней панели вашего компьютера. Затем вставьте другой конец кабеля в соответствующий разъем на проекторе. Обычно он называется "HDMI IN". Главное, чтобы разъемы были подходящие и кабель был надежно зафиксирован в обоих устройствах.
Шаг 3: Настройка проектора
После подключения кабеля можно включать оборудование. Сначала включите компьютер, а затем проектор. Если все сделано правильно, вы должны увидеть на экране проектора изображение, которое находится на вашем компьютере. Если этого не произошло, необходимо проверить настройки параметров входного сигнала на проекторе и выбрать HDMI в качестве источника сигнала.
Шаг 4: Настройка экрана
После успешного подключения и настройки проектора, может потребоваться настроить экран на компьютере для отображения на проекторе. Для этого вам необходимо нажать комбинацию клавиш "Win + P" на клавиатуре, чтобы открыть меню быстрого доступа к настройкам мониторов. В этом меню можно выбрать желаемый режим дублирования, расширения или отдельного экрана.
Вот и все! Теперь вы можете наслаждаться ярким и качественным изображением, отображаемым вашим компьютером на проекторе. Удачного использования!
Выбрать подходящий кабель HDMI

Для подключения проектора к компьютеру по HDMI необходимо выбрать подходящий кабель HDMI.
При выборе кабеля следует обратить внимание на несколько факторов:
- Тип кабеля: HDMI 1.4 и HDMI 2.0 являются наиболее распространенными типами кабелей. Используйте HDMI 2.0 кабель, если ваш проектор и компьютер поддерживают эту версию для достижения наилучшего качества изображения.
- Длина кабеля: В зависимости от расстояния между компьютером и проектором, выберите подходящую длину кабеля. Рекомендуется выбирать кабель немного длиннее, чтобы избежать напряжения и перекоса в кабеле при установке.
- Бренд и качество: Существует множество брендов, производящих кабели HDMI. Лучше выбрать кабель известного бренда с хорошей репутацией, так как это обеспечит более надежное подключение и лучшую передачу сигнала.
После выбора подходящего кабеля HDMI, следует убедиться, что оба конца кабеля подключены к HDMI-портам соответствующих устройств (компьютеру и проектору). Затем можно переходить к следующему шагу - настройке дисплея.
Определить требуемую длину кабеля

При выборе кабеля HDMI для подключения проектора к компьютеру, важно определить требуемую длину кабеля. Это позволит избежать проблем с излишней длиной или нехваткой кабеля.
Шаг 1: Определите расстояние между компьютером и проектором. Для этого измерьте расстояние от разъема HDMI на компьютере до разъема HDMI на проекторе.
Шаг 2: Учтите необходимые дополнительные длины кабеля, которые могут понадобиться. Они могут включать в себя запасную длину для удобства подключения или дополнительные метры, если один из устройств будет располагаться на стене или потолке.
Шаг 3: Подберите необходимую длину кабеля HDMI, учитывая полученные измерения. Обратите внимание, что кабель HDMI должен быть достаточно длинным, чтобы свободно охватывать расстояние между компьютером и проектором, но не должен быть слишком длинным, чтобы избежать искажений сигнала.
Полезный совет: Если возможно, рекомендуется выбрать кабель HDMI длиннее, чем требуется, чтобы иметь запас в случае необходимости или для будущих обновлений.
При правильном выборе длины кабеля HDMI, вы сможете подключить проектор к компьютеру без проблем и наслаждаться качественным изображением и звуком.
Убедиться в совместимости портов на проекторе и компьютере
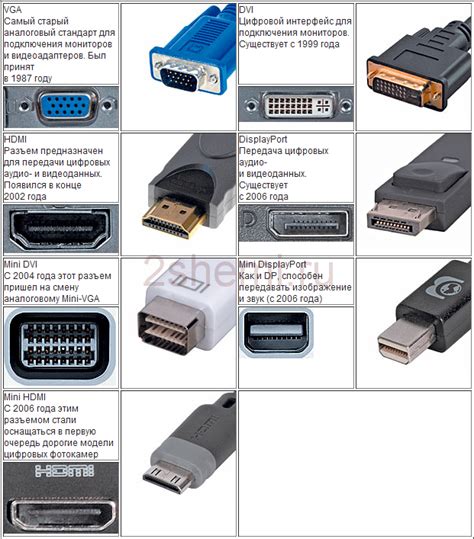
Перед тем как подключить проектор к компьютеру, важно убедиться в совместимости портов на обоих устройствах. Для подключения по HDMI необходимо наличие HDMI-порта как на проекторе, так и на компьютере.
Проверить наличие HDMI-порта на проекторе обычно можно с помощью визуального осмотра задней панели устройства или в спецификациях, указанных в руководстве пользователя. В случае отсутствия HDMI-порта на проекторе, возможно придется использовать другой тип порта, например VGA или DVI.
На компьютере обычно также есть несколько портов для подключения внешних устройств, включая HDMI. Для проверки наличия HDMI-порта можно визуально осмотреть заднюю панель компьютера или прочитать спецификации, указанные в руководстве пользователя или на официальном сайте производителя.
В случае, если на проекторе и компьютере имеются HDMI-порты, можно быть уверенным в их совместимости и переходить к следующему шагу подключения.
Однако, в случае отсутствия HDMI-портов на одном из устройств, потребуется специальный адаптер для преобразования сигнала с одного типа порта на другой. В этом случае важно выбрать адаптер, который будет совместим с портами на проекторе и компьютере.
Подключение проектора к компьютеру

Шаг 1: Проверьте, есть ли у вашего компьютера порт HDMI. Это может быть обычный порт HDMI или порт Mini HDMI, в зависимости от модели компьютера.
Шаг 2: Получите HDMI-кабель, который соответствует порту на вашем компьютере и порту на проекторе.
Шаг 3: Вставьте один конец HDMI-кабеля в порт HDMI на компьютере.
Шаг 4: Вставьте другой конец HDMI-кабеля в соответствующий порт HDMI на проекторе.
Шаг 5: Включите проектор и настройте его на режим ввода HDMI. Кнопка для выбора режима ввода HDMI может быть названа "Источник", "Инпут" или что-то подобное на пульту управления проектором.
Шаг 6: Включите компьютер. Ваши компьютер и проектор автоматически должны распознать друг друга.
Шаг 8: Теперь вы можете наслаждаться изображением с компьютера, которое отображается на большом экране с помощью проектора.
Выключить компьютер и проектор
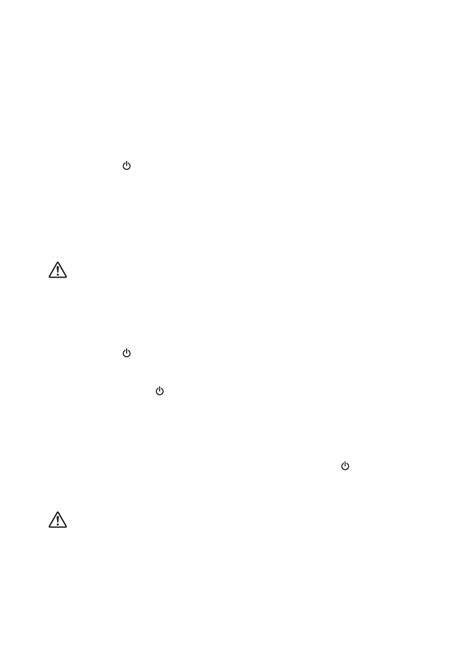
Для безопасного подключения проектора необходимо выключить как компьютер, так и сам проектор. Это предотвратит возможные повреждения оборудования и обеспечит устойчивое соединение.
Вот пошаговая инструкция, как правильно выключить компьютер и проектор:
- Сохраните все несохраненные данные и закройте все запущенные программы на компьютере.
- Кликните на кнопку "Пуск" в левом нижнем углу экрана.
- Выберите пункт "Выключить" из меню.
- Подождите, пока компьютер полностью выключится.
- Затем перейдите к проектору и найдите кнопку выключения или переключатель питания.
- Нажмите на кнопку или переключатель, чтобы выключить проектор.
- Дождитесь, пока индикатор питания на проекторе полностью погаснет, что указывает на полное отключение.
После того, как компьютер и проектор полностью выключены, вы можете приступить к подключению проектора к компьютеру через HDMI.
Подключить один конец кабеля к порту HDMI на компьютере
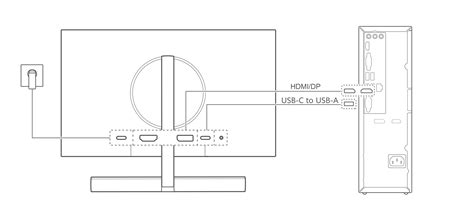
1. Подготовьте компьютер и проектор. Убедитесь, что оба устройства выключены.
2. Определите порт HDMI на компьютере. Он обычно расположен на задней панели или боковой стенке компьютерного блока. Порт HDMI обычно имеет вид прямоугольной пластины с небольшими отверстиями для контактов.
3. Возьмите один конец HDMI-кабеля в руку. Убедитесь, что все контакты на конце кабеля целые и не повреждены.
4. Вставьте конец кабеля с контактами в порт HDMI на компьютере. Убедитесь, что конец кабеля плотно и надежно вставлен в порт. Обычно слышен щелчок, подтверждающий правильное подключение.
5. Выполните предварительную проверку подключения, включив компьютер и проектор. Убедитесь, что оба устройства включены и работают нормально.
6. Проверьте, отображается ли изображение с компьютера на проекторе после подключения кабеля HDMI. Если да, значит, подключение прошло успешно. Если нет, перейдите к следующему шагу.
Подключить другой конец кабеля к порту HDMI на проекторе
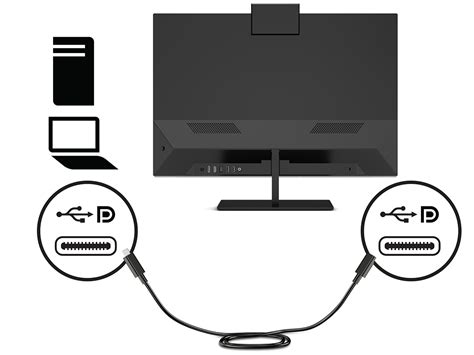
Далее, нужно взять другой конец кабеля HDMI и подключить его к соответствующему порту на проекторе. Порт HDMI на проекторе обычно обозначается как HDMI IN или просто HDMI.
Перед подключением убедитесь, что проектор выключен. Не рекомендуется подключать и отключать кабель HDMI во время работы проектора, так как это может привести к повреждению порта HDMI или другим проблемам с подключением.
Найдите на задней панели или боковой стороне проектора порт HDMI и вставьте конец кабеля HDMI в него. Вставка может потребовать некоторого усилия, но будьте осторожны, чтобы не повредить порт или кабель HDMI.
Убедитесь, что кабель HDMI тщательно вставлен в порт HDMI, чтобы обеспечить надежное подключение и качественную передачу сигнала. После подключения кабеля HDMI к проектору, переходите к следующему шагу в подключении проектора к компьютеру.
Включить проектор и компьютер
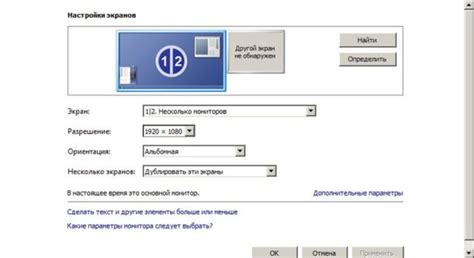
Перед подключением проектора к компьютеру необходимо убедиться, что оба устройства включены и готовы к работе. |
Шаги по включению компьютера:
|
Шаги по включению проектора:
|
Настройка проектора и компьютера

Перед подключением проектора к компьютеру убедитесь, что оба устройства выключены.
1. Подключите HDMI-кабель к разъему HDMI на вашем компьютере. Убедитесь, что кабель правильно вставлен.
2. Подключите другой конец HDMI-кабеля к разъему HDMI на проекторе. Опять же, проверьте, что кабель надежно вставлен в разъем.
3. Включите проектор и дождитесь, пока он загрузится. Режим ожидания может занять некоторое время.
4. Включите компьютер и дождитесь полной загрузки операционной системы.
5. На проекторе найдите кнопку "Источник" или "Input" и нажмите на нее. Используйте кнопки на пульте дистанционного управления или на самом проекторе, чтобы выбрать источник входного сигнала HDMI.
6. На компьютере откройте меню "Пуск" и выберите "Панель управления".
7. В панели управления выберите "Настройки экрана" или "Отображение".
8. В открывшемся меню выберите "Обнаружить" или "Поиск мониторов". Компьютер автоматически должен определить подключенный проектор и отобразить его в расширенных настройках экрана.
9. Настройте разрешение, частоту обновления и другие параметры экрана для проектора согласно вашим предпочтениям.
10. Если нужно, выберите режим дублирования или расширенного экрана, чтобы контент отображался одновременно на компьютере и проекторе. Это можно сделать в настройках экрана компьютера.
11. Проверьте, что картинка с компьютера отображается на проекторе. При необходимости настроек может потребоваться временная регулировка фокуса или другие параметры на самом проекторе.
Теперь проектор успешно подключен к компьютеру и готов к использованию.