Получение настоящего кинотеатра в комфорте домашней обстановки – мечта многих людей. И наверняка вы тоже мечтаете о том, чтобы превратить свою гостиную в настоящий зал для просмотра фильмов или проведения презентаций. Именно поэтому многие обращают внимание на проектор umiio, который позволяет создать кинематографическую атмосферу в любом помещении. Однако, чтобы использовать его в полной мере, необходимо правильно подключить проектор к ноутбуку через HDMI.
Что ж, мы готовы помочь! Наша пошаговая инструкция сделает процесс подключения максимально простым и понятным для вас. Прежде чем приступить, убедитесь, что вы уже приобрели проектор umiio и имеете под рукой HDMI-кабель. Этот шаг очень важен, так как использование других кабелей может привести к неправильной работе оборудования.
1. Первым делом, установите проектор в нужном вам месте комнаты. Выберите стену или экран, на которые вы будете проецировать изображение. Учтите, что чем темнее помещение, тем лучше будет видимость изображения на экране.
2. Затем, возьмите HDMI-кабель и вставьте один его конец в разъем HDMI на задней панели проектора umiio. Обратите внимание на то, чтобы разъем был вставлен полностью и надежно, чтобы изображение не прерывалось во время использования.
Выбор подходящего HDMI-кабеля

Для подключения проектора umiio к ноутбуку через HDMI необходимо выбрать подходящий кабель. При выборе HDMI-кабеля следует учитывать следующие критерии:
- Версия HDMI: проверьте, какую версию HDMI поддерживает ваш ноутбук и проектор. Для наиболее стабильной работы рекомендуется использовать кабель с более поздней версией HDMI.
- Длина кабеля: определите, какая длина HDMI-кабеля вам требуется. Учитывайте расстояние между ноутбуком и проектором, чтобы кабель был достаточно длинным.
- Качество кабеля: обратите внимание на качество HDMI-кабеля. Лучше выбирать кабели с хорошей изоляцией и экранированием, чтобы минимизировать возможность помех и снизить риск потери сигнала.
Кроме того, рекомендуется выбирать кабель от надежных производителей, которые гарантируют высокое качество и долгий срок службы кабеля.
Определение разъемов HDMI на ноутбуке и проекторе

Перед тем как подключать проектор umiio к ноутбуку с помощью кабеля HDMI, вам необходимо определить разъемы HDMI на обоих устройствах. В этом разделе мы расскажем вам, как их найти.
На ноутбуке разъем HDMI обычно находится на одной из боковых панелей. Он может быть отмечен специальным символом или надписью "HDMI". Если у вас ноутбук с разъемами разных размеров, то обычно разъем HDMI является наиболее крупным и выделяется среди остальных.
На проекторе разъем HDMI также обычно находится сбоку или на задней панели. Его можно найти с помощью специального символа или надписи "HDMI". Обратите внимание, что некоторые проекторы могут иметь несколько разъемов HDMI, и вам нужно будет выбрать тот, который подходит для вашего подключения.
Когда вы нашли разъемы HDMI на ноутбуке и проекторе, убедитесь, что они в хорошем состоянии и не повреждены. Также убедитесь, что у вас есть кабель HDMI, который подходит для подключения обоих устройств.
Теперь, когда вы знаете, где находятся разъемы HDMI на ноутбуке и проекторе, вы готовы переходить к следующему шагу - подключению кабеля HDMI между ними. Запомните, что при подключении кабеля необходимо выключить и ноутбук, и проектор.
Подключение HDMI-кабеля к ноутбуку и проектору

Для подключения проектора umiio к ноутбуку через HDMI необходимо выполнить следующие шаги:
- Шаг 1: Убедитесь, что у вас есть HDMI-кабель и оба устройства - ноутбук и проектор - поддерживают HDMI-подключение.
- Шаг 2: Включите ноутбук и подождите, пока он полностью загрузится.
- Шаг 3: На задней панели проектора найдите HDMI-порт и вставьте один конец HDMI-кабеля в этот порт.
- Шаг 4: На боковой или задней панели ноутбука найдите HDMI-порт и вставьте другой конец HDMI-кабеля в этот порт.
- Шаг 5: Включите проектор и дождитесь, пока он полностью загрузится.
- Шаг 7: После этого на экране проектора должно появиться изображение с ноутбука. Если этого не произошло, проверьте подключение HDMI-кабеля и попробуйте снова.
Теперь вы успешно подключили проектор umiio к ноутбуку через HDMI и готовы к использованию!
Включение проектора и настройка режима отображения
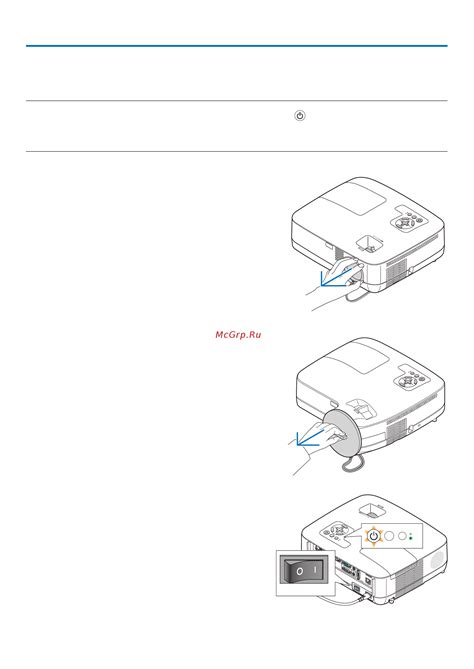
Для подключения проектора umiio к ноутбуку по HDMI необходимо выполнить следующие шаги:
- Убедитесь, что проектор и ноутбук выключены.
- Подключите HDMI-кабель к порту HDMI на проекторе и на ноутбуке.
- Включите проектор, нажав на кнопку питания.
- Включите ноутбук и дождитесь его полной загрузки операционной системы.
- На ноутбуке нажмите правой кнопкой мыши на рабочем столе и выберите "Параметры экрана".
- В открывшемся окне "Параметры экрана" выберите вкладку "Display" или "Дисплей".
- В разделе "Multiple displays" или "Множественные дисплеи" выберите опцию "Extend" или "Расширить".
- Нажмите кнопку "Apply" или "Применить", затем "OK" или "ОК", чтобы сохранить настройки.
После выполнения этих шагов, проектор должен начать отображать изображение с ноутбука. При необходимости можно настроить дополнительные параметры отображения через пункт меню "Параметры экрана" или утилиту проектора.
Разрешение проблем с отображением или звуком
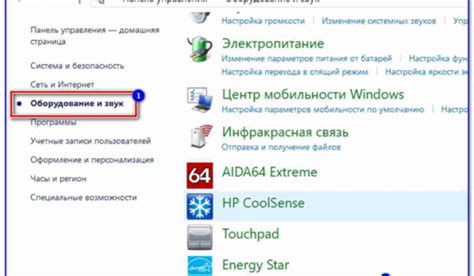
Если у вас возникают проблемы с отображением или звуком при подключении проектора umiio к ноутбуку через HDMI, можете попробовать следующие решения:
1. Проверьте, что кабель HDMI подключен к портам ноутбука и проектора надежно. Убедитесь, что кабель не поврежден и надежно закреплен в портах.
3. Проверьте настройки разрешения экрана. Возможно, проектор не поддерживает текущее разрешение вашего ноутбука. Попробуйте установить разрешение экрана ноутбука на более низкое значение и проверьте, работает ли проектор при этом разрешении.
4. Проверьте настройки звука. Убедитесь, что звук не отключен на ноутбуке и что разъем аудио на проекторе подключен к аудио-выходу ноутбука.
Если проблемы с отображением или звуком не исчезают после выполнения этих шагов, вам следует обратиться за помощью к специалисту или к производителю проектора и ноутбука.
Регулировка настроек проектора и ноутбука
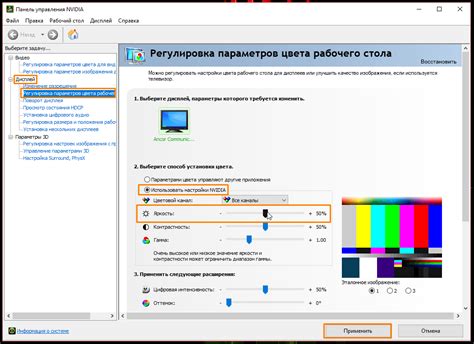
Для успешного подключения проектора umiio к ноутбуку через HDMI необходимо правильно настроить оба устройства. В этом разделе мы рассмотрим, как регулировать настройки проектора и ноутбука, чтобы получить наилучшее качество изображения.
1. Начните с настроек проектора:
- Включите проектор и дождитесь, пока он загрузится.
- Нажмите кнопку "Меню" на пульте дистанционного управления или на самом проекторе.
- Используя кнопки навигации, выберите раздел "Настройки" или "Settings".
- В этом разделе найдите параметры, связанные с входным сигналом HDMI. Обычно они указываются как "Источник сигнала" или "Input Source".
- Выберите опцию "HDMI" в качестве источника сигнала.
- Если доступны дополнительные настройки, связанные с разрешением, частотой обновления и соотношением сторон, рекомендуется установить соответствующие значения, подходящие для вашего ноутбука.
- После завершения настроек сохраните изменения и закройте меню.
2. Перейдем к настройкам ноутбука:
- Подключите HDMI-кабель к порту HDMI на ноутбуке.
- На ноутбуке нажмите правой кнопкой мыши на рабочем столе и выберите "Настройки дисплея" или "Display Settings".
- В открывшемся окне перейдите на вкладку "Монитор" или "Monitor".
- Проверьте, что в дисплейных настройках выбрано правильное разрешение и соотношение сторон для проектора. Если возможно, установите такие же значения, как на проекторе.
- Убедитесь, что проектор распознается ноутбуком и отображается в списке доступных устройств.
- Если доступны дополнительные настройки, связанные с масштабированием, яркостью и контрастом, вы можете установить их в соответствии с вашими предпочтениями.
- После завершения настроек нажмите "Применить" или "Apply", чтобы сохранить изменения.
После выполнения этих шагов ваш проектор umiio должен быть успешно подключен к ноутбуку через HDMI, и вы будете наслаждаться качественным изображением на большом экране.
Отключение проектора и HDMI-кабеля

Когда закончите использование проектора umiio, важно правильно отключить его от ноутбука.
Следуйте этим шагам, чтобы безопасно отключить проектор и HDMI-кабель:
- Выключите проектор, нажав кнопку питания или используя пульт дистанционного управления.
- Разъедините HDMI-кабель, аккуратно вытянув его из разъема ноутбука и проектора.
- Убедитесь, что ни на проекторе, ни на ноутбуке нет подключенных других кабелей или устройств.
- Поставьте прозрачную крышку на объектив проектора, чтобы защитить его от пыли и повреждений.
Соблюдение этих простых инструкций поможет сохранить проектор и HDMI-кабель в хорошем рабочем состоянии и продлить их срок службы.