Компьютерный проектор – это устройство, позволяющее воспроизводить изображение с экрана компьютера на большом экране или стене. Проекторы широко используются в образовательных, презентационных и развлекательных целях. Одним из самых популярных производителей проекторов является компания ViewSonic. В данной статье будет рассмотрена пошаговая инструкция по подключению проектора ViewSonic к компьютеру.
Первым шагом является выбор подходящего кабеля для подключения проектора к компьютеру. Обычно проекторы ViewSonic имеют разъемы HDMI, VGA или DVI. Если ваш компьютер имеет разъем HDMI, рекомендуется использовать кабель с разъемами HDMI на обоих концах для наилучшего качества изображения. Если же ваш компьютер имеет разъем VGA или DVI, необходимо использовать соответствующий адаптер для подключения кабеля HDMI к компьютеру.
Вторым шагом является подключение кабеля к проектору. В большинстве проекторов ViewSonic разъемы для подключения кабелей расположены на задней панели. Найдите соответствующий разъем на проекторе и вставьте кабель, убедившись, что он надежно зафиксирован.
Третьим шагом является подключение кабеля к компьютеру. Разъемы для подключения кабелей расположены на задней панели компьютера. Найдите соответствующий разъем на компьютере (HDMI, VGA или DVI) и вставьте кабель, убедившись, что он надежно зафиксирован.
Подключение проектора ViewSonic к компьютеру

Для работы с проектором ViewSonic необходимо правильно подключить его к компьютеру. В этом разделе представлена пошаговая инструкция, которая поможет вам выполнить это задание.
Шаг 1: Подготовка к подключению
- Убедитесь, что компьютер и проектор выключены.
- Разместите проектор в нужном месте и установите его на стабильной поверхности.
Шаг 2: Подключение VGA-кабеля
- Найдите VGA-порт на задней панели компьютера и проектора.
- Подключите один конец VGA-кабеля к порту на компьютере и другой конец к порту на проекторе. Убедитесь, что кабель плотно подсоединен.
Шаг 3: Подключение аудио-кабеля (при необходимости)
- Если вы хотите получить звук через проектор, найдите аудио-выход на компьютере и аудио-вход на проекторе.
- Подключите аудио-кабель между этими двумя портами.
Шаг 4: Включение компьютера и проектора
- Включите компьютер и дождитесь его полной загрузки.
- Включите проектор и дождитесь, пока он завершит инициализацию.
Шаг 5: Выбор источника входного сигнала
- На пульте дистанционного управления или на кнопках на передней панели проектора найдите кнопку "Источник" или "Input".
- Нажмите эту кнопку, чтобы выбрать нужный источник входного сигнала (VGA, HDMI и т. д.).
После выполнения всех этих шагов ваш проектор ViewSonic должен быть успешно подключен к компьютеру. Убедитесь, что настройки компьютера соответствуют подключенному проектору, чтобы получить оптимальное качество изображения. Если у вас возникли проблемы с подключением, внимательно проверьте все кабели и повторите процесс сначала.
Выбор необходимых кабелей и портов
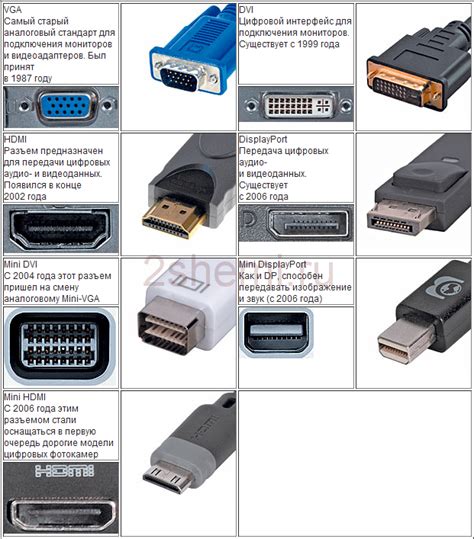
Для подключения проектора ViewSonic к компьютеру, необходимо правильно выбрать подходящий кабель и порт.
Основные типы кабелей, которые могут использоваться для подключения, включают в себя:
- HDMI-кабель: это высококачественный цифровой кабель, который поддерживает передачу видео и аудио сигнала. Он является наиболее распространённым и удобным для использования.
- VGA-кабель: это аналоговый кабель, который используется для передачи только видеосигнала. Он поддерживает разрешение до 1080p, но не передаёт звуковой сигнал.
- DVI-кабель: это также цифровой кабель, который используется для передачи только видеосигнала. Он имеет высокое качество изображения и поддерживает разрешение до 2560x1600 пикселей.
- DisplayPort-кабель: это цифровой кабель, который особенно хорош для передачи высококачественного видеосигнала. Он может передавать и видео, и аудио сигналы.
Различные кабели имеют разные порты. Некоторые из них могут быть найдены на задней панели компьютера, а некоторые могут быть доступны на проекторе.
Наиболее распространённые порты, которые может иметь компьютер или проектор, включают в себя:
- HDMI-порт: это самый популярный порт для подключения проектора. У него высокая пропускная способность и он поддерживает как видео, так и аудио сигналы.
- VGA-порт: это аналоговый порт, который может быть использован для подключения проектора. Однако, он не поддерживает передачу звука.
- DVI-порт: это цифровой порт, который также может быть использован для подключения проектора. Он обеспечивает высококачественное изображение, но не передаёт аудиосигнал.
- DisplayPort: это цифровой порт, который предоставляет самое высокое качество изображения и звука. Он может быть более редким на компьютерах, но часто используется на проекторах.
Важно, чтобы кабель, который вы выбираете, был совместим с портом на вашем компьютере и проекторе. Соответствие разъёма и порта - это ключевой фактор в установке соединения.
После выбора подходящего кабеля и порта, можно переходить к следующему шагу - подключению проектора ViewSonic к компьютеру.
Подключение проектора и компьютера

- Убедитесь, что и компьютер, и проектор выключены.
- Соедините VGA-кабель проектора с VGA-портом на вашем компьютере. Если ваш компьютер не имеет VGA-порта, возможно, вам потребуется использовать адаптер для соединения кабелей.
- Подключите проектор к источнику питания и включите его.
- Включите компьютер и дождитесь загрузки операционной системы.
- Настройте проектор на входной сигнал компьютера. Для этого используйте пульт дистанционного управления или кнопки на самом проекторе.
- Настройте разрешение экрана компьютера, чтобы оно соответствовало разрешению проектора.
- Настройте яркость, контрастность и другие параметры изображения на проекторе для достижения наилучшего качества.
- Теперь ваш проектор и компьютер успешно подключены, и вы можете начинать использовать проектор для просмотра изображений, видео или работы с приложениями.
Не забудьте отключить проектор и компьютер перед их перемещением или выключением, чтобы избежать возможного повреждения оборудования.
Настройка и использование проектора

После успешного подключения проектора ViewSonic к компьютеру необходимо выполнить несколько шагов для его настройки и использования:
1. Включите проектор и дождитесь, пока он полностью загрузится.
2. Установите экран проектора в нужном месте и убедитесь, что он находится на оптимальном расстоянии от проектируемой поверхности.
3. Откройте меню управления на проекторе, нажав на соответствующую кнопку на пульте дистанционного управления или на самом проекторе.
4. В меню настройки выберите опцию "Источник входного сигнала" и укажите источник, с которого будет поступать сигнал (например, компьютер).
5. Подключите кабель HDMI или VGA от компьютера к соответствующему порту на задней панели проектора.
6. Включите компьютер и дождитесь его загрузки.
7. На компьютере откройте настройки экрана (в Windows это можно сделать через Панель управления или щелчком правой кнопкой мыши на рабочем столе и выбором соответствующего пункта меню).
8. В настройках экрана выберите опцию "Расширить рабочий стол" или "Дублировать экран" (в зависимости от предпочтений).
9. Установите разрешение экрана компьютера в соответствии с рекомендацией проектора (обычно это 1280x800 или 1920x1080 пикселей).
10. На проекторе выберите источник входного сигнала, соответствующий порту, к которому подключен компьютер.
11. При необходимости настройте параметры изображения (яркость, контрастность, насыщенность и др.) на проекторе, чтобы достичь наилучшего качества.
12. Теперь вы можете начать использовать проектор для просмотра видео, презентаций или других мультимедийных материалов.
При необходимости вы всегда можете вернуться к настройкам и внести изменения для достижения наилучшего результата.