PS Vita - портативная игровая консоль PlayStation, разработанная и выпущенная Sony Computer Entertainment. Устройство позволяет играть в любимые игры в любое время и в любом месте, благодаря своей мобильности. Однако, для полноценной игровой и развлекательной деятельности, подключение PS Vita к компьютеру может оказаться очень полезным.
Подключение PS Vita к компьютеру позволяет обмениваться файлами, передавать игры и приложения на консоль, а также использовать ее в качестве дополнительного экрана или контроллера. Но для начала необходимо выполнить несколько простых шагов:
1. Обновите ПО. Прежде чем подключать PS Vita к компьютеру, убедитесь, что установлена последняя версия программного обеспечения для консоли. Для этого перейдите в настройки и выберите пункт "Системное обновление".
2. Установите приложение Content Manager Assistant. Content Manager Assistant (CMA) - это официальное приложение, которое позволяет подключать PS Vita к компьютеру. Скачайте и установите CMA на свой компьютер, следуя инструкциям на официальном сайте Sony.
3. Подключите PS Vita к компьютеру. После установки CMA, вам необходимо подключить PS Vita к компьютеру при помощи USB-кабеля. Убедитесь, что консоль полностью заряжена, чтобы избежать потери данных во время передачи.
А чтобы полностью насладиться возможностями подключения PS Vita к компьютеру, важно следовать нескольким советам:
1. Регулярно обновляйте ПО. Чтобы взаимодействие между PS Vita и компьютером происходило без сбоев, не забывайте обновлять программное обеспечение на обоих устройствах. Так вы сможете в полной мере пользоваться всеми функциями.
2. Организуйте файлы. Чтобы легко находить нужные файлы, создайте специальные папки и подпапки на компьютере для хранения игр, приложений и других материалов, которые вы хотите передать на PS Vita.
3. Пользуйтесь возможностями CMA. Воспользуйтесь функционалом Content Manager Assistant, чтобы удобно передавать файлы с консоли на компьютер и обратно. CMA также позволяет создавать резервные копии данных и обновлять игры и приложения.
В итоге, подключение PS Vita к компьютеру - это отличное дополнение к игровому процессу. Вы сможете передавать файлы, обновлять игры и наслаждаться всеми возможностями портативной игровой консоли PlayStation.
Подключение PS Vita к компьютеру: инструкция и советы GameMobi

Первым делом, убедитесь, что у вас установлены необходимые программы на компьютере. Для подключения PS Vita к компьютеру потребуется установить программное обеспечение Content Manager Assistant (CMA). Вы можете скачать его с официального сайта Sony.
После установки CMA, подключите PS Vita к компьютеру с помощью USB-кабеля, который поставляется в комплекте. Убедитесь, что консоль выключена перед подключением.
После подключения, на экране PS Vita появится окно с запросом разрешения подключения к компьютеру. Нажмите на кнопку "Подключиться".
На компьютере запустите программу Content Manager Assistant. Она автоматически обнаружит подключенную PS Vita и отобразит ее в списке устройств.
Теперь вы можете выбрать тип контента, который вы хотите передать с компьютера на PS Vita или наоборот. Можно передавать игры, музыку, видео, фотографии и другие файлы. Просто выберите контент, который вам нужен, и следуйте инструкциям.
Важно помнить, что для передачи защищенного контента, такого как игры или фильмы, потребуется аккаунт PlayStation Network. Убедитесь, что у вас есть аккаунт PSN и войдите в него в CMA.
Также стоит отметить, что для обновления программного обеспечения PS Vita, вы можете использовать функцию "Обновление системы" в меню на консоли. Просто подключите PS Vita к Wi-Fi и выберите опцию обновления системы.
Подключение PS Vita к компьютеру - простая и удобная процедура, которая позволяет управлять контентом на вашей консоли. Следуйте этой инструкции, чтобы настроить подключение и наслаждаться всеми возможностями PS Vita!
Определение необходимых компонентов и программ
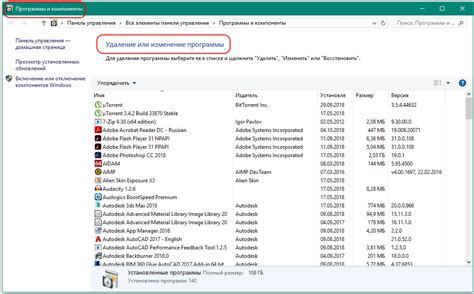
Перед тем, как подключить вашу PS Vita к компьютеру, необходимо убедиться, что у вас есть все необходимые компоненты и программы. Вот список того, что вам понадобится:
- PS Vita - ваша игровая консоль.
- USB-кабель - используется для подключения PS Vita к компьютеру. Убедитесь, что кабель в хорошем состоянии.
- Компьютер - вам понадобится компьютер или ноутбук с установленной операционной системой Windows или Mac.
- Последняя версия программного обеспечения для PS Vita - перед подключением убедитесь, что ваша консоль обновлена до последней доступной версии.
- Content Manager Assistant - это программа, разработанная Sony, которая позволяет передавать файлы между PS Vita и компьютером. Вы можете загрузить ее с официального сайта PlayStation.
Убедитесь, что у вас есть все необходимые компоненты и программы, прежде чем продолжить процесс подключения вашей PS Vita к компьютеру.
Установка драйверов для PS Vita на компьютер
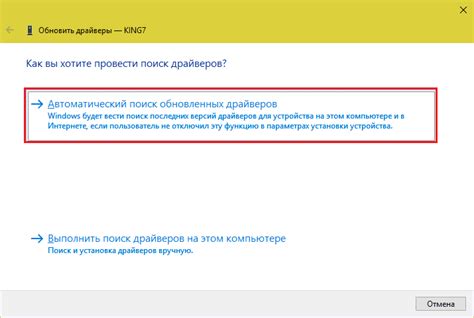
Для установки драйверов выполните следующие шаги:
| Шаг 1: | Соедините PS Vita с вашим компьютером с помощью USB-кабеля. |
| Шаг 2: | На экране PS Vita выберите "Системная активация" - "Установить драйверы". |
| Шаг 3: | Дождитесь, пока компьютер автоматически определит устройство и начнет процесс установки драйверов. |
| Шаг 4: | Во время установки могут появиться сообщения с запросом подтверждения. Просто следуйте инструкциям на экране и подтвердите установку драйверов. |
| Шаг 5: | После завершения установки драйверов, PS Vita будет успешно подключена к компьютеру и готова к использованию. |
Обратите внимание, что для установки драйверов может потребоваться подключение к интернету. Убедитесь, что ваш компьютер подключен к сети перед началом установки.
Теперь вы готовы использовать PS Vita в качестве съемного носителя данных и переносить файлы между устройствами. Наслаждайтесь играми, музыкой и фильмами на вашей PS Vita!
Подключение PS Vita к компьютеру через USB-кабель

Для подключения PS Vita к компьютеру вам потребуется USB-кабель, поставляемый в комплекте с приставкой. Следуйте указанным ниже инструкциям, чтобы установить соединение:
- Вставьте один конец USB-кабеля в разъем USB на компьютере.
- Вставьте другой конец USB-кабеля в разъем USB на PS Vita.
- На приставке активируйте функцию подключения к компьютеру. Для этого выберите меню "Настройки" на домашнем экране Vita и затем перейдите к настройкам "Подключение к компьютеру" или "USB-подключение".
- После этого компьютер должен распознать приставку и установить необходимые драйверы.
- Чтобы увидеть файлы на PS Vita, найдите папку "PS Vita" или "Removable Disk" в списке устройств на вашем компьютере.
- Теперь вы можете копировать файлы на приставку или с нее, обрезать видео, передавать музыку и многое другое.
После завершения операций выберите "Безопасное извлечение аппаратного обеспечения" или аналогичную опцию, чтобы избежать потери данных и отключите приставку от компьютера.
Обратите внимание, что для работы PS Vita с компьютером потребуется установленное программное обеспечение Content Manager Assistant на вашем компьютере. Это позволяет копировать контент между приставкой и компьютером. Вы можете загрузить его с официального сайта PlayStation.
Настройка сетевого подключения на PS Vita и компьютере

Чтобы настроить сетевое подключение для подключения своего PS Vita к компьютеру, следуйте инструкциям ниже:
1. Подключение PS Vita к Wi-Fi
Перед тем как приступить к настройке сетевого подключения, убедитесь, что ваша PS Vita подключена к Wi-Fi сети. Для этого включите консоль и перейдите в настройки Wi-Fi. Выберите доступную сеть Wi-Fi и введите пароль, если требуется. Убедитесь, что ваша PS Vita успешно подключилась к Wi-Fi, прежде чем продолжить.
2. Включение режима USB на компьютере
Для подключения PS Vita к компьютеру вам необходимо включить режим USB на вашем компьютере. Зайдите в настройки устройства, найдите параметры подключения USB и убедитесь, что режим USB активирован. Если режим USB уже был включен, убедитесь, что он настроен на работу с PS Vita.
3. Подключение кабелем
Подключите PS Vita к компьютеру при помощи кабеля USB. Убедитесь, что кабель надежно подключен и что оба конца кабеля правильно вставлены в соответствующие разъемы на PS Vita и компьютере. После подключения вам может потребоваться некоторое время для установки драйверов на компьютере, поэтому подождите, пока компьютер распознает вашу PS Vita.
4. Выбор режима подключения
На вашей PS Vita отобразится меню выбора режима подключения. Выберите "Подключение к компьютеру". На компьютере откройте программу PS Vita Content Manager Assistant и следуйте инструкциям по установке и настройке программы. После успешной установки вы сможете управлять своими файлами на PS Vita прямо с компьютера.
Обратите внимание, что вам может потребоваться дополнительное программное обеспечение или драйверы для успешного подключения PS Vita к компьютеру. Проверьте официальный сайт производителя или руководство пользователя для получения дополнительной информации.
Передача файлов между PS Vita и компьютером
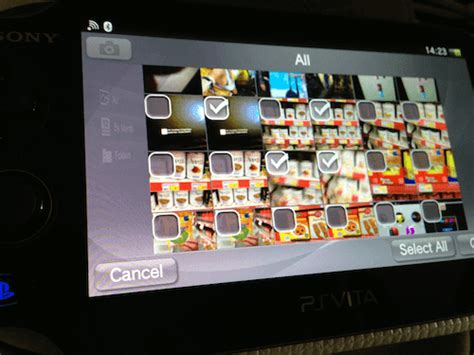
Для передачи файлов между PS Vita и компьютером можно воспользоваться специальной программой Content Manager Assistant. Это приложение позволяет удобно управлять контентом на вашей консоли и осуществлять обмен файлами с компьютером.
Для начала, загрузите и установите Content Manager Assistant на компьютер, следуя инструкциям на официальном сайте PlayStation. После установки, запустите программу и подключите PS Vita к компьютеру с помощью USB-кабеля.
На экране PS Vita выберите приложение "Content Manager" и затем "Компьютер". Затем следуйте инструкциям на экране, чтобы связать PS Vita с программой Content Manager Assistant.
После успешного подключения, вы увидите список доступных опций для передачи файлов. Вы можете выбрать передачу музыки, фотографий, видео или документов, а также создать резервные копии данных с вашей консоли.
Выберите тип файлов, которые вы хотите передать, и следуйте инструкциям на экране, чтобы завершить процесс передачи. По умолчанию, все передаваемые файлы сохраняются в специальной папке Content Manager на вашем компьютере.
| Преимущества передачи файлов через Content Manager Assistant: |
| 1. Простота и удобство использования. |
| 2. Быстрая передача файлов между PS Vita и компьютером. |
| 3. Возможность создания резервных копий данных с вашей консоли. |
| 4. Возможность передачи различных типов файлов, включая музыку, фотографии, видео и документы. |
Теперь вы знаете, как передавать файлы между PS Vita и компьютером с помощью Content Manager Assistant. Наслаждайтесь удобством управления контентом на вашей консоли и наслаждайтесь игровым процессом без ограничений!
Подключение PS Vita к компьютеру по беспроводной сети

Подключение игровой приставки PS Vita к компьютеру по беспроводной сети позволяет расширить функциональность устройства и упростить передачу файлов между ними. Для этого необходимо выполнить несколько простых шагов.
1. Убедитесь, что на вашем компьютере установлена программа Content Manager Assistant. Это официальное приложение, разработанное Sony, которое позволяет подключить PS Vita к ПК.
2. Запустите программу Content Manager Assistant на компьютере и следуйте инструкциям по установке и настройке. Укажите язык, выберите путь установки и прочие настройки.
3. После установки и настройки запустите программу Content Manager Assistant на компьютере. На PS Vita выберите в меню "Настройки" (Settings) и перейдите в раздел "Связь с ПК и PS Vita" (PS Vita Connection to PC/Mac).
4. На PS Vita выберите "Wi-Fi" в качестве способа подключения к компьютеру. Затем выберите "Соединение с ПК" (Connect to PC) и следуйте инструкциям на экране, чтобы подключить приставку к беспроводной сети на вашем компьютере.
5. После успешного подключения, на PS Vita загорится иконка "Wi-Fi" в верхней части экрана, а на экране компьютера появится уведомление о подключении нового устройства.
6. Теперь вы можете использовать Content Manager Assistant для передачи файлов между PS Vita и компьютером. Программа позволяет копировать игры, музыку, фотографии и другие файлы на вашу приставку.
7. Чтобы передать файлы с ПС Вита на компьютер, выберите "Передача данных на ПК/NAS" (Copy Content) в меню Content Manager Assistant. Выберите файлы, которые вы хотите скопировать, и следуйте инструкциям на экране. Ваши файлы будут скопированы на компьютер.
8. Чтобы передать файлы с компьютера на PS Vita, выберите "Передача данных на ПС Вита" (Copy Content) в меню Content Manager Assistant. Выберите файлы, которые вы хотите скопировать, и следуйте инструкциям на экране. Ваши файлы будут скопированы на PS Vita.
Теперь вы знаете, как подключить PS Vita к компьютеру по беспроводной сети и использовать Content Manager Assistant для передачи файлов. Наслаждайтесь своими играми, музыкой и фотографиями на игровой приставке PS Vita!
Решение возможных проблем при подключении PS Vita к компьютеру

Подключение вашей PS Vita к компьютеру может иногда вызывать некоторые проблемы. Но не волнуйтесь, большинство из них может быть легко решено. Вот некоторые распространенные проблемы и их решения:
- Проблема: PS Vita не распознается компьютером.
- Проблема: При подключении PS Vita на компьютере появляется ошибка "Неизвестное устройство" или "Устройство не может быть распознано".
- Проблема: PS Vita подключается к компьютеру, но при попытке передачи данных они не копируются или процесс передачи занимает слишком много времени.
- Проблема: Компьютер не может обновить или установить драйверы для PS Vita.
Решение: Убедитесь, что вы используете оригинальный кабель USB, предоставляемый с PS Vita. Подключите кабель к компьютеру и PS Vita, затем включите консоль и выберите режим подключения USB в настройках. Если компьютер все еще не распознает устройство, попробуйте использовать другой порт USB или другой кабель.
Решение: Эта ошибка часто возникает из-за проблем с драйверами. Попробуйте обновить драйверы USB на своем компьютере. Вы также можете попробовать перенести подключение в другой USB-порт или использовать другой кабель USB.
Решение: Убедитесь, что на вашем компьютере достаточно свободного места на жестком диске. Также возможно, что ваш антивирусный программный продукт блокирует передачу данных. Попробуйте временно отключить антивирусное ПО или добавить PS Vita в список доверенных устройств.
Решение: В некоторых случаях драйверы PS Vita могут быть установлены автоматически операционной системой компьютера. Если этого не произошло, вы можете попробовать скачать драйверы с официального сайта Sony или воспользоваться специальными программами для обновления драйверов.
Если после применения вышеуказанных рекомендаций проблема не решается, рекомендуется обратиться в техническую поддержку Sony для получения дополнительной помощи.